Eina de selecció magnètica¶
Aquesta eina està representada per un imant sobre una vora de selecció, permet fer Seleccions de forma lliure, però a diferència de l'Eina de selecció poligonal o de l'Eina de selecció a mà alçada, intentarà ajustar-se magnèticament als contrastos definits de la vostra imatge, simplificant dràsticament la creació de la selecció.
Hi ha dues maneres de fer una selecció magnètica:
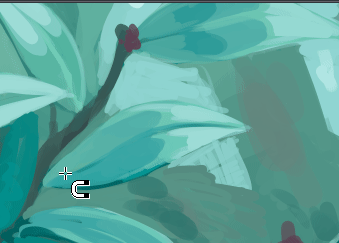
Animació mostrant el primer mode de crear una selecció magnètica.¶
El primer és fer  i col·locar els punts o nodes de la selecció magnètica. Per a finalitzar l'àrea de selecció, feu
i col·locar els punts o nodes de la selecció magnètica. Per a finalitzar l'àrea de selecció, feu  sobre el primer punt creat per a completar el cicle i feu-hi clic de nou per a crear una selecció, o premeu la tecla Retorn per a finalitzar la selecció magnètica o fent clic al botó Descarta a les Opcions de l'eina.
sobre el primer punt creat per a completar el cicle i feu-hi clic de nou per a crear una selecció, o premeu la tecla Retorn per a finalitzar la selecció magnètica o fent clic al botó Descarta a les Opcions de l'eina.
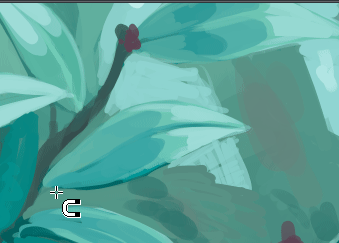
Animació mostrant el segon mode (interactiu) de crear una selecció magnètica.¶
El segon, és el mode interactiu, és fer  + arrossegar sobre una porció d'una imatge.
+ arrossegar sobre una porció d'una imatge.
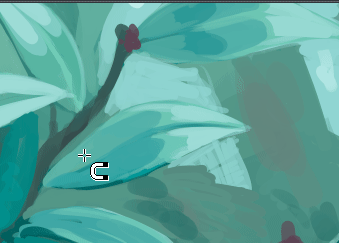
El primer i el segon mode es poden mesclar.¶
Podreu editar els punts anteriors fent-hi  i arrossegant-los. Podreu eliminar els punts arrossegant-los cap a fora de l'àrea del llenç. Després de tancar un camí. Els punts es poden desfer amb Maj + Z. Una selecció magnètica a mig fer es pot cancel·lar amb la tecla Esc o fent clic al botó Descarta a les Opcions de l'eina.
i arrossegant-los. Podreu eliminar els punts arrossegant-los cap a fora de l'àrea del llenç. Després de tancar un camí. Els punts es poden desfer amb Maj + Z. Una selecció magnètica a mig fer es pot cancel·lar amb la tecla Esc o fent clic al botó Descarta a les Opcions de l'eina.
Important
La major part del comportament de l'eina de selecció magnètica és comú a totes les altres eines de selecció, assegureu-vos de llegir Seleccions per a obtenir més informació sobre aquesta eina.
Dreceres i tecles permanents¶
Maj + feu
 estableix la selecció subsegüent a «Afegeix». Podeu alliberar la tecla Maj mentre s'arrossega, però encara serà establerta a «Afegeix». El mateix per a les altres.
estableix la selecció subsegüent a «Afegeix». Podeu alliberar la tecla Maj mentre s'arrossega, però encara serà establerta a «Afegeix». El mateix per a les altres.Alt + feu
 estableix la selecció subsegüent a «Sostreu».
estableix la selecció subsegüent a «Sostreu».Ctrl + feu
 estableix la selecció subsegüent a «Substitueix».
estableix la selecció subsegüent a «Substitueix».Maj + Alt + feu
 estableix la selecció subsegüent a «Interseca».
estableix la selecció subsegüent a «Interseca».
Afegit a la versió 4.2:
En passar el cursor per sobre de la línia puntejada de la selecció, o la desfilada de formigues com se l'anomena habitualment, es convertirà el cursor a la icona de l'eina de moviment, amb el qual fareu
 i arrossegareu per a moure la selecció.
i arrossegareu per a moure la selecció.Fer
 obrirà un menú ràpid de selecció amb la possibilitat d'editar la selecció, entre d'altres.
obrirà un menú ràpid de selecció amb la possibilitat d'editar la selecció, entre d'altres.
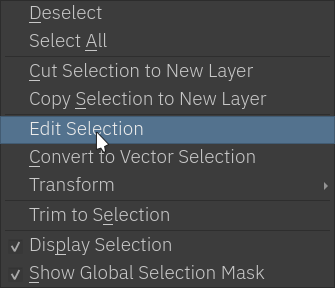
Truc
Podeu canviar el comportament de la tecla Alt per a utilitzar la tecla Ctrl en lloc d'alternar-ho a la Configuració per a l'eina als Configuració general.
Truc
Aquesta eina no està vinculada a cap drecera, si en voleu definir una, aneu a l'element de menú «» i cerqueu Eina de selecció magnètica, allà podreu seleccionar la drecera que voleu. Per a obtenir més informació, consulteu els Configuració de les dreceres.
Opcions de l'eina¶
- Mode
Aquesta opció s'explica a la secció Tipus de selecció amb píxels i vectors.
- Acció
Aquesta opció s'explica a la secció Tipus de selecció amb píxels i vectors.
- Antialiàsing
Alterna entre donar o no seleccions amb vores suaus. Hi ha qui prefereix vores precises per a les seves seleccions.
- Radi del filtre:
Determina el radi del nucli per a la detecció de les vores. Això determinarà com d'agressivament interpretarà l'eina els contrastos. Els valors baixos volen dir que només el contrast més definit es veurà com una vora. Els valors alts augmentaran sobre els contrastos subtils. L'interval dels quals és des de 2,5 a 100.
- Llindar:
Des de 0 a 255, com de definida serà la vora, 0 és menys, mentre que 255 és el màxim. Només s'utilitza en el mode interactiu.
- Radi de la cerca:
L'àrea en la qual l'eina cercarà un contrast definit dins d'una imatge. Més píxels voldrà dir que es necessita menys precisió a col·locar els punts, però això requerirà que el Krita faci més feina i, per tant, s'alentirà l'eina.
- Separació de l'àncora:
Quan s'utilitza
 + arrossegar per a col·locar automàticament els punts, aquest valor determinarà la separació mitjana entre 2 àncores. Els valors baixos donen una alta precisió en col·locar molts nodes, però després també serà més difícil d'editar. Els píxels estan en dimensions de la pantalla i no en dimensions de la imatge, el qual vol dir que es veuran afectats pel zoom.
+ arrossegar per a col·locar automàticament els punts, aquest valor determinarà la separació mitjana entre 2 àncores. Els valors baixos donen una alta precisió en col·locar molts nodes, però després també serà més difícil d'editar. Els píxels estan en dimensions de la pantalla i no en dimensions de la imatge, el qual vol dir que es veuran afectats pel zoom.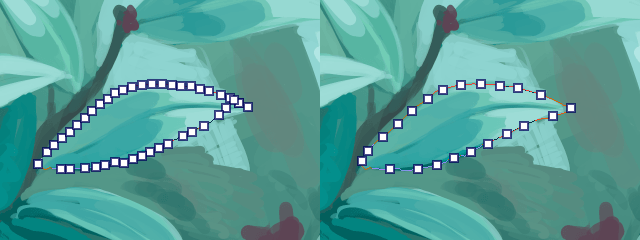
A l'esquerra: separació de l'àncora de 20 px, a la dreta: separació de l'àncora de 40 px.¶
Nota
L'antialiàsing només estarà disponible en el mode selecció amb píxels.
