Eina de transformació¶
L'eina Transforma permet transformar amb rapidesa la selecció o capa actual. Les opcions bàsiques inclouen canviar la mida, girar i inclinar. A més, tindreu l'opció d'aplicar transformacions avançades com Perspectiva, Deformació, Gàbia i Liqüescent. Totes aquestes són opcions poderoses i donaran un control complet sobre les vostres seleccions/capes.
Quan invoqueu l'eina per primera vegada, apareixeran nanses a les cantonades i costats, les quals podreu utilitzar per a canviar la mida de la vostra selecció o capa. Podreu realitzar el gir movent el ratolí amunt o cap a l'esquerra de les nanses i arrossegant-les. També podreu fer clic a qualsevol lloc dins de la selecció o capa i moure-la arrossegant el ratolí.
Podreu ajustar els paràmetres de l'eina de transformació utilitzant l'acoblador Opcions de l'eina. Els paràmetres es divideixen en cinc pestanyes: Transforma lliurement, Deformació, Perspectiva, Gàbia i Liqüescent.
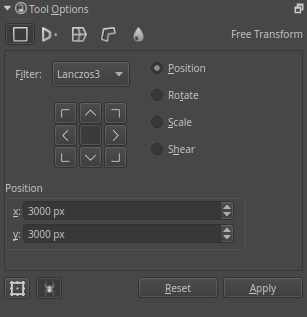
Acoblador Transforma lliurement.¶
Transforma lliurement¶
Permetrà fer un gir bàsic, canviar la mida, invertir i, fins i tot inclinar la perspectiva si manteniu premuda la tecla Ctrl. Mantenint premuda la tecla Maj es mantindrà la relació d'aspecte durant tota la transformació. Quan moveu el punt pivot del centre, prement Alt us permetrà que es limiti als límits de la transformació.
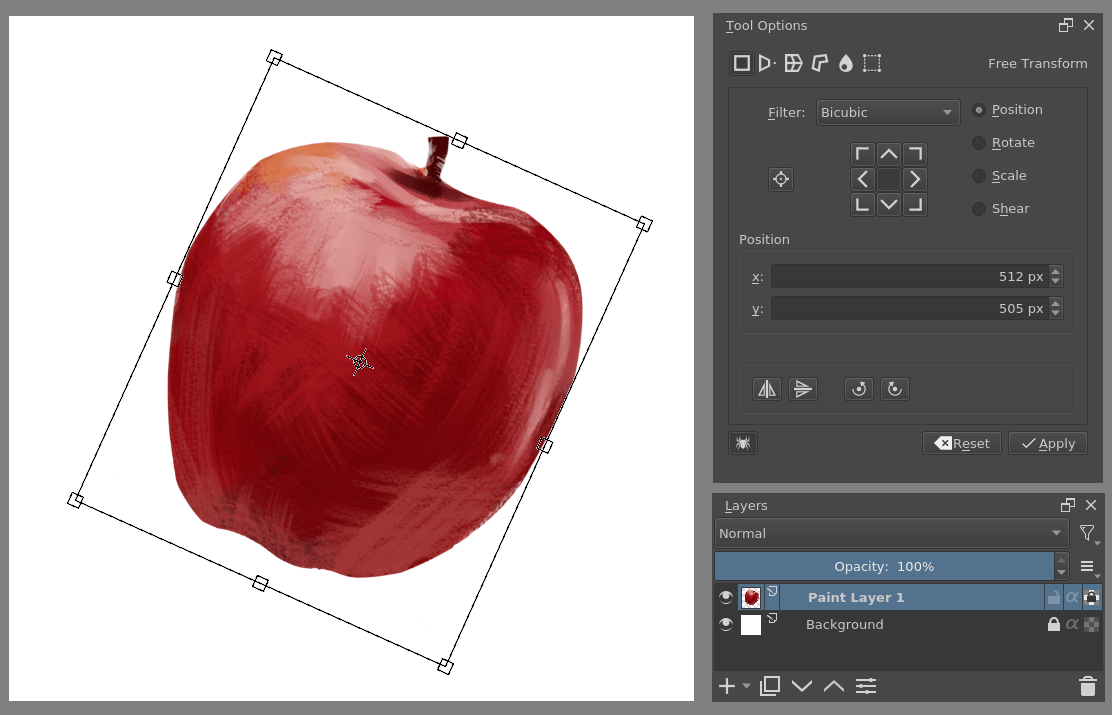
Transforma lliurement en acció.¶
Si mireu la part inferior, hi ha botons ràpids per a invertir en horitzontal, en vertical i girar 90 graus cap a l'esquerra o la dreta. A més, el botó a l'esquerra del giny del punt d'ancoratge permet decidir si voleu transformar sempre utilitzant o no el punt d'ancoratge.
Vídeo sobre com utilitzar el punt d'ancoratge per a canviar la mida.
Perspectiva¶
Mentre que la transformació lliure té algunes opcions de la perspectiva, la transformació en perspectiva permet un control màxim. Podreu arrossegar els punts de cantonada, o fins i tot el punt de fuga designat.
També podreu canviar la mida, la inclinació i la transformació de la posició mentre roman en perspectiva amb les Opcions de l'eina.
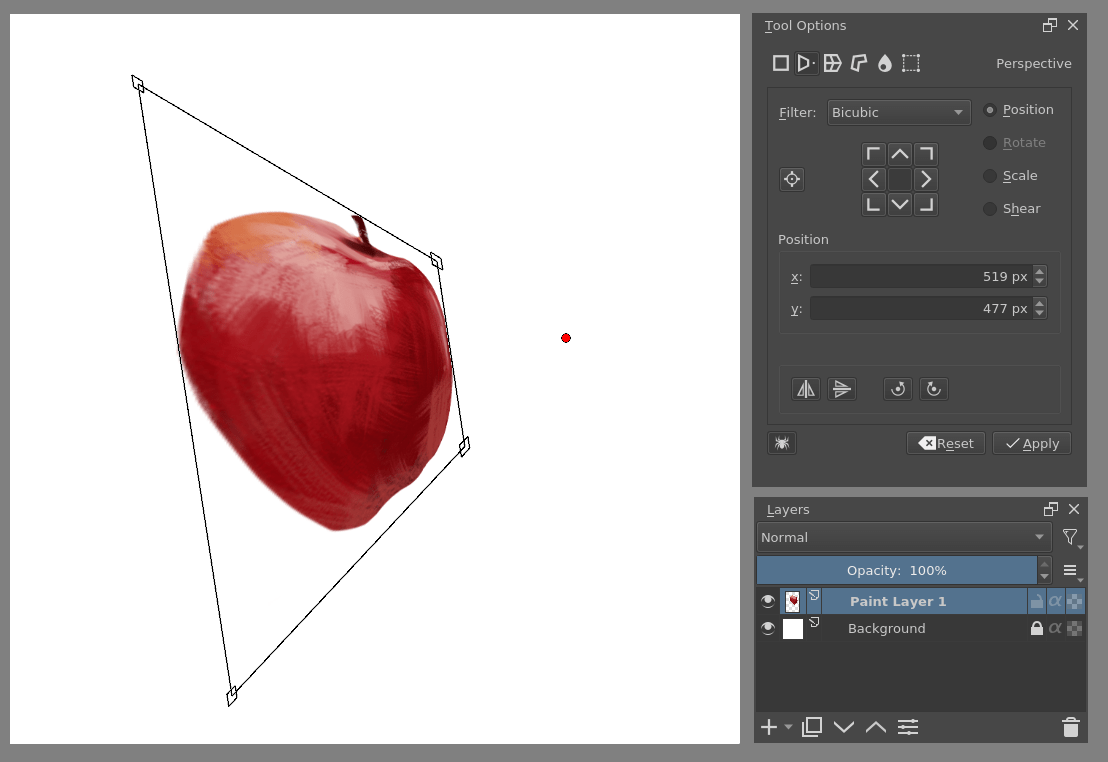
Transformació en perspectiva.¶
Deformació¶
La deformació permet deformar la imatge arrossegant des d'una quadrícula o seleccionant els punts d'arrossegament.
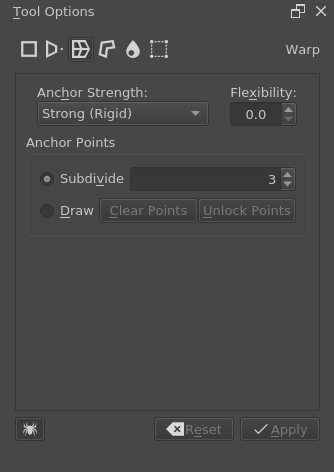
Opció de la deformació.¶
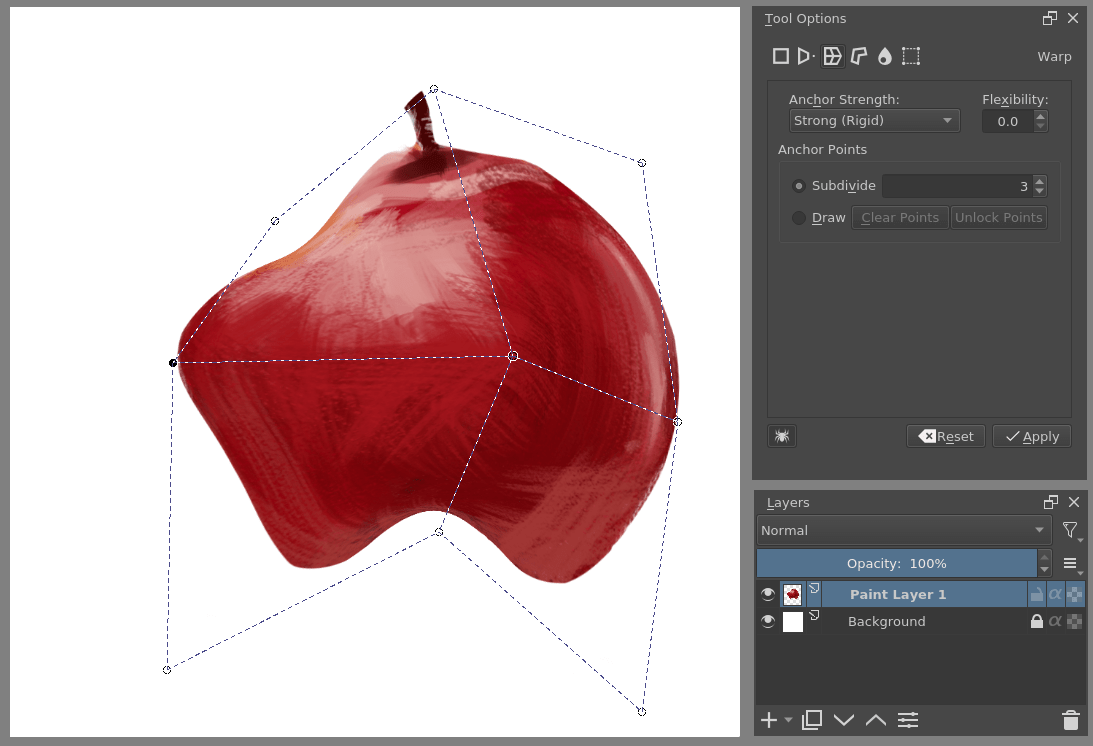
Transforma lliurement en acció.¶
Hi ha opcions de deformació: Rígid, Afí i Similitud. Canvien l'algorisme utilitzat per a determinar la intensitat de la deformació. La flexibilitat determinarà com serà de fort l'efecte de moure aquests punts.
Punts d'ancoratge¶
Podreu dividir-los per subdivisió o dibuixant punts personalitzats.
- Subdivisió
Permet subdividir l'àrea seleccionada en una quadrícula.
- Dibuixa
Dibuixareu els punts d'ancoratge. Bloquejar els punts el posarà en el mode de transformació. Desbloquejar els punts de nou el posarà en el mode d'edició.
Gàbia¶
Creeu una gàbia al voltant d'una imatge i, quan estigui tancada, podreu utilitzar-la per a deformar la imatge. Si teniu almenys 3 punts sobre el llenç, podreu triar canviar entre deformar i editar els punts existents.
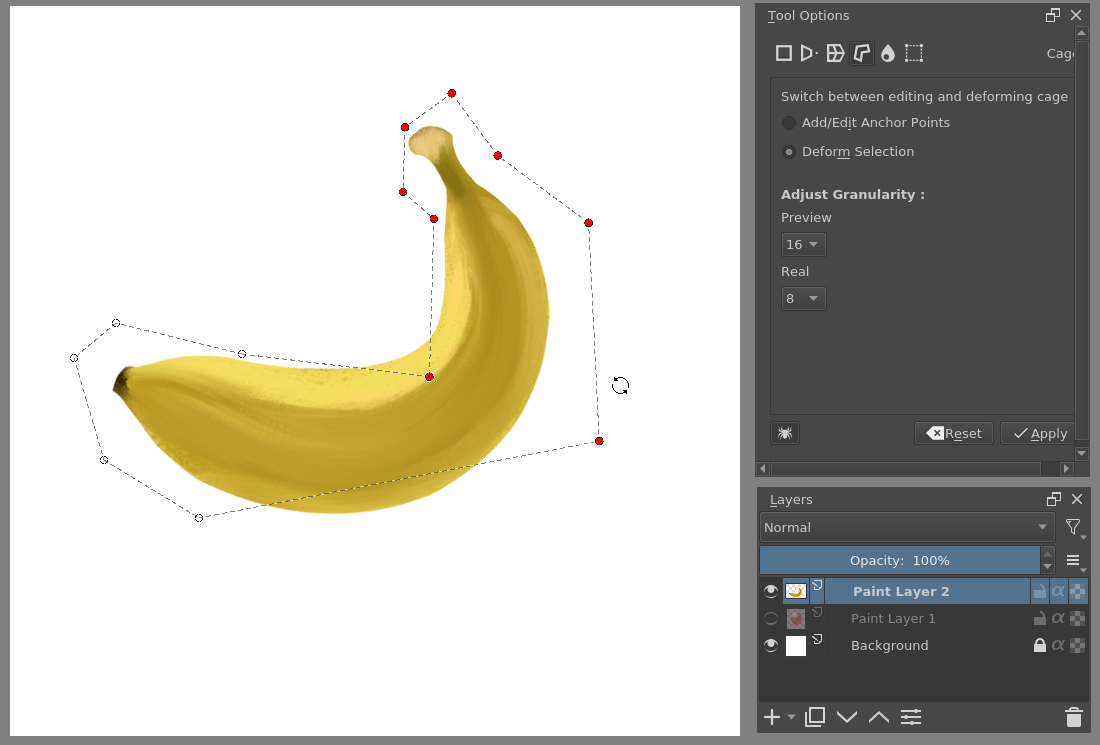
Transformant un plàtan recte per a corbar-lo amb l'eina de gàbia.¶
Ajusta la granularitat¶
Afegit a la versió 4.2.
Ajusta la precisió de la quadrícula de transformació de gàbia. Com més baix sigui el valor, major serà la qualitat de la transformació (i, en conseqüència, menor la velocitat). Quan la granularitat és massa alta, el resultat comença a veure «en blocs».
- Vista prèvia
Ajusta la granularitat de la vista prèvia. Es recomana tenir aquest valor més alt que el valor Real, ja que accelerarà l'ajustament.
- Real
Ajusta la granularitat del resultat final.
Dreceres de teclat¶
Tant Gàbia com Deforma utilitzen nodes petits. Aquests nodes es poden seleccionar i desseleccionar junts prement la tecla Ctrl abans de fer clic en els nodes.
Després, els podreu moure prement el cursor dins del quadre contenidor. El gir es realitzarà prement i arrossegant el cursor fora del quadre contenidor i escalant el mateix, només prement la tecla Ctrl abans de fer el moviment.
Liqüescent¶
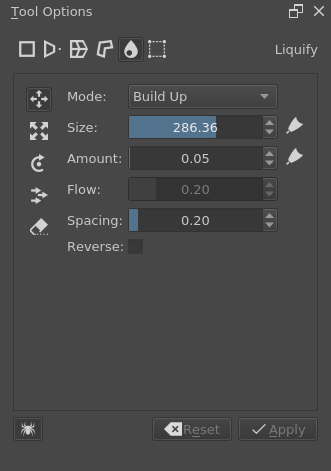
Com el nostre pinzell de deformació, el pinzell liqüescent permet dibuixar les deformacions directament sobre el llenç.
- Mou
Arrossega la imatge al llarg de la pinzellada.
- Escala
Fa créixer/encongir la imatge sota el cursor.
- Gira
Dona la volta a la imatge sota el cursor.
- Desplaçament
Desplaça la imatge sota el cursor.
- Desfés
Desfarà les accions de les altres eines.
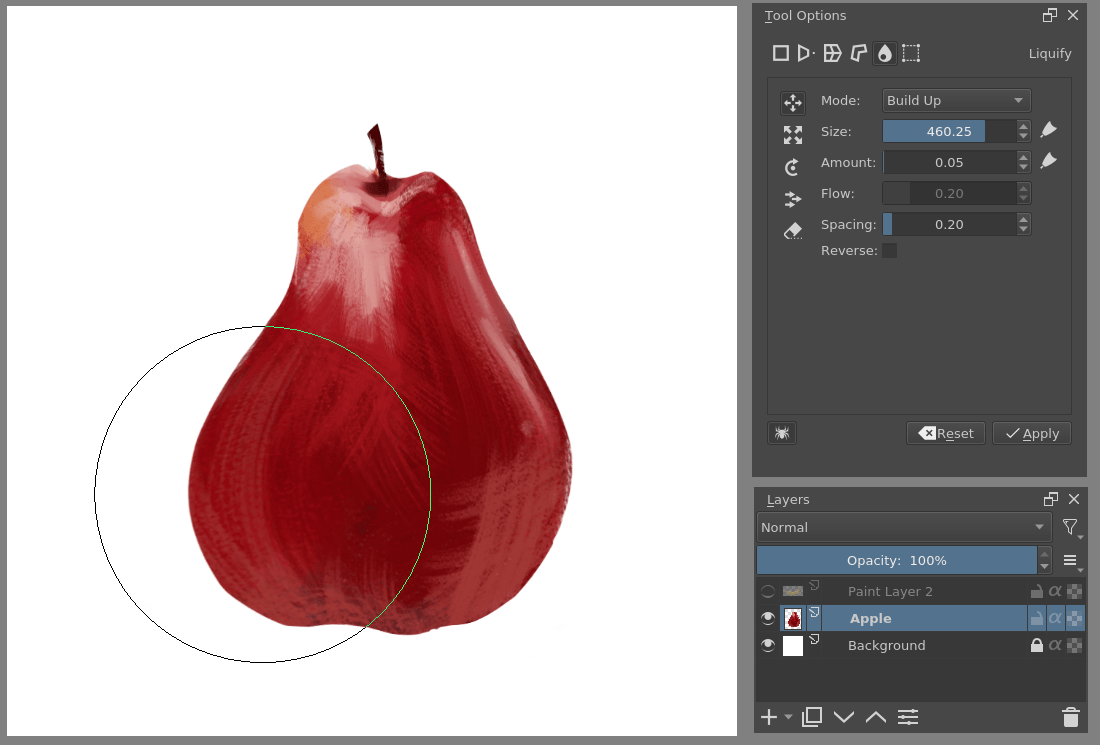
Liqüescent per a convertir una poma en una pera.¶
A les opcions per a cada pinzell hi ha:
- Mode
Això és Rentatge o Construeix. Rentatge normalitzarà l'efecte entre cap i el paràmetre de quantitat com a màxim. Construeix simplement afegirà fins que sigui impossible.
- Mida
La mida del pinzell. El botó de la dreta permet deixar-lo escalar amb la pressió.
- Quantitat
La intensitat del pinzell. El botó de la dreta permet escalar amb la pressió a la tauleta.
- Flux
Només aplicable amb Construeix.
- Espaiat
L'espaiat entre els tocs de liqüescent.
- Inverteix
Inverteix l'acció, de manera que el creixement es reduirà, en girar, el resultat girarà en sentit horari i antihorari.
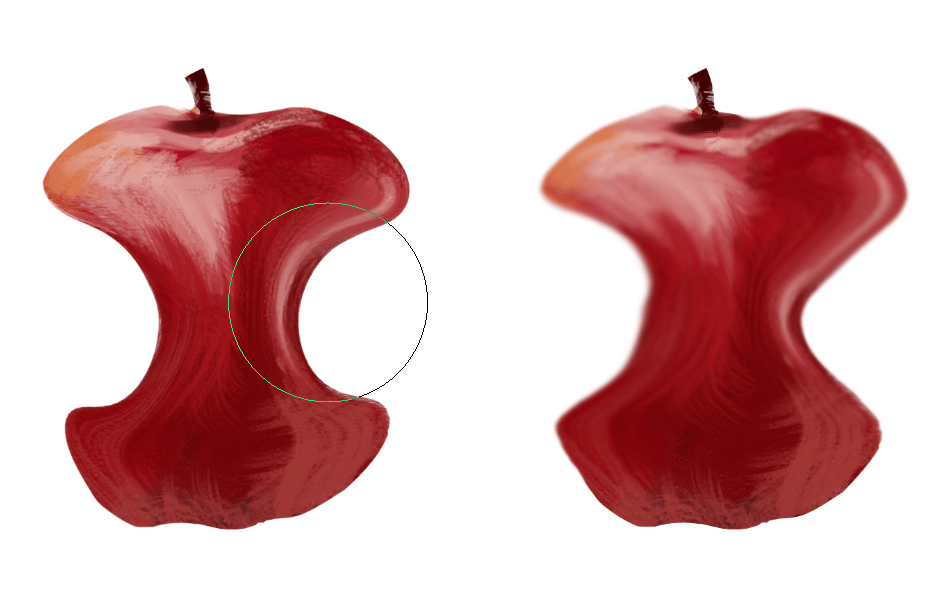
Liqüescent a l'esquerra i el pinzell de deformació a la dreta.¶
El Krita també té un Motor del pinzell de deformació, el qual és molt més ràpid que liqüescent, però té menys qualitat. Si voleu fer el liqüescent una mica més ràpid, cal tenir en compte que s'accelerarà contra menys quantitat d'informació necessiti processar, per la qual cosa treballar amb liqüescent dins d'una selecció o utilitzar liqüescent sobre una capa separada amb poca pressió es farà augmentar molt la velocitat.
Malla¶
Afegit a la versió 4.4.2.
La transformació de malla és similar a la transformació per deformació i la de gàbia, excepte que la seva interfície utilitza pedaços compostos per segments de corba de Bézier. Aquest mode de transformació és particularment útil per a obtenir imatges i textures en les superfícies de les corbes:
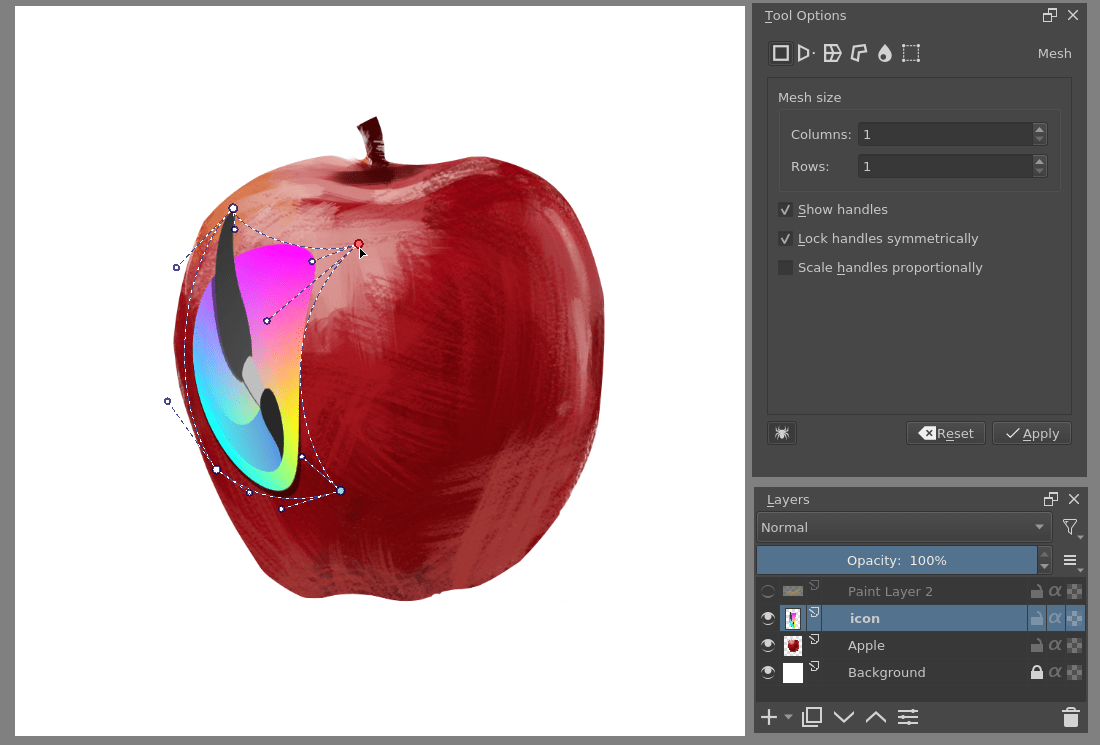
Corba un logotip en una poma amb la transformació de malla, mostrant els punts de control.¶
Aquest és un mode de transformació pesat de dreceres de teclat. En iniciar la transformació, veureu la superposició, la qual consta de diversos nodes que es poden arrossegar. Podeu arrossegar sobre els segments entre els nodes per a corbar amb precisió, o arrossegar sobre els mateixos pedaços per a transformar-los lliurement. La drecera Ctrl + Alt + feu  + arrossegueu sobre els nodes i segments per a poder subdividir la malla. Per a més precisió, habiliteu els punts de control en les Opcions de l'eina, de manera que cada segment de Bézier es pugui ajustar al contingut.
+ arrossegueu sobre els nodes i segments per a poder subdividir la malla. Per a més precisió, habiliteu els punts de control en les Opcions de l'eina, de manera que cada segment de Bézier es pugui ajustar al contingut.
Per a ajudar a mantenir la curvatura d'una malla, aquesta eina té un concepte de transformació bloquejada. Aquest mode està assenyalat per la icona de cadenat en el cursor, i està activat de manera predeterminada. Quan això està habilitat, l'ajust d'un segment també ajustarà el seu segment veí en un altre pedaç. Podeu prémer la tecla Maj mentre arrossegueu un segment o punt de control per a desactivar aquesta característica, el qual permet angles aguts en la malla. Després de crear un angle agut, el mode bloquejat també intentarà mantenir-lo.
Dreceres¶
- Moure el node o punt de control
Feu
 + arrossegueu en qualsevol dels punts rodons. Els grans són els nodes que determinen les cantonades d'un pedaç i els petits són els punts de control que determinen la curvatura del seu segment associat.
+ arrossegueu en qualsevol dels punts rodons. Els grans són els nodes que determinen les cantonades d'un pedaç i els petits són els punts de control que determinen la curvatura del seu segment associat.- Moure el node o punt de control desbloquejat
Maj + feu
 + arrossegueu sobre un node o punt de control.
+ arrossegueu sobre un node o punt de control.- Moure el segment bloquejat:
Feu
 + arrossegueu sobre un segment. Com s'ha explicat anteriorment, això també ajustarà els segments veïns per a mantenir intacta la curvatura del node.
+ arrossegueu sobre un segment. Com s'ha explicat anteriorment, això també ajustarà els segments veïns per a mantenir intacta la curvatura del node.- Moure el segment
Maj + feu
 + arrossegueu sobre un segment de la malla.
+ arrossegueu sobre un segment de la malla.- Deforma el pedaç lliurement:
Feu
 + arrossegueu sobre una àrea buida dins de la malla. Això permetrà ajustar intuïtivament un segment amb només fer clic a qualsevol lloc i arrossegar. Llavors, tot el segment ajustarà tots els seus punts de control al voltant del punt del cursor.
+ arrossegueu sobre una àrea buida dins de la malla. Això permetrà ajustar intuïtivament un segment amb només fer clic a qualsevol lloc i arrossegar. Llavors, tot el segment ajustarà tots els seus punts de control al voltant del punt del cursor.- Divideix la malla o Mou/Suprimeix la divisió:
Ctrl + Alt + feu
 + arrossegueu sobre un segment de la vora per a dividir la malla
+ arrossegueu sobre un segment de la vora per a dividir la mallaCtrl + Alt + feu
 + arrossegueu sobre un node per a canviar la divisió
+ arrossegueu sobre un node per a canviar la divisióCtrl + Alt + feu
 + arrossegueu sobre un node per a eliminar la divisió
+ arrossegueu sobre un node per a eliminar la divisió
- Selecciona múltiples nodes
Ctrl + feu
 sobre un node, punt de control o segment, i després es podran moure
sobre un node, punt de control o segment, i després es podran moure- Mou la selecció o malla
Maj + feu
 + arrossegueu sobre una àrea buida fora de la malla.
+ arrossegueu sobre una àrea buida fora de la malla.- Gira la selecció o malla
Feu
 + arrossegueu sobre una àrea buida a fora de la malla, si hi ha una selecció de nodes, només els girarà. D'altra manera, es girarà tota la malla.
+ arrossegueu sobre una àrea buida a fora de la malla, si hi ha una selecció de nodes, només els girarà. D'altra manera, es girarà tota la malla.- Escala la selecció o malla
Ctrl + feu
 + arrossegueu sobre una àrea buida a fora de la malla, si hi ha una selecció de nodes, només s'escalaran. D'altra manera, s'escalarà tota la malla.
+ arrossegueu sobre una àrea buida a fora de la malla, si hi ha una selecció de nodes, només s'escalaran. D'altra manera, s'escalarà tota la malla.
Opcions de l'eina¶
- Mida de la malla
Proporciona controls precisos per a canviar la quantitat de pedaços en vertical i en horitzontal. En fer augmentar o disminuir la quantitat de pedaços, el Krita intentarà mantenir la mateixa curvatura, el qual es pot utilitzar en el vostre favor.
- Mostra els punts de control
Això alternarà els punts de control.
Transformació de múltiples capes¶
El Krita permet transformar múltiples capes a la vegada.
En les versions del Krita anteriors a la 5.0, això requeria utilitzar l'opció Transformació recursiva mentre es transformava una capa de grup, la icona del qual era una petita aranya. A partir de la versió 5.0, aquesta opció està habilitada de manera predeterminada per a les capes de grup (per a aconseguir una transformació no recursiva podeu utilitzar la característica de bloqueig de capes).
Canviat a la versió 5.2: La transformació de múltiples capes ja no requereix un grup, ara totes les capes seleccionades a l'acoblador de capes es transformaran alhora.
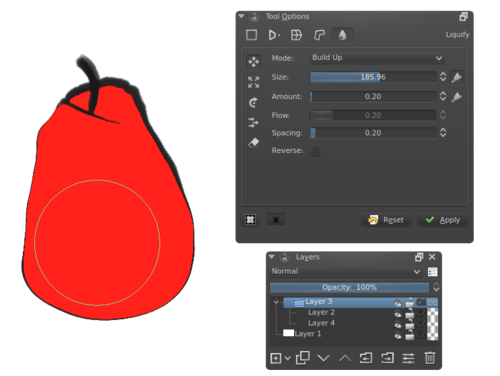
El Krita permet transformar totes les capes del grup, de manera que amb aquesta poma, es transformarà tant l'art lineal com l'emplenat.¶
Transformació contínua¶
Si apliqueu una transformació i intenteu començar-ne una de nova directament després, el Krita intentarà recuperar la transformació anterior, de manera que podreu continuar-la. Aquesta és una transformació contínua. Podeu prémer la tecla Esc per a cancel·lar-la i iniciar-ne una de nova, o prémer Reinicia a les Opcions de l'eina mentre no hi ha cap transformació activa.
Màscares de transformació¶
Permeten realitzar transformacions no destructives, consulteu aquí per a obtenir més informació.
