Renderitzar l'animació¶
La renderització de l'animació permet renderitzar la vostra animació a una seqüència d'imatges, un fitxer .gif, .mp4, .mkv o .ogg. Substitueix Exporta l'animació.
Per a renderitzar a un format de fitxer animat, el Krita primer renderitzarà a una seqüència PNG i després emprarà el FFmpeg, el qual és realment bo per a codificar dintre de fitxers de vídeo, per a renderitzar aquesta seqüència a un format de fitxer animat. La raó d'aquest procés de dos passos és que els fitxers d'animació poden ser realment complexos i grans, i aquesta és la millor manera de permetre-us mantenir el control sobre el procés de l'exportació. Per exemple, si el vostre ordinador té algun problema, i un fotograma es desa de forma estranya, el fet de desar primer la seqüència d'imatges només us permetrà tornar a desar aquest fotograma estrany abans de fer el renderitzat.
Això vol dir que haureu de trobar un bon lloc per a enganxar els fotogrames abans de poder començar a renderitzar. Si només creeu animacions d'un sol ús, podeu utilitzar un lloc en el disc dur amb prou espai i seleccionar Suprimeix la seqüència després de renderitzar.
General¶
- Primer fotograma
El primer fotograma de l'interval de fotogrames que voleu ajustar. S'estableix automàticament al primer fotograma de la vostra selecció actual a la línia de temps. Això és útil quan només voleu tornar a renderitzar una petita part.
- Últim fotograma
Com a dalt, l'últim fotograma de l'interval de fotogrames que voleu ajustar. S'establirà automàticament a l'últim fotograma de la vostra selecció actual a la línia de temps.
Exporta com a seqüència d'imatges¶
- Format de fitxer
El format de fitxer al qual exportar la seqüència. Durant el renderitzat forçarem PNG. Les opcions d'exportació habituals es poden ajustar amb ....
- Ubicació de la imatge
A on renderitzareu la seqüència d'imatges. Hi ha qui prefereix utilitzar una unitat flaix o potser un disc dur que sigui ràpid.
- Nom base
El nom base de la seqüència d'imatges. Això obtindrà un sufix amb un número depenent del fotograma.
- Comença la numeració des de.
Els fotogrames s'anomenaran emprant el Nom base anterior i afegint un número per al fotograma. Permetrà establir on comença el nombre de fotogrames, de manera que la representació de 8 a 10 amb el punt d'inici 3 us donarà les imatges amb els noms 11 i 15. És útil per a programes que no entenen les seqüències que comencen amb 0 o per a resultats precisos.
- Només fotogrames únics
Normalment el Krita genera un fotograma per cada FPS en la seqüència. En marcar això, només es generaran fotogrames clau, estalviant espai.
Exporta com a vídeo¶
- Amplada
Estableix l'amplada desitjada en píxels.
- Alçada
Estableix l'alçada desitjada en píxels.
- FPS
Estableix els fotogrames per segon desitjats.
- Filtre
Estableix el filtre d'escalat. El Bicúbic està bé per a la majoria dels casos, però si voleu, diguem, exportar una animació d'art de píxel al doble de la mida, el Veí mantindrà millor els detalls fins.
- Renderitza com a
El format de fitxer per a renderitzar. Tots excepte el GIF tenen opcions addicionals que poden ser manipulades a través de ....
- Ubicació del vídeo
Ubicació i nom de l'animació renderitzada.
- Inclou l'àudio
Inclou qualsevol àudio que hàgiu afegit.
- FFmpeg
El lloc a on està el FFmpeg.
Canviat a la versió 5.2: Ara és opcional. La funcionalitat empaquetada del FFMpeg en el Krita pot proporcionar algunes opcions, però encara és útil establir-ho si voleu utilitzar una versió específica del FFMpeg per a renderitzar vídeos.
- Suprimeix la seqüència després de renderitzar
Suprimeix la seqüència d'imatges prerenderitzades després d'acabar el renderitzat. Permetrà decidir si voleu estalviar espai o desar la seqüència per a quan falla la codificació.
Obsolet des de la versió 5.2: Des de la 5.2, el Krita sempre suprimirà la seqüència d'imatges si no està marcada Exporta com a seqüència d'imatges mentre que sí que ho està Exporta com a vídeo.
Avís
Actualment, el Krita no admet la representació de vídeo amb elements transparents i, en el seu lloc, els representarà en negre. Per a combatre això, podeu afegir una capa completament acolorida a la part inferior del fitxer abans de renderitzar.
Configurar el Krita per a exportar les animacions¶
Canviat a la versió 5.2.
Des del Krita 5.2, el Krita inclou una petita part del FFmpeg. Això vol dir que no haureu de descarregar i configurar estrictament el FFMpeg per a renderitzar les animacions. No obstant això, les versions diferents del programa tenen opcions diferents, i els experts en vídeo poden voler utilitzar una versió específica del FFMpeg per a obtenir més opcions dels còdecs.
El FFmpeg empaquetat admet els següents contenidors: Webm, Matroska i OGG, els quals són un embolcall al voltant de les dades de vídeo (entre d'altres) que estan codificades amb còdecs, dels quals el FFMpeg empaquetat admet:
AOM AV1
VPX VP9
VPX VP8
264 (via openH264)
Theora
Les instruccions següents explicaran com obtenir una versió no empaquetada del FFMpeg i configurar-la. La configuració només es fa una vegada, així que no caldrà tornar-ho a fer.
Pas 1: descarregar el FFmpeg¶
Per al Windows¶
Obriu la pàgina de descàrregues del FFmpeg.
Aneu a la secció de llançament (release) i trieu l'enllaç de descàrrega que diu ffmpeg-release-essentials.zip.
Nota
No descarregueu el fitxer on el seu nom conté la paraula shared. No funcionarà amb el Krita.
Si el nom del fitxer acaba en .7z, encara podreu utilitzar-lo, però llavors necessitareu tenir un programa que pugui obrir els fitxers 7zip (per exemple, 7zip). En el cas d'un fitxer .zip, podreu obrir-lo emprant l'explorador de fitxers del Windows.
Per a macOS¶
Consulteu l'anterior secció. No obstant això, el FFmpeg s'obté des d'aquí. Simplement seleccioneu el gran botó verd que hi ha a l'esquerra sota de la capçalera FFmpeg. També necessitareu una utilitat d'arxiu que admeti .7z, ja que el FFmpeg proporciona les seves compilacions macOS en aquest format. Si no en teniu una, proveu amb quelcom com el Keka.
De manera alternativa, trobareu el text més petit a sota del gran botó verd que diu Download as ZIP (Descarrega com a ZIP). Llavors hauríeu de poder extreure'l emprant el Finder.
Per a Linux¶
El FFmpeg es pot instal·lar a partir dels repositoris en la majoria dels sistemes Linux. La versió 2.6 és necessària per al suport adequat del GIF, ja que utilitzem la funcionalitat «palettegen».
Pas 2: Descomprimir i vincular-lo amb el Krita¶
Per al Windows¶
Un cop l'hàgiu descarregat, aneu a la ubicació del fitxer. Feu clic dret a sobre seu i seleccioneu Extreure-ho tot.... Seleccioneu la destinació del fitxer i canvieu el nom del fitxer a ffmpeg.
Consell
És més fàcil desar el fitxer a la unitat C:, però anirà bé qualsevol ubicació.
Obriu el Krita de nou i aneu a l'element de menú «». Sota Exporta > Vídeo, feu clic a la icona de fitxer que hi ha al costat de FFmpeg. Seleccioneu aquest fitxer C:/ffmpeg/bin/ffmpeg.exe i feu clic a D'acord.
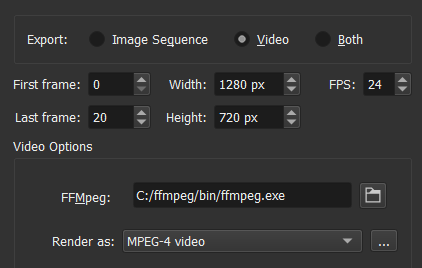
Consell
Si heu desat el FFmpeg a un altre lloc, trieu <ubicació ffmpeg>/ffmpeg/bin/ffmpeg.exe.
Per a macOS¶
Després de descarregar el FFmpeg, només necessitareu extreure'l i després assenyalar la seva ubicació al Krita com /Users/usuari/Baixades/ffmpeg (assumint que el vàreu descarregar i extreure a /Users/usuari/Baixades).
Per a Linux¶
El FFmpeg estarà, si s'instal·la des dels repositoris, generalment es trobarà a /usr/bin/ffmpeg.
Pas 3: Provar una animació¶
El fitxer «ffmpeg.exe» és el que utilitzarà el Krita per a fer tota la seva màgica exportació de l'animació. Ara que esteu preparat, provem-ho.
Crearem un GIF animat. En el diàleg Renderitza l'animació, canvieu el camp Renderitza com a «Imatge GIF». Trieu la ubicació del fitxer on es desarà amb el menú «Fitxer» a sota. Jo la vaig desar al meu escriptori i la vaig anomenar «exportació.gif». En acabar, hauríeu de poder-la obrir i veure.
Avís
De manera predeterminada, el FFmpeg renderitzarà els fitxers MP4 amb un còdec massa nou, el qual voldrà dir que el Windows Media Player no podrà reproduir-lo. De manera que per al Windows, seleccioneu «línia base» per al perfil en lloc de «high422» abans de renderitzar.
Nota
A macOS no ve amb cap programari per a reproduir fitxers MP4 i MKV. Si utilitzeu Chrome com al vostre navegador web, podreu arrossegar el fitxer de vídeo a aquest i el vídeo s'hauria de reproduir. En cas contrari, necessitareu obtenir un programa com VLC per a veure el vídeo.
