Configuració de la tauleta¶
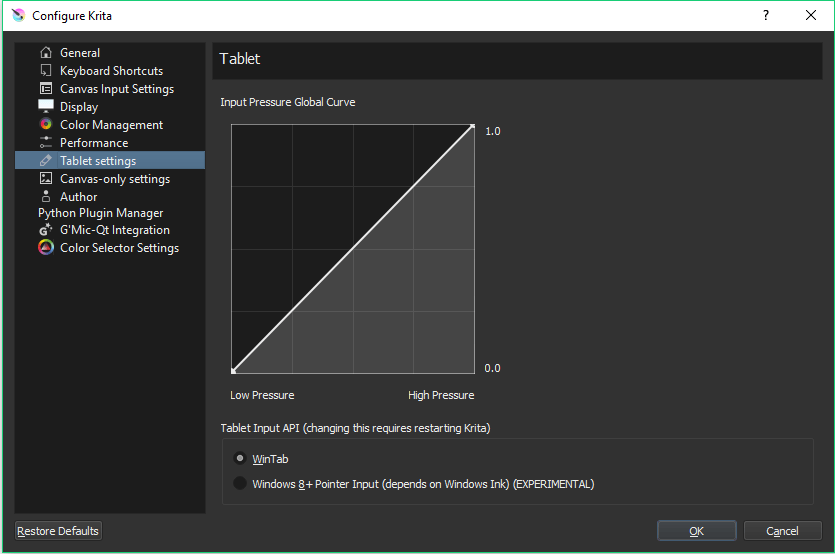
- Tauleta
Corba global de la pressió de l'entrada: Aquesta és l'opció de configuració de la corba global que la tauleta utilitzarà en el Krita. Aquesta configuració farà que la tauleta se senti tova o dura globalment.
- Usa els esdeveniments del ratolí per al clic del botó dret i mig.
Alguns dispositius de tauleta no ens indiquen si hi ha botons laterals en un llapis. Si teniu un dispositiu d'aquest tipus, podríeu intentar activar aquesta solució alternativa. El Krita intentarà llegir els clics drets i migs com si vinguessin d'un ratolí en lloc d'una tauleta. Podria o no funcionar en el vostre dispositiu (dependrà de la implementació del controlador de la tauleta). Després de canviar aquesta opció s'haurà de tornar a iniciar el Krita.
Afegit a la versió 4.2.
- Usa les marques de temps del controlador de la tauleta per a la velocitat del pinzell
Canvia la forma en què funciona el suavitzat del pinzell a mà alçada en el Krita utilitzant les marques de temps del controlador en lloc d'una basada en el temporitzador.
Afegit a la versió 5.0.
- Velocitat màxima del pinzell
Això estableix el que el Krita hauria de considerar la velocitat màxima del pinzell. Podeu trobar el valor màxim utilitzant el provador de la tauleta.
Afegit a la versió 5.1.
- Suavitzat de la velocitat del pinzell
Les mostres de velocitat poden ser molt erràtiques amb alguns dispositius. Això es pot reduir, en lloc d'utilitzar cada mostra per si mateixa, comparant diverses mostres per a trobar un valor més fi. Això controla quantes mostres de velocitat s'han de tenir en compte. Tingueu en compte que massa mostres poden provocar la pèrdua de canvis subtils de velocitat.
Afegit a la versió 5.1.
- Per al Krita 3.3 o posterior: API d'entrada de la tauleta
Només al Windows 8 o superior.
- WinTab
Utilitza l'API de WinTab per a rebre l'entrada del llapis de la tauleta. Aquesta és l'API que s'utilitzava abans del Krita 3.3. Es recomana aquesta opció per a la majoria de les tauletes Wacom.
- Entrada de l'apuntador de Windows 8+
Utilitza els missatges d'entrada del punter per a rebre l'entrada del llapis de la tauleta. Aquesta opció dependrà de la compatibilitat amb Windows Ink del controlador de la tauleta. Aquesta és una addició relativament nova, de manera que encara es considera experimental, però hauria de funcionar prou bé per a pintar. Haureu d'intentar això si utilitzeu un dispositiu N-Trig (p. ex., dispositius Microsoft Surface recents) o si la vostra tauleta no funciona bé amb WinTab.
Configuració avançada de la tauleta per a WinTab¶
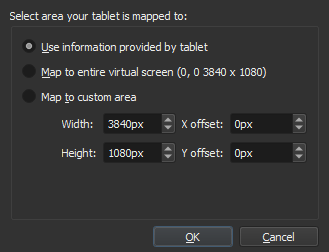
En utilitzar múltiples monitors o en utilitzar una tauleta que també és una pantalla, el Krita obtindrà informació contradictòria sobre com és de gran la pantalla i, de vegades, si ha de triar per si mateix, hi haurà un desplaçament de la tauleta. Aquesta finestra permet seleccionar la resolució apropiada de la pantalla.
- Usa la informació proporcionada per la tauleta
Utilitza la informació donada per la tauleta.
- Mapa a una pantalla virtual sencera
Utilitza la informació donada per Windows.
- Mapa a una àrea personalitzada
Escriviu els números manualment. Utilitzeu-la quan hàgiu provat les altres opcions. Potser fins i tot hàgiu de fer una prova i error si aquest és el cas, però almenys podreu configurar-ho.
Si teniu una configuració de monitor dual i només es pot accedir a la meitat superior de la pantalla, és possible que hàgiu d'introduir en aquest camp l'amplada total d'ambdues pantalles més el doble de l'alçada del monitor.
Afegit a la versió 4.2: Per a accedir a aquest diàleg en versions del Krita anteriors a la 4.2, haureu de fer el següent:
Poseu el llapis lluny de la tauleta.
Inicieu el Krita sense utilitzar un llapis òptic, això serà amb un ratolí o un teclat.
Premeu la tecla Maj i manteniu-la.
Toqueu la tauleta amb el llapis òptic perquè el Krita el reconegui.
Si l'ajust no funciona, i si teniu una tauleta Wacom, un desplaçament en el llenç pot ser provocat per un fitxer de preferències de Wacom defectuós que no s'elimina o substitueix reinstal·lant els controladors.
Per a solucionar-ho, utilitzeu la «Utilitat per a fitxers de preferències de la tauleta Wacom» per a esborrar totes les preferències. Això hauria de permetre al Krita detectar de manera automàtica les opcions de configuració correctes.
Avís
Esborrar totes les preferències de Wacom restablirà la configuració de la tauleta, així que haureu de tornar-la a calibrar/configurar.
Provador de la tauleta¶
Afegit a la versió 4.1.
Aquesta és una característica especial per a depurar l'entrada de la tauleta. En fer-hi clic, s'obrirà una finestra amb dues seccions. La secció esquerra és l'Àrea de dibuix i la dreta és la Sortida de text.
Si dibuixeu sobre l'Àrea de dibuix, veureu aparèixer una línia. Si la tauleta està funcionant, haurà de ser una línia vermella i blava.
La línia vermella representa els esdeveniments del ratolí. Els esdeveniments del ratolí són els esdeveniments més bàsics que el Krita pot recollir. No obstant això, els esdeveniments del ratolí tenen coordenades rudimentàries i no tenen sensibilitat a la pressió.
La línia blava representa els esdeveniments de la tauleta. Els esdeveniments de la tauleta només es mostren quan el Krita pot accedir a la tauleta. Aquests tenen coordenades més precises i accés a sensors com la sensibilitat a la pressió.
Important
Si no teniu una línia blava en dibuixar a l'àrea de dibuix de mà esquerra, voldrà dir que el Krita no pot accedir a la tauleta. Reviseu la pàgina sobre tauletes de dibuix per a obtenir consells sobre el que pot estar causant això.
En dibuixar una línia, la sortida de la dreta mostrarà tota mena de sortida de text. Aquesta sortida de text es pot adjuntar a una sol·licitud d'ajuda o a un informe d'error per a esbrinar què està passant.
Tingueu en compte que el provador de la tauleta no té en compte cap canvi de configuració de la tauleta que pugueu haver fet al Krita, per exemple amb la «Corba global de la pressió de l'entrada». Només mostra els esdeveniments en brut directament des de la tauleta.
