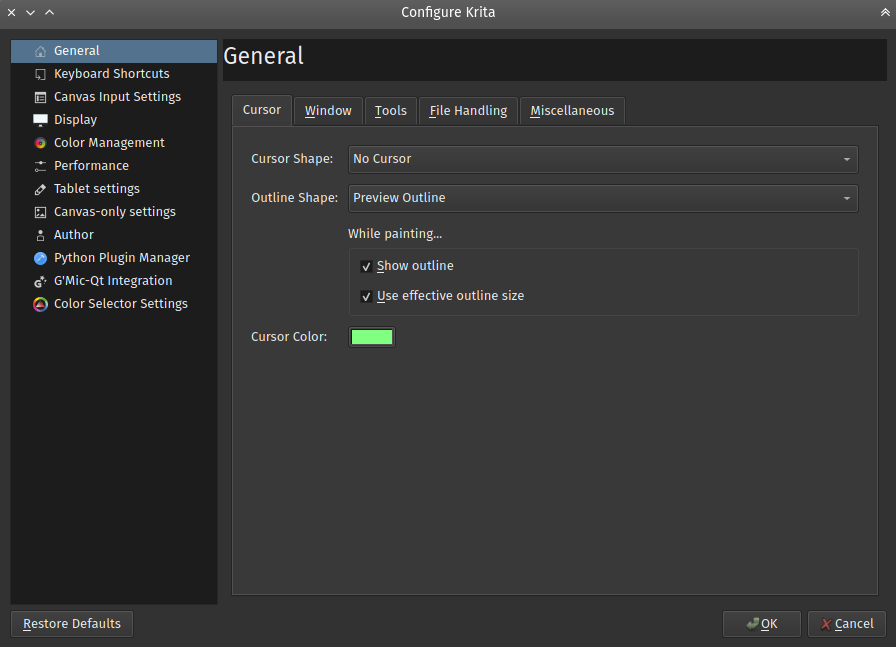Configuració general¶
Podeu accedir a la categoria General de les preferències anant primer a l'element del menú «».
Configuració del cursor¶
Personalitzeu aquí el cursor de dibuix:
Forma del cursor¶
Seleccioneu una forma de cursor a emprar mentre s'utilitzen les eines de pinzell. Aquest cursor sempre estarà visible en el llenç. En general, s'establirà a un tipus exactament on es troba la punta del llapis. Els tipus de cursor disponibles es mostren a continuació.
- Icona de l'eina
Mostrarà la icona de l'eina seleccionada, fins i tot per al pinzell a mà alçada.

- Fletxa
Mostrarà un cursor genèric.

- Creu
Mostrarà una retícula de precisió.

- Cercle petit
Mostrarà un petit punt blanc amb un contorn negre.

- Sense cursor
No mostrarà cap cursor, útil per als monitors tàctils i tauletes.

- Triangle cap a la dreta
Donarà un petit triangle blanc amb una vora negra.

- Triangle cap a l'esquerra
Igual que l'anterior però reflectit.

- Píxel negre
Donarà un únic píxel negre.

- Píxel blanc
Donarà un únic píxel blanc.

Forma del contorn¶
Seleccioneu una forma del contorn a emprar mentre s'utilitzen les eines de pinzell. Aquesta forma del cursor també es mostrarà de manera opcional enmig d'un traç de pintura. Els tipus disponibles de formes del contorn es mostren a continuació (les imatges arribaran aviat).
- Sense contorn
Activa/desactiva el contorn.
- Contorn de cercle
Donarà un contorn circular que s'aproximarà a la mida del pinzell.
- Vista prèvia del contorn
Donarà un contorn basat en la forma real del pinzell.
- Contorn de la inclinació
Donarà un contorn circular amb un indicador d'inclinació.
Mentre es pinta...¶
- Mostra el contorn
Quan se selecciona aquesta opció, es mostrarà el contorn del pinzell mentre es realitza un traç. Si no se selecciona, el contorn del pinzell no apareixerà durant l'execució del traç, es mostrarà només una vegada es finalitzi la pinzellada. Aquesta opció només funcionarà quan se selecciona Contorn del pinzell com a la Forma del cursor.
Canviat a la versió 4.1: Se solia anomenar «Mostra el contorn mentre es pinta».
- Usa la mida de contorn efectiva
Afegit a la versió 4.1: Assegurarà que la mida del contorn sempre serà el màxim diàmetre possible del pinzell, i no l'actual, afectat pels sensors com la pressió. Això farà que el cursor sigui una mica menys sorollós en emprar-lo.
- Color del cursor:
El color predeterminat del cursor. Aquest es mesclarà amb la imatge del llenç de manera que generalment tindrà un color de contrast, però de vegades aquesta mescla no funcionarà. Això sol ser causa de problemes en el controlador. Quan passi això, podreu configurar aquí un color més agradable.
Usa una configuració separada per a l'esborrador¶
Permet configurar tot l'anterior, però després, quan el mode de barreja s'estableix a esborra, el qual és el predeterminat en els predefinits de l'esborrador, així com quan es commuta l'esborrat amb la drecera E. La configuració és principalment idèntica excepte la icona addicional de l'eina de l'esborrador.
Configuració de la finestra¶
- Mode múltiples documents
Pot ser en pestanyes com el GIMP, el Paint Tool SAI o en subfinestres, com el Photoshop.
- Mostra els missatges emergents en el llenç
Si voleu veure els missatges emergents en el llenç que indiquen si esteu en el mode en pestanyes, girant el llenç o emmirallant.
- Mida del marge del zoom
Això determina quant marge en píxels s'afegirà quan s'utilitzi Ajusta a la pàgina. Això és particularment útil per a monitors grans, on l'àrea total del llenç pot ser més gran que el centre del vostre camp de visió. L'ús d'un marge pot centrar la imatge dins de l'àrea del llenç de forma més còmoda.
Afegit a la versió 5.1.
- Mode de subfinestres
- Imatge de fons
Us permet establir una imatge de fons per al mode subfinestra.
- Fons de la finestra
Estableix el color de l'àrea del llenç de la subfinestra.
- No mostra el contingut en moure les subfinestres
Donarà un contorn en moure les finestres per a evitar fallades lletges amb certes targetes gràfiques.
- Usa una lletra personalitzada a la interfície
Permet ajustar la lletra i la mida de la interfície. Requereix reiniciar.
- Activa el funcionament amb Hi-DPI
Intentarà utilitzar el suport Hi-DPI. És una opció perquè encara estem experimentant errors en el Windows.
- Activa el factor d'escala fraccional
Permet que el suport Hi-DPI empri l'escala fraccional (no múltiples de 100%). Si utilitzeu una escala de visualització fraccional, aquesta opció pot fer que la interfície del Krita coincideixi amb la mida de la interfície de la resta del vostre sistema, però pot causar alguns defectes visuals.
Afegit a la versió 5.0.
- Permet només una única instància del Krita
Una instància és una sola entrada al gestor de tasques del sistema. En activar aquesta opció, assegurareu que el Krita verificarà si hi ha una instància oberta del Krita quan li indiqueu que obri documents nous, i després els obrirà en aquesta única instància. Hi ha alguns usos foscos per a permetre múltiples instàncies, però si no podeu pensar en cap, senzillament manteniu activada aquesta opció.
Obsolet des de la versió 5.0: Ara s'utilitza una base de dades SQLite per a gestionar els recursos i aquesta no es pot gestionar amb múltiples instàncies.
Configuració per a les eines¶
- Ubicació de les Opcions de l'eina
- A l'acoblador (predeterminat)
Oferirà les Opcions de l'eina en un acoblador.
- A la barra d'eines
Donarà les Opcions de l'eina a la barra d'eines, al costat de la configuració del pinzell. Podreu obrir-la amb la tecla \.
- Mode de fluir del pinzell
En el Krita 4.2 es va canviar el comportament del flux en combinació amb l'opacitat. Permetrà tornar al comportament de la versió 4.1. Tanmateix, serà eliminada en futures versions.
- Mode de barreja CMYK
Permet controlar la manera en què es gestionen els modes de barreja per al CMYK.
- Subtractiu (Krita 5.2+)
Els canals s'inverteixen abans d'aplicar el mode de barreja. Això provocarà que la majoria dels modes de barreja tinguin un efecte similar als mateixos modes de barreja en RGB. Això és útil quan esteu fent intercanvis utilitzant fitxers PSD.
- Additiu (Krita 5.1 i anteriors)
Els canals no s'inverteixen abans d'aplicar el mode de barreja, el qual vol dir que, per exemple, el mode multiplica, que disminueix els valors dels píxels, en RGB semblarà que fa les coses més fosques, mentre que en aquest mode additiu CMYK farà les coses més clares.
Afegit a la versió 5.2.
- Canvia la selecció de modificadors Control/Alt
Canviarà la funció de les tecles Ctrl i Alt quan es modifiquen les seleccions. Útil per als que estan acostumats al Gimp en lloc del Photoshop o Lefties sense una tecla Alt dreta en el seu teclat.
- Pintat tàctil
Alterna si s'ha de permetre el pintat tocant en una pantalla capacitiva. Activat us permetrà dibuixar de manera tàctil i Desactivat us permetrà desplaçar el llenç. Automàtic (predeterminat) detectarà automàticament si teniu un llapis disponible i activar o desactivar el pintat tàctil en conseqüència.
Canviat a la versió 5.2.13: Es va afegir l'opció Automàtic i ha esdevingut la predeterminada.
Canviat a la versió 5.0: Quan s'inhabilita, es pot realitzar la panoràmica del llenç amb un dit sol sobre el llenç, mentre que quan està habilitat, la panoràmica només es realitzarà arrossegant tres dits.
- Activa l'eina de transformació després d'enganxar
Afegit a la versió 4.2: Una característica de comoditat. En habilitar-la, l'eina de transformació s'activarà després d'enganxar per a moure o girar amb rapidesa.
- Activa el gir tàctil
Sense això, els gestos sobre el llenç només permeten fer zoom i panoràmica, si s'activa, el gest amb dos dits també permet girar.
Obsolet des de la versió 5.1: Des del Krita 5.1, això s'ha eliminat. En el seu lloc, ara és possible configurar els gestos de navegació dins de la Configuració d'entrada del llenç.
- Activa el zoom suau
En utilitzar
 , el zoom canvia entre els nivells de zoom predefinits. Activar això canvia a un increment suau.
, el zoom canvia entre els nivells de zoom predefinits. Activar això canvia a un increment suau.Obsolet des de la versió 5.1: Aquesta opció s'ha substituït per l'opció Passos de zoom entre potències de dos.
- Passos de zoom entre potències de dos
Quants passos de zoom hi ha entre valors que són potències de 2 (per exemple, 2^.-1 és 50%, 2^-2 és 25%, 2^2 és 400%). Amb això podeu decidir quants passos es donaran entre aquests. Com més alt sigui el valor, més suau serà el zoom amb un
 .
.- Desplaçament cinètic (cal reiniciar)
Permetrà el desplaçament cinètic per a les àrees desplaçables.
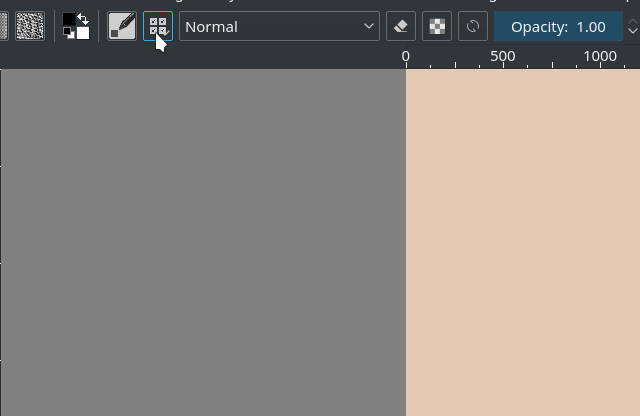
El desplaçament cinètic a la llista desplegable del selector de pinzells amb el mode d'activació establert a Arrossega en fer clic, amb aquesta opció inhabilitada, tots aquests clics conduirien a la selecció d'un pinzell independentment del moviment d'arrossegament.¶
- Activació
Com s'activarà.
- Arrossega amb el clic del mig
S'activarà quan feu servir el botó central del ratolí.
- Arrossega en tocar
S'activarà si es pot reconèixer un esdeveniment tàctil. Pot no funcionar sempre.
- Arrossega en fer clic
S'activarà si es pot reconèixer un esdeveniment de clic, funcionarà sempre.
- Sensibilitat
La rapidesa amb la qual s'activarà la característica, determinarà la durada de l'arrossegament.
- Oculta la barra de desplaçament
Si es mostraran les barres de desplaçament.
Gestió de fitxers¶
Afegit a la versió 4.2.
- Activa el desament automàtic
Determinarà si el Krita haurà de fer un desament automàtic periòdicament.
- Desa automàticament cada
Aquí l'usuari podrà especificar amb quina freqüència el Krita haurà de desar automàticament el fitxer, podreu demarcar la casella de selecció per a desactivar-la. Per al Windows, aquests fitxers s'emmagatzemaran en el directori
%TEMP%. Si esteu al Linux, s'emmagatzemaran a/home/*nom_d'usuari*.- Els fitxers de desament automàtic sense nom són ocults de manera predeterminada
Determinarà si el nom del fitxer del desament automàtic tindrà un punt precedint al nom. Al Linux i macOS, aquesta és una tècnica predeterminada per a garantir que el fitxer resti ocult.
- Crea un fitxer de còpia de seguretat
Quan se selecciona, en desar, el Krita canviarà el nom del fitxer original com un fitxer de còpia de seguretat i desarà la imatge actual amb el nom original. El resultat serà que hi haureu desat la imatge i tindreu una còpia de la imatge que es desarà per separat com a còpia de seguretat. És útil en el cas de fallades durant els desaments.
- Ubicació del fitxer de còpia de seguretat
La ubicació predeterminada on s'hauran d'emmagatzemar aquestes còpies de seguretat.
- Mateixa carpeta que el fitxer original
Emmagatzemarà el fitxer a la mateixa carpeta que el fitxer original.
- Carpeta d'usuari
Aquesta és la carpeta principal del vostre ordinador. Al Linux i macOS aquesta és la carpeta «Inici», al Windows, la carpeta
c:UsersNOM_USUARI(a onNOM_USUARIserà el vostre nom d'usuari de Windows).- Carpeta del fitxer temporal
Emmagatzemarà el fitxer a la carpeta temporal. Les carpetes temporals són carpetes especials el contingut del qual es buidarà en apagar l'ordinador. Si no us preocupeu especialment pels vostres fitxers de còpia de seguretat i voleu que es «netegin» automàticament, aquest és el millor lloc. Si voleu que els fitxers de còpia de seguretat es mantinguin indefinidament, aquesta és una elecció incorrecta.
- Sufix del fitxer de còpia de seguretat
El sufix que es col·locarà després del nom complet del fitxer. El fitxer
nom_fitxer.kraes desarà com anom_fitxer.kra~, assegurant que els fitxers no apareixeran al diàleg d'obertura de fitxers del Krita.- Nombre de fitxers de còpia de seguretat a mantenir
El nombre de fitxers de còpia de seguretat que mantindrà el Krita, de manera predeterminada només és un, però poden ser fins a 99. El Krita després enumerarà els fitxers de còpia de seguretat.
- Comprimeix més els fitxers
\*.kra(alenteix la càrrega/desament) Augmentarà la compressió ZIP en els fitxers desats pel Krita, el qual els farà més lleugers al disc, però es demoraran més en carregar.
- Usa el Zip64
Els fitxers KRA són fitxers ZIP. El Zip64 permet crear fitxers d'imatge realment grans (els quals són útils per a l'animació), però, no tots els programes de fitxers ZIP poden llegir Zip64, incloses les versions anteriors del Krita.
- Elimina els blancs dels fitxers abans de desar
Normalment, el Krita mantindrà sempre els píxels que es troben fora de l'àrea visible del llenç i els desarà. Amb aquesta opció activa, el Krita escapçarà primer totes les capes a l'àrea del llenç i després les desarà.
- Retalla els fotogrames en importar animacions
Això escapçarà els fotogrames que quan s'hagin importat utilitzant qualsevol de les opcions disponibles del Krita. Això estalvia RAM, però pot ser que no sempre sigui el que es necessita.
Quan s'enganxa en el Krita des d'altres aplicacions¶
Afegit a la versió 5.1.
Algunes aplicacions, com el Google Chrome, proporcionen diversos formats en enganxar o deixar anar una imatge. Aquest commutador pregunta quin d'aquests preferiu.
- Prefereix la baixada de les fonts originals (això requereix accés a Internet).
Si les dades del porta-retalls contenen un URL, el Krita intentarà descarregar-lo i enganxar-lo dins del Krita.
- Prefereix una còpia local (si és disponible; es perdran les metadades)
Si el fitxer l'ha baixat prèviament l'ordinador (per exemple, per a mostrar-lo dins del navegador web), el Krita l'utilitzarà.
- Enganxa el mapa de bits sRGB adjunt (no es requereix accés al sistema de fitxers o a Internet, però es perdran les metadades).
Només enganxa el mapa de bits adjunt. Això sempre funcionarà, i pot ser la millor opció si copieu imatges per a fer petites edicions per a compartir amb els amics. No obstant això, si teniu la intenció de copiar i editar imatges HDR, aquesta opció farà la vostra vida més difícil perquè la versió HDR de la imatge no se seleccionarà de manera predeterminada.
- Pregunta cada cop
El Krita mostrarà un missatge quan hi hagi múltiples opcions.
Miscel·lània¶
- Quan s'iniciï el Krita
Aquesta és l'opció per a gestionar les sessions d'usuari. Disposa de les següents opcions:
- Obre la finestra predeterminada
Obrirà la finestra buida regular amb l'últim espai de treball utilitzat.
- Carrega la sessió anterior
Carregarà la darrera sessió oberta. Si heu canviat Desa la sessió quan es tanqui el Krita, esdevindrà en els últims fitxers que teníeu oberts i similars.
- Mostra el gestor de sessions
Mostrarà directament el gestor de sessions, de manera que pugueu triar una sessió.
Afegit a la versió 4.1.
- Desa la sessió quan es tanqui el Krita
Desarà les finestres obertes, els documents i similars a la sessió actual quan tanqueu el Krita, de manera que pugueu reprendre des del lloc on ho heu deixat.
Afegit a la versió 4.1.
- En importar les imatges com a capes, converteix a l'espai de color de la imatge
S'assegurarà que les capes tinguin el mateix espai de color que la imatge, necessària per a desar a PSD.
- Desfés la mida de la pila
Aquest és el nombre d'ordres a desfer que recordarà el Krita. Podreu establir el valor a 0 perquè sigui il·limitat.
- Activa el registre per als informes d'error
Controla si el Krita mantindrà un registre de les accions importants, el qual després es podrà adjuntar a un informe d'error. Podeu veure el registre mitjançant l'element de menú «» i el registre en si s'emmagatzema amb la configuració de l'aplicació.
Nota
El Krita no transfereix automàticament les dades enlloc. Si cal, el registre haurà de ser carregat pels usuaris.
- No mostris la pantalla de presentació
Ocultarà automàticament la pantalla de presentació una vegada s'hagi carregat completament el Krita.
Obsolet des de la versió 4.1: Obsoleta perquè el Krita ara té un giny de benvinguda quan no hi ha cap llenç obert.
- Activa el diàleg de fitxers nadiu
Permet utilitzar el diàleg de fitxers del sistema. De manera predeterminada està desactivada perquè sembla que no podem obtenir diàlegs de fitxers nadius 100% lliures d'errors.
- Mida màxima del pinzell
Permet establir la mida màxima del pinzell a una mida de fins a 10.000 píxels. Cal tenir compte amb això, ja que una mida de 10.000 píxels pot esdevenir molt ràpidament en tot un gigabyte de dades que es manipulen, per toc. En altres paraules, això podria ser lent.
- Torna a calcular la memòria cau de l'animació en segon pla.
El Krita recalcularà la memòria cau quan no esteu fent res.
Canviat a la versió 4.1: Ara es troba als Configuració per al rendiment sota la Memòria cau de l'animació.
- Fixa automàticament les capes noves a la línia de temps.
Utilitzat amb l'Acoblador Línia de temps de l'animació, això fixarà automàticament totes les capes d'animació a la línia de temps. Depenent del vostre flux de treball, això pot ser molt intens, de manera que disposeu de l'opció de desactivar-la.
Afegit a la versió 5.0.
- Adapta l'interval de reproducció als fotogrames clau.
Aquesta opció decideix si afegir fotogrames clau fora de l'interval de reproducció actual, estén automàticament o no l'interval de reproducció.
Afegit a la versió 5.0.
- Solució alternativa als PPP de la lletra
Vam tenir una errada en el Krita 4.x on els PPP de la pantalla afectaven els PPP del text.
Ara, quan es carrega un fitxer creat en el Krita 4.4, convertim les mides de les lletres fent servir els PPP de la pantalla i posem aquest valor nou dins del fitxer. L'usuari pot superposar aquest comportament seleccionant aquí un altre PPP. Establir aquest valor a 72 PPP inhabilitarà efectivament qualsevol escalat.
En el Krita 4.x, la mida del text també es veia afectada per la configuració de HiDPI, els millors resultats de la conversió dependran de si s'han emprat les opcions Usa HiDPI i Usa HiDPI fraccional en crear el text. En altres paraules, si voleu que el text sigui exactament el mateix, proveu de fer coincidir la configuració de HiDPI del Krita 5 amb la configuració de HiDPI del Krita 4. Una vegada feta la conversió, no heu de mantenir aquestes mateixes opcions de configuració.
Afegit a la versió 5.0.
Sufixos automàtics de capes
De manera predeterminada, el Krita afegirà informació addicional darrere de les capes que genera. Aquests commutadors permeten desactivar-ho.
- Afegeix «Fusionades» a les capes de grup fusionades.
Quan aplaneu una capa de grup en una sola capa de pintura, el Krita afegirà «Fusionades» després del nom de la capa. Si feu un ús freqüent de la fusió, pot ser útil desactivar-la.
- Afegeix «(Enganxat)» a les capes enganxades.
Quan copieu i enganxeu una secció d'una capa, el Krita afegirà «(Enganxat)» després del nom de la capa, de manera que podreu seguir-la.
Afegit a la versió 5.2.
Toc llarg per a obrir els menús contextuals
Us permet invocar menús contextuals prement i mantenint premut, útil quan no teniu una manera fàcil de fer un clic amb el botó dret. Això està activat de manera predeterminada a l'Android.
Afegit a la versió 5.2.14.
Recursos¶
Per a determinar la ubicació de la carpeta de recursos i de la memòria cau.
Afegit a la versió 5.0.
- Ubicació de la memòria cau
Estableix on es troba la base de dades SQLite que gestiona tots els recursos.
- Carpeta de recursos
Estableix on es troba la carpeta de recursos.