Acoblador Línia de temps de l'animació¶
L'acoblador Línia de temps de l'animació es troba al cor de les eines d'animació rasteritzada del Krita, proporciona tot el que necessitareu per a crear, editar i previsualitzar les animacions tradicionals dibuixades a mà.

Resum¶
Com es mostra a la imatge de dalt, l'acoblador Línia de temps de l'animació del Krita es pot considerar com a seccions diferents:
Utilitats: el costat esquerre de la barra d'eines dona als animadors accés ràpid a tots els ginys que són crítics per al seu flux de treball. controls de transport (els botons anterior, reprodueix/pausa, atura i següent), un comptador de fotogrames, controls de vista prèvia (velocitat i descart dels fotogrames) i els botons per a crear amb rapidesa fotogrames nous i suprimir els no desitjats.
Opcions de configuració: Si bé tots els controls amb un trànsit alt es presenten directament, l'extrem dret de la barra d'eines també conté botons per a submenús d'obertura per a coses com Acoblador Pell de ceba i opcions de configuració que en general podeu establir i oblidar (per exemple, l'interval de reproducció, la velocitat dels fotogrames i el mode clau automàtica).
Llista de capes: aquesta àrea conté algun subconjunt de les capes del vostre document actual. Similar a l'acoblador Capes, cada capa té diverses propietats que també es poden alternar (visibilitat, bloqueig, pells de ceba, etc.). Mentre que la capa actualment activa sempre es mostrarà, les capes també es poden «fixar» a la línia de temps utilitzant el botó PIN que hi ha a l'esquerra del nom de cada capa, l'acció de menú Fixa a la línia de temps o el submenú Fixa una capa existent perquè siguin visibles fins i tot quan està inactiu.
Truc
Depenent de les vostres preferències, les capes de pintura acabades de crear es poden fixar o desfixar en establir l'opció Fixa automàticament les capes noves a la línia de temps a Arranjament --> Configura el Krita... --> General --> Miscel·lània.
- Capa activa:¶
La capa activa és la capa que actualment es pot editar o dibuixar, es mostra com una fila ressaltada en la llista de capes. En fer
 sobre una capa dins de la llista de capes, es convertirà en la capa actualment activa.
sobre una capa dins de la llista de capes, es convertirà en la capa actualment activa.- Menú de capes:¶
Un menú petit per a manipular les capes animades a la part superior esquerra de la llista de capes. Podreu crear capes noves, afegir-ne o eliminar-ne, així com fixar o no fixar la capa activa a la Línia de temps. (Aquest menú també es mostra en fer
 a les capes dins la Llista de capes).
a les capes dins la Llista de capes).- Menú de l'àudio:¶
Un altre petit menú a la part superior esquerra de la llista de capes per a animar juntament amb les fonts d'àudio. Aquí és on també podreu obrir o tancar les fonts d'àudio i controlar el volum/silenci de la sortida.
- Nansa de zoom:¶
Aquest giny especial permet apropar i allunyar la Taula de fotogrames, centrada al voltant del temps actual del fotograma. Feu
 + arrossegueu des de la nansa del zoom per a controlar-lo.
+ arrossegueu des de la nansa del zoom per a controlar-lo.
Taula de fotogrames: la taula de fotogrames és una gran quadrícula de cel·les que poden contenir un sol fotograma clau o estar buides. Cada fila de la taula de fotogrames representa una capa animada i cada columna representa un temps del fotograma. Igual que la llista de capes, la capa activa estarà ressaltada en tota la taula de fotogrames. Per a aquells que estan familiaritzats amb l'animació en llapis i paper, poden pensar en la taula de fotogrames com el full d'exposició o el full de temps del Krita.
Nota
És important entendre que els temps dels fotogrames no es basen en unitats de temps com segons, sinó en fotogrames, els quals després es podran reproduir a qualsevol velocitat, depenent de les opcions de configuració velocitat dels fotogrames i velocitat de reproducció de l'animació.
Els fotogrames clau es poden moure al voltant de la línia de temps amb la drecera fer
 + arrossegueu` des d'una ranura a una altra, fins i tot a través de les capes. A més, mantenint premuda la tecla Ctrl es crearà una còpia, i mantenint premuda la tecla Alt es crearà un fotograma clonat. Finalment, fent
+ arrossegueu` des d'una ranura a una altra, fins i tot a través de les capes. A més, mantenint premuda la tecla Ctrl es crearà una còpia, i mantenint premuda la tecla Alt es crearà un fotograma clonat. Finalment, fent  a qualsevol lloc de la taula de fotogrames, apareixerà un menú contextual per a afegir, eliminar, copiar, enganxar o ajustar el temps.
a qualsevol lloc de la taula de fotogrames, apareixerà un menú contextual per a afegir, eliminar, copiar, enganxar o ajustar el temps.- Fotograma clau actiu¶
En aquest moment, només és possible veure i dibuixar en un fotograma clau alhora. Aquest es coneix com el fotograma clau actiu i està representat a la taula de fotogrames com un bloc emplenat per ratlles en diagonal. Sovint, en les animacions senzilles, el fotograma clau actiu serà el fotograma en la capa activa que està actiu o just abans del temps actual. No obstant això, si el fotograma clau actiu té un o més fotogrames clonats tots dibuixats, pintats i editats, qualsevol canvi també afectarà a tots els seus clons.
- Fotogrames clonats¶
Un fotograma clonat d'un fotograma clau és una referència a aquest fotograma clau en una posició diferent. Els fotogrames clonats comparteixen exactament les mateixes dades d'imatge sota el capó, i tindran les mateixes marques en diagonal que el fotograma actiu quan se selecciona un fotograma actiu amb fotogrames clonats.
- Fotograma clau duplicat¶
No s'ha de confondre amb Fotogrames clonats, un fotograma duplicat és senzillament el fotograma clau actiu copiat i enganxat com un fotograma clau separat. On els fotogrames clonats dupliquen automàticament els canvis que es realitzen a cada fotograma clonat, un fotograma duplicat només és un altre fotograma clau que té el mateix contingut que la font.
- Selecció actual¶
Els fotogrames ressaltats en taronja representen una selecció senzilla o múltiple. Si bé se seleccionen múltiples fotogrames, en fer
 a qualsevol lloc de la taula de fotogrames, apareixerà un menú contextual que permetrà afegir i eliminar fotogrames clau o mantenir-los dins de la selecció actual. Si cal, també és possible tenir múltiples seleccions separades (no contigües).
a qualsevol lloc de la taula de fotogrames, apareixerà un menú contextual que permetrà afegir i eliminar fotogrames clau o mantenir-los dins de la selecció actual. Si cal, també és possible tenir múltiples seleccions separades (no contigües).Avís
La pintura sempre succeeix només sobre el fotograma clau actiu, el qual no formarà necessàriament part de la vostra selecció actual a la línia de temps!
- Fotograma clau¶
En el Krita, cridem a les imatges que formen els vostres fotogrames clau de l'animació. A cada fotograma clau també se li pot assignar un Rètol de color, com una qüestió d'organització i flux de treball personal.
- Fotograma clau en blanc¶
Dins de la taula de fotogrames, els fotogrames clau que contenen el dibuix es mostren com blocs emplenats dins d'una cel·la, mentre que un fotograma clau en blanc es mostra com un contorn buit. A diferència d'altres eines, el Krita reté automàticament cada fotograma clau fins al fotograma clau següent en aquesta capa. Aquestes retencions es mostren com una línia de colors que es dibuixa en tots els fotogrames retinguts.
- Capçalera de temporització dels fotogrames¶
La capçalera de temporització dels fotogrames és un regle a la part superior de la taula de fotogrames. Aquesta capçalera es divideix en petites seccions amb osques que es basen en la velocitat actual dels fotogrames (establertes en el submenú de configuració de l'animació que hi ha a l'extrem dret de la barra d'eines). Mentre que cada fotograma està marcat amb una sola línia, cada segon està marcat per una subtil línia doble. Les osques principals també estan marcades per un número de fotograma.
- Fotogrames a la memòria cau¶
La capçalera de temporització del fotograma també mostra informació important sobre quins fotogrames es troben actualment a la memòria cau. Quan es diu que quelcom està «emmagatzemat a la memòria cau», això voldrà dir que s'emmagatzema a la memòria de treball del vostre dispositiu (RAM) per a obtenir un accés extraràpid. Els fotogrames emmagatzemats a la memòria cau es mostraran a la capçalera amb un petit rectangle gris clar a cada columna. Tot i que aquesta informació no sempre és fonamental per als artistes, és útil saber que el Krita està treballant darrere de les cortines emmagatzemant a la memòria cau els fotogrames d'animació per a obtenir la millor experiència possible en rastrejar o reproduir l'animació.
- Rastrejador del temps actual:¶
Una columna ressaltada a la Taula de fotogrames que controla el temps del fotograma actual i, per tant, el que es mostra actualment a l'àrea de visualització.
- Barra de desplaçament del zoom¶
No només les barres de desplaçament a l'acoblador Línia de temps de l'animació es poden utilitzar per a fer una panoràmica de la taula de fotogrames arrossegant-la cap a l'esquerra i la dreta, també es pot utilitzar per a fer zoom amb rapidesa, apropant i allunyant arrossegant-la cap amunt i cap avall. Feu vista panoràmica i zoom només amb un moviment!
L'acoblador Pell de ceba: mentre que tècnicament s'utilitza un acoblador separat, l'Acoblador Pell de ceba s'utilitza juntament amb l'acoblador Línia de temps de l'animació per a ajudar els animadors a veure com canvia la seva animació entre els fotogrames clau veïns. El botó Menú de pells de ceba que hi ha en l'acoblador Línia de temps de l'animació es pot emprar per a alternar amb rapidesa la visibilitat de l'acoblador Pell de ceba.
Animant¶
Per a començar a animar amb el Krita, primer necessitem convertir la nostra capa de pintura en una capa animada afegint el nostre primer fotograma clau. En el nostre cas, començarem amb un fotograma clau en blanc, però si ja heu dibuixat quelcom a la capa de pintura i us agradaria transferir-ho al fotograma clau nou, podreu crear un fotograma clau duplicat.
Per a crear un fotograma clau en blanc nou, feu  sobre qualsevol quadrat a l'acoblador Línia de temps i seleccioneu Crea un fotograma en blanc. Un fotograma en blanc (un en el qual encara no hi ha res dibuixat) apareixerà com un contorn buit en comptes d'un quadre sòlid, fent que sigui el fotograma actiu i dibuixant sobre el llenç el farà aparèixer com un rectangle sòlid i amb color. Per a moure un fotograma clau, el podeu arrossegar i deixar anar dins d'una altra ranura buida de fotogrames, fins i tot a través de les capes d'animació.
sobre qualsevol quadrat a l'acoblador Línia de temps i seleccioneu Crea un fotograma en blanc. Un fotograma en blanc (un en el qual encara no hi ha res dibuixat) apareixerà com un contorn buit en comptes d'un quadre sòlid, fent que sigui el fotograma actiu i dibuixant sobre el llenç el farà aparèixer com un rectangle sòlid i amb color. Per a moure un fotograma clau, el podeu arrossegar i deixar anar dins d'una altra ranura buida de fotogrames, fins i tot a través de les capes d'animació.
La capa actualment seleccionada es mostrarà automàticament a la línia de temps. No obstant això, quan animeu el temps trobareu que voleu mantenir una altra capa «fixada», el qual la farà visible en l'acoblador Línia de temps de l'animació, independentment de quina capa hi ha seleccionada. Hi ha algunes formes de fer-ho en el Krita, però no és més senzill que fer  sobre la petita icona amb el pictograma d'una forquilla que es troba al costat del nom de la capa.
sobre la petita icona amb el pictograma d'una forquilla que es troba al costat del nom de la capa.
Una animació amb un sol fotograma no és una animació gaire gran, de manera que per a afegir un altre fotograma nou, podeu fer el mateix que hem fet l'última vegada seleccionant Crea un fotograma en blanc des del menú del  o fent doble
o fent doble  sobre la ranura d'un fotograma en particular. No obstant això, pel bé d'aquesta lliçó, ho mesclarem creant un fotograma clau duplicat fregant fins a un temps diferent i prement el botó Crea un fotograma duplicat que es troba a la barra d'eines a la part superior de l'acoblador Línia de temps de l'animació.
sobre la ranura d'un fotograma en particular. No obstant això, pel bé d'aquesta lliçó, ho mesclarem creant un fotograma clau duplicat fregant fins a un temps diferent i prement el botó Crea un fotograma duplicat que es troba a la barra d'eines a la part superior de l'acoblador Línia de temps de l'animació.
Com podeu veure, en el Krita hi ha algunes maneres ràpides i pràctiques per a afegir o treure fotogrames clau de la vostra animació, en funció de les vostres preferències, dispositius d'entrada i flux de treball personal!
Ara que tenim més d'un fotograma clau, podem fer diferents dibuixos en cadascun i reproduir la nostra animació senzilla prement el botó Reprodueix/Pausa que es troba la barra d'eines a la part superior de l'acoblador. Una altra tècnica crucial per a animar és alternar manualment entre els fotogrames al vostre propi ritme per a inspeccionar a mesura que treballeu el moviment fotograma a fotograma de la vostra animació, també es coneix com «fregar». Com tota la resta, ens hem assegurat que hi hagi algunes formes diferents de fregar a través de la vostra animació, però una de les meves preferides és senzillament fer  + arrossegueu entre els temps diferents de la Capçalera de temporització dels fotogrames que es troba a la part superior de la taula de fotogrames.
+ arrossegueu entre els temps diferents de la Capçalera de temporització dels fotogrames que es troba a la part superior de la taula de fotogrames.
Soc conscient que es tracta d'una gran quantitat d'informació per a digerir, però tot el que realment necessiteu saber per a començar és com crear fotogrames clau nous i fregar a través de la vostra animació per a verificar el vostre progrés. Des d'allà, tot el que queda és el treball dur però gratificant de dibuixar munts i munts (i munts) de fotogrames d'animació.
Consells¶
Hi ha un parell de característiques subtils integrades en els controls de transport de l'acoblador que podríeu trobar útils. Per exemple, en prémer el botó Atura mentre es reprodueix la vostra animació, se saltarà a qualsevol fotograma en el qual es va començar a reproduir, i prémer-lo de nou quan la vostra animació no s'està reproduint, se saltarà al primer fotograma de la vostra animació. De manera similar, el botó Fotograma clau següent saltarà la selecció al fotograma clau següent disponible a la capa activa, però si no n'hi ha un de proper en aquesta capa, s'emprarà el temps de la vostra animació per a estimar on podríeu voler posar el vostre següent fotograma clau i saltar a aquesta posició. Mentre que una mica avançat, els matisos d'aquest tipus signifiquen que els botons a l'acoblador Línia de temps de l'animació (i les dreceres de teclat corresponents) gairebé sempre fan quelcom útil per als animadors.
És possible afegir múltiples fotogrames clau fent
 dins de la taula de fotogrames i seleccionant l'element «» des del menú contextual. Amb aquesta opció, podreu especificar el nombre de fotogrames a afegir amb l'opció de temps integrada per a crear amb rapidesa una sèrie d'1 s, 2 s, 3 s, etc. Aquestes opcions de configuració es desaran entre usos.
dins de la taula de fotogrames i seleccionant l'element «» des del menú contextual. Amb aquesta opció, podreu especificar el nombre de fotogrames a afegir amb l'opció de temps integrada per a crear amb rapidesa una sèrie d'1 s, 2 s, 3 s, etc. Aquestes opcions de configuració es desaran entre usos.També podeu canviar el color dels fotogrames clau dins de la taula de fotogrames de manera que pugueu identificar amb facilitat els fotogrames importants o distingir entre seccions diferents de la vostra animació. La selecció de color actual es recorda per als fotogrames nous de manera que pugueu crear amb facilitat un conjunt de fotogrames amb color i després canviar a un altre color. (Per cert, fins i tot és possible saltar ràpidament entre fotogrames del mateix color assignant una drecera de teclat a l'opció Fotograma clau anterior/següent coincident).
En fer
 dins la Capçalera de temporització dels fotogrames en lloc de la Taula de fotogrames us dona accés a algunes opcions més que permeten afegir o eliminar columnes senceres de fotogrames o retencions alhora, així com restablir la memòria cau de l'animació si cal. Per exemple, seleccionant l'element «» des del menú contextual, afegirà fotogrames nous a cada capa que estigui actualment visible a l'acoblador Línia de temps.
dins la Capçalera de temporització dels fotogrames en lloc de la Taula de fotogrames us dona accés a algunes opcions més que permeten afegir o eliminar columnes senceres de fotogrames o retencions alhora, així com restablir la memòria cau de l'animació si cal. Per exemple, seleccionant l'element «» des del menú contextual, afegirà fotogrames nous a cada capa que estigui actualment visible a l'acoblador Línia de temps.
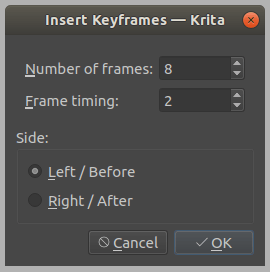
Per a eliminar fotogrames, feu
 sobre el fotograma i premeu Elimina el fotograma clau. Això eliminarà tots els fotogrames seleccionats. De la mateixa manera, seleccionant Elimina el fotograma i estira se suprimiran els fotogrames seleccionats i s'estiraran o desplaçaran tots els fotogrames posteriors enrere/esquerre tant com sigui possible.
sobre el fotograma i premeu Elimina el fotograma clau. Això eliminarà tots els fotogrames seleccionats. De la mateixa manera, seleccionant Elimina el fotograma i estira se suprimiran els fotogrames seleccionats i s'estiraran o desplaçaran tots els fotogrames posteriors enrere/esquerre tant com sigui possible.
Controls¶
Llista de capes
 : selecciona la capa activa.
: selecciona la capa activa. : menú Capes (afegeix/elimina/mostra les capes, etc.).
: menú Capes (afegeix/elimina/mostra les capes, etc.).
Capçalera de temporització dels fotogrames
 : moveu el temps i seleccioneu el fotograma de la capa activa.
: moveu el temps i seleccioneu el fotograma de la capa activa. + arrossegueu: aneu a través del temps i seleccioneu el fotograma de la capa activa.
+ arrossegueu: aneu a través del temps i seleccioneu el fotograma de la capa activa. : menú de les columnes del fotograma (insereix/elimina/copia/enganxa columnes i retenir columnes).
: menú de les columnes del fotograma (insereix/elimina/copia/enganxa columnes i retenir columnes).
Taula dels fotogrames
 : selecciona un únic fotograma o ranura i canvia el temps, però no canvia la capa activa.
: selecciona un únic fotograma o ranura i canvia el temps, però no canvia la capa activa.Espai +
 : desplaça.
: desplaça.Espai +
 : zoom.
: zoom.
Taula dels fotogrames (en una ranura buida).
 : menú fotogrames (insereix/copia/enganxa fotogrames i insereix/elimina retencions).
: menú fotogrames (insereix/copia/enganxa fotogrames i insereix/elimina retencions). + arrossegueu: selecciona múltiples fotogrames i canvia el temps a l'últim que heu seleccionat, però no canviarà la capa activa.
+ arrossegueu: selecciona múltiples fotogrames i canvia el temps a l'últim que heu seleccionat, però no canviarà la capa activa.Maj +
 : selecciona tots els fotogrames entre el fotograma actiu i en el qual s'ha fet clic.
: selecciona tots els fotogrames entre el fotograma actiu i en el qual s'ha fet clic.Ctrl +
 : selecciona els fotogrames individuals. Feu
: selecciona els fotogrames individuals. Feu  + arrossegueu per a deixar-los al lloc.
+ arrossegueu per a deixar-los al lloc.
Taula dels fotogrames (en un fotograma existent)
 : menú fotogrames (elimina/copia/enganxa fotogrames i insereix/elimina retencions).
: menú fotogrames (elimina/copia/enganxa fotogrames i insereix/elimina retencions). + arrossegueu: mou un fotograma o múltiples fotogrames.
+ arrossegueu: mou un fotograma o múltiples fotogrames.Ctrl +
 + arrossegueu: copia un fotograma o múltiples fotogrames.
+ arrossegueu: copia un fotograma o múltiples fotogrames.Alt + feu
 + arrossegueu: clona un fotograma o múltiples fotogrames.
+ arrossegueu: clona un fotograma o múltiples fotogrames.Maj +
 + arrossegueu: mou el/s fotograma/es seleccionat/s i tots els fotogrames que hi ha a la dreta. (Això és útil per a quan necessiteu netejar algun espai a la vostra animació, però no voleu seleccionar tots els fotogrames de la dreta d'un fotograma en concret!)
+ arrossegueu: mou el/s fotograma/es seleccionat/s i tots els fotogrames que hi ha a la dreta. (Això és útil per a quan necessiteu netejar algun espai a la vostra animació, però no voleu seleccionar tots els fotogrames de la dreta d'un fotograma en concret!)
