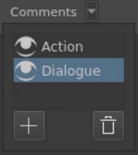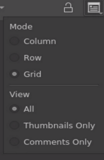Acoblador Guió gràfic¶
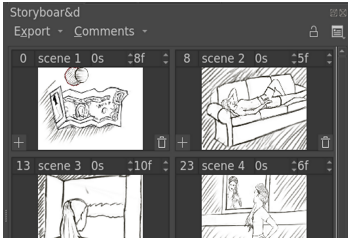
Un guió gràfic és una sèrie de dibuixos i direccions que descriu un film com un conjunt d'escenes. Aquestes escenes poden anar acompanyades de text que pot proporcionar un context addicional com a diàleg, descripcions de l'acció o detalls pertinents necessaris per a la producció. La creació d'un guió gràfic s'empra àmpliament durant la fase de planificació d'un film per a aconseguir una millor comprensió de la producció general i de les seves necessitats. Els guions gràfics també són útils perquè els equips discuteixin el flux escena per escena d'un film o que facin qualsevol canvi necessari abans d'entrar en la fase de producció.
L'acoblador Guió gràfic del Krita permet a l'usuari desenvolupar una història creant i gestionant les escenes. Això inclou l'addició, eliminació o ajust d'una escena. Els usuaris també podran inserir escenes addicionals entre les altres escenes quan sigui necessari, o reordenar-les mitjançant arrossegar i deixar anar. El contingut visual del Guió gràfic existeix dins del sistema d'animació intern del Krita, el qual ofereix als usuaris la capacitat d'obtenir una vista prèvia de la seqüència utilitzant els controls de transport de la Línia de temps de l'animació. L'acoblador Guió gràfic també admet l'exportació del contingut d'un guió gràfic a un document. Els formats admesos actualment per a l'exportació són SVG i PDF.
Escena de guió gràfic¶
Una escena de guió gràfic representa una escena individual en una producció més gran. Hi poden haver múltiples fotogrames clau dintre de la durada d'una sola escena, amb la miniatura que representa el primer fotograma clau d'una escena determinada. Cada escena té una capçalera amb camps editables -com noms d'escena i durades-. Les escenes del guió gràfic es poden inserir abans o després de qualsevol altra escena. L'ordre de les escenes es pot canviar en qualsevol moment emprant arrossegar i deixar anar. Canviar l'ordre de les escenes es reflectirà adequadament en la línia de temps, on es reordenaran els fotogrames clau per a adaptar-los a l'ordre nou de l'escena desitjada.
- Número de fotograma
Mostra el número de fotograma inicial de l'escena. Aquest camp no es pot editar.
- Nom
El nom de la capa, feu doble
 per a fer-lo editable i premeu la tecla Retorn per a finalitzar l'edició.
per a fer-lo editable i premeu la tecla Retorn per a finalitzar l'edició.- Durada en segons
Un botó de selecció de valors que establirà la durada de l'escena en segons.
- Durada en fotogrames
Un botó de selecció de valors que establirà la durada de l'escena en fotogrames. Els fotogrames representen la divisió dels segons, el qual depèn de la configuració Velocitat dels fotogrames: desitjada pels usuaris.
- Miniatura
Una miniatura que representa el contingut d'una escena. A diferència dels comentaris, no es pot editar directament dins de l'acoblador. En el seu lloc, els canvis s'han de realitzar dins del llenç després de la selecció.
- Afegeix un element
Un botó a la part inferior esquerra de la miniatura que afegirà una escena nova després de la durada de l'escena actual. L'escena nova començarà amb una durada d'1 fotograma, la qual és la longitud més petita possible d'una escena.
- Suprimeix l'element
Un botó a la part inferior dreta de la miniatura que eliminarà l'escena actual. El contingut del fotograma clau de l'escena eliminada es transferirà a l'escena just abans. Això s'utilitza per a prevenir la pèrdua accidental de les dades.
- Nom del comentari
Nom del camp de comentari, el qual no es pot editar directament, però es pot editar des de la llista Comentari.
- Camp de comentari
El contingut del comentari, feu doble
 per a fer-lo editable i premeu la tecla Retorn per a finalitzar l'edició.
per a fer-lo editable i premeu la tecla Retorn per a finalitzar l'edició.
Vistes i modes del guió gràfic¶
Les opcions de Vista i Mode per a l'acoblador Guió gràfic estan disponibles a través de la llista Organitza. Aquestes opcions permeten a l'usuari canviar la disposició visual o els elements de les escenes.
- Visualitza
Opcions que filtren quines parts de l'escena es mostraran dins de l'acoblador Guió gràfic.
Només les miniatures: Només mostra la part de miniatures d'una escena.
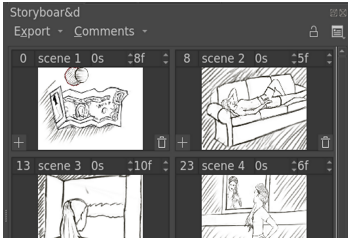
Només els comentaris: Només mostra la secció de comentaris d'una escena.
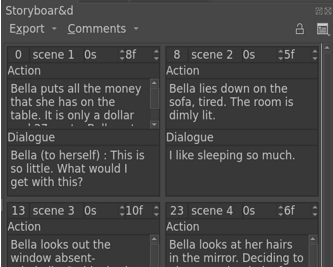
Tots: Mostra tots els elements d'una escena.
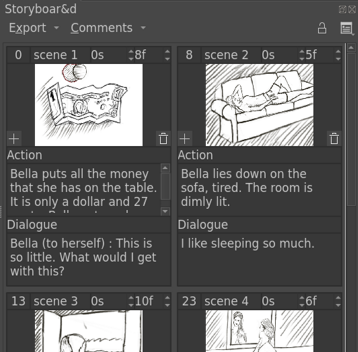
- Mode
Permet a l'usuari canviar la disposició visual de les escenes dins de l'acoblador Guió gràfic.
Fila: Les escenes estan disposades en mode de files. Els comentaris de l'escena es troben en el costat dret de la miniatura.
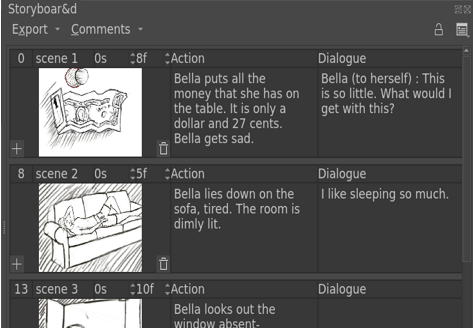
Columna: Les escenes estan disposades en mode de columnes. Els comentaris de l'escena es troben a sota de la miniatura.
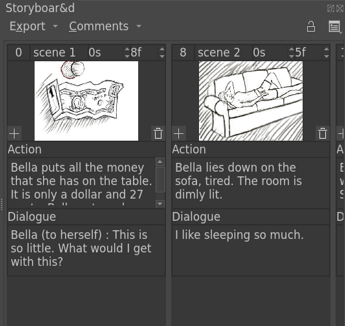
Quadrícula: Les escenes estan disposades en una quadrícula. En aquest mode, si canvieu la mida de l'acoblador, la quadrícula es reorganitzarà per a adaptar-se a més escenes en l'acoblador.
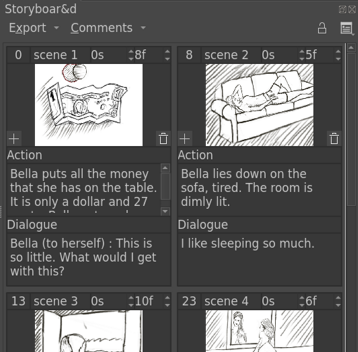
Usar l'acoblador Guió gràfic¶
- Afegir escenes
Hi ha dues maneres d'afegir escenes:
Feu
 i escolliu Afegeix una escena després o Afegeix una escena abans.
i escolliu Afegeix una escena després o Afegeix una escena abans.Premeu el botó Afegeix que es troba a la cantonada inferior esquerra de la miniatura de l'escena, això és el mateix que Afegeix una escena després.
- Suprimir escenes
Hi ha dues maneres de suprimir escenes:
Feu
 i Elimina l'escena.
i Elimina l'escena.El botó de suprimir que es troba a la part inferior dreta de la miniatura de l'escena, és el mateix que Elimina l'escena.
Nota
Suprimir una escena en el guió gràfic no suprimirà els fotogrames clau en els fotogrames de l'escena. En el seu lloc, la durada de l'escena suprimida s'afegirà a l'escena anterior. Això evita la pèrdua accidental de dades en eliminar una escena.
- Reordenar les escenes
Les escenes es poden reordenar utilitzant arrossegar i deixar anar. En reordenar es mouran tots els fotogrames clau dins de la durada d'aquesta escena.
- Gestionar els camps de comentari
L'acoblador Guió gràfic permet la gestió de múltiples camps de comentari opcionals. Si bé alguns projectes poden requerir només un camp de comentari per al diàleg per escena, alguns poden requerir camps addicionals que descriguin accions dels personatges o les direccions de les càmeres. La llista Comentaris permet a l'usuari configurar aquests camps de comentari.
Per a crear un camp de comentari nou, aneu a la llista Comentari i feu clic al botó Més que es troba a la part inferior esquerra. S'afegirà un camp de comentari nou a la llista. Canvieu el seu nom i premeu Retorn. Ara, cada escena tindrà el camp de comentari nou disponible per a editar-lo.
Per a suprimir un camp de comentari, seleccioneu-lo i premeu el botó Suprimeix que es troba a la cantonada inferior dreta de la llista Comentari.
Per a alternar la visibilitat d'un camp de comentari, feu clic sobre la icona de l'ull.
Per a reorganitzar l'ordre dels camps de comentari, utilitzeu arrossegar i deixar anar a la llista Comentari.
- Afegir comentaris
Per a afegir un comentari a un camp de comentari en una escena, feu doble clic a l'àrea del comentari per a fer-lo editable. Quan acabeu, feu clic a fora de l'àrea per a desar-lo.
- Canviar la durada
Utilitza un botó de selecció de valors amunt i avall per a canviar la durada per un. Feu-hi doble clic per a fer-lo editable.
- Treballar amb múltiples capes
Quan treballeu amb múltiples capes, si voleu canviar només una de les miniatures de l'escena en dibuixar sobre el llenç, haureu d'inserir fotogrames clau en el temps d'aquesta escena a la capa actual. Una manera fàcil de fer això és activar el Mode automàtic per al fotograma a l'acoblador Animació. D'aquesta manera, qualsevol canvi que feu amb l'escena seleccionada inserirà un fotograma clau en el temps de l'escena a la capa actual i, per tant, canviarà la miniatura per a aquesta escena.
Exportar el guió gràfic¶
Els guions gràfics que hàgiu creat en el Krita es poden exportar amb facilitat com a fitxers PDF o SVG.
Si premeu el botó Exporta a la cantonada superior esquerra de l'Acoblador de Guió gràfic, anireu a la llista d'exportació del guió gràfic per al format escollit. Dins d'aquesta llista teniu diverses opcions que cobreixen elements essencials com la mida de la pàgina, la disposició del tauler i la mida de la lletra. Quan utilitzeu els nostres modes de disposició del tauler durant el procediment (files, columnes i quadrícula), apareixeran altres paràmetres adequats i el Krita també intentarà estimar una mida màxima còmoda de la lletra en funció de les vostres altres opcions de configuració.
- Especificació de la disposició usant opcions personalitzades
Es proporcionen les següents opcions per a especificar la disposició:
Files per pàgina
Columnes per pàgina
Mida de la pàgina
Orientació de la pàgina
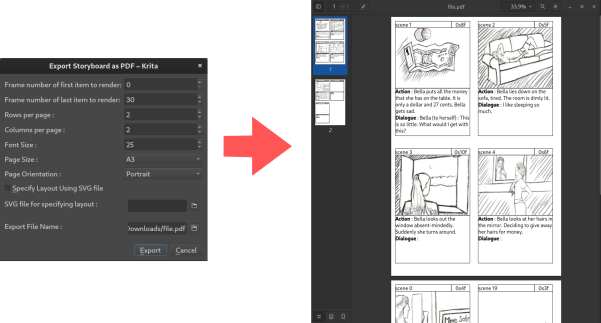
- Especificació de la disposició usant un fitxer de plantilla SVG
Millor encara, el Krita té la capacitat de fer ús de fitxers de plantilla SVG especials per a controlar encara més com es col·locaran a la pàgina els elements del guió gràfic. Mitjançant l'ús d'un fitxer de plantilla SVG, podreu dissenyar paper personalitzat de guió gràfic perquè s'adapti a les necessitats de gairebé qualsevol projecte o format de paper de guió gràfic existent.
Hem creat una plantilla predeterminada de guió gràfic SVG que es lliurarà amb el Krita perquè tothom la pugui utilitzar, modificar o aprendre quan creï les seves pròpies plantilles personalitzades. Finalment, si voleu crear el vostre propi fitxer de plantilla personalitzada de guió gràfic SVG, podeu aprendre com fer-ho aquí.
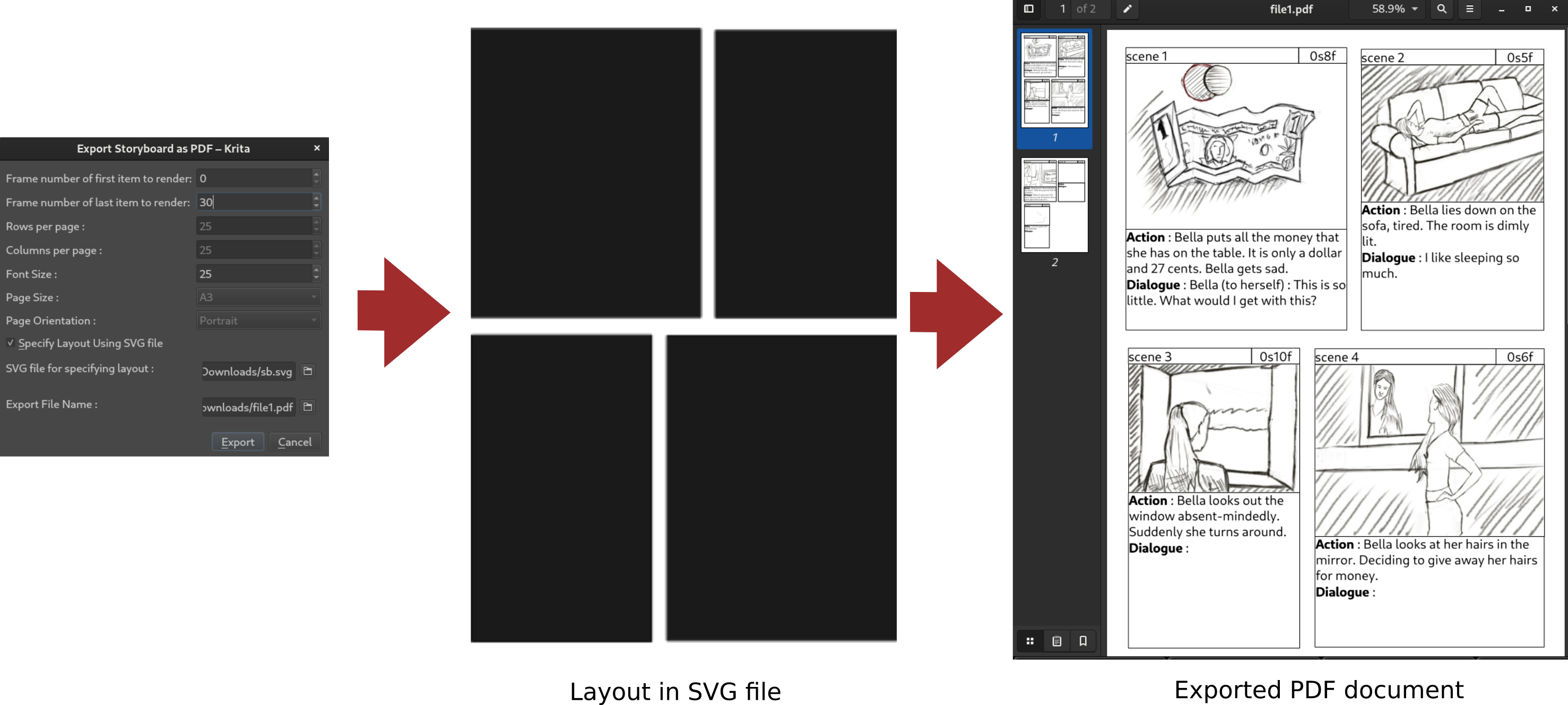
- Nom de fitxer per a exportar el document
PDF: Escolliu el nom de fitxer del document exportat.
SVG: Escolliu el directori on voleu desar els fitxers exportats i un nom base. Els fitxers exportats s'anomenaran nomBase, seguit d'un sufix numèric, p. ex., base0, base1, etc.