Capes¶
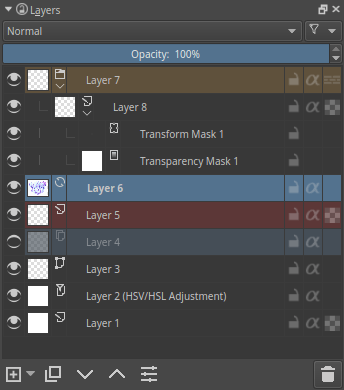
L'acoblador Capes és per a un dels conceptes centrals del Krita: Gestió de les capes. Podeu afegir, suprimir, canviar el nom, duplicar i fer moltes altres coses amb les capes.
A la part superior hi ha quatre controls. Dos d'ells són propietats de la capa, el mode de barreja i l'opacitat. Però també hi ha dos botons més petits. Un és l'opció de filtratge. Aquest permet filtrar totes les capes existents per una etiqueta de color, o des del Krita 5.0 pel nom de la capa.
El segon botó permet ajustar algunes opcions addicionals de visualització de l'acoblador de capes.
El primer control lliscant controla la mida de la miniatura de les capes i quant se sagnaran les capes quan estan agrupades. Hi ha qui prefereix miniatures grans amb molt sagnat, altres volen que ocupin el mínim espai.
Afegit a la versió 5.2.
Després hi ha les opcions d'informació de barreja. La llista desplegable té quatre opcions:
- Sense
No es mostra informació addicional.
- Senzill
Només mostrarà l'opacitat o el mode de barreja quan no siguin 100% i «Normal».
- Equilibrat
Mostrarà tant l'opacitat com el mode de barreja per a les capes on l'opacitat està per sota del 100%, o el mode de barreja no és «normal».
- Detallat
Això sempre mostrarà les opcions d'opacitat i barreja de totes les capes.
El control lliscant d'opacitat a sota del desplegable permet controlar l'opacitat de l'etiqueta addicional d'informació de barreja.
Després hi ha la Casella de selecció per a seleccionar capes, la qual habilita caselles de selecció addicionals entre la icona de visibilitat i l'etiqueta. Això és útil per a situacions en què no podeu tenir accés a una tecla Ctrl o Maj per a seleccionar múltiples capes, com en una tauleta.
La pila de capes¶
Aquí podeu seleccionar la capa activa. Utilitzant les tecles Maj i Ctrl podreu seleccionar múltiples capes i arrossegar i deixar-les. També podreu canviar la visibilitat, l'estat d'edició, l'herència alfa i canviar el nom de les capes. Podreu obrir i tancar grups, i podreu arrossegar i deixar anar les capes, sigui per a tornar a ordenar o per a posar-les en grups.
- Nom¶
El nom de la capa, senzillament feu doble
 per a fer-lo editable i premeu la tecla Retorn per a finalitzar l'edició.
per a fer-lo editable i premeu la tecla Retorn per a finalitzar l'edició.- Rètol de color¶
Aquest és un color que podreu establir sobre la capa. Feu
 sobre la capa per a obtenir un menú contextual per a assignar-li un color. A continuació, podreu filtrar sobre aquests colors.
sobre la capa per a obtenir un menú contextual per a assignar-li un color. A continuació, podreu filtrar sobre aquests colors.- Mode de barreja¶
Això establirà els Modes de barreja de la capa.
- Opacitat¶
Això establirà l'opacitat de tota la capa.
- Visibilitat¶
Una icona d'un ull. Fent-hi clic es podrà ocultar una capa sencera.
- Editar l'estat (o bloquejar la capa)¶
Una icona de bloqueig. En fer-hi clic evitarà que s'editi la capa, el qual és útil quan es manegen grans quantitats de capes.
- Bloqueja l'alfa¶
Això evitarà que s'editi l'alfa de la capa. En termes més clars: això evitarà que es canviï la transparència d'una capa. Útil en donar color a les imatges.
- Mode curtcircuitat¶
Només disponible sobre les Capes de grup, permet que els modes de barreja de les capes afectin les capes fora del grup. Actualment no funciona amb les màscares, per tant, aquestes tenen un ratllat sobre les capes de grup establertes a curtcircuitat.
- Herència alfa¶
Això utilitzarà l'alfa de tots els parells d'aquesta capa com a una màscara de transparència. Per a una explicació completa, vegeu la Introducció a les capes i les màscares.
- Obrir o tancar les capes¶
(Una icona de fletxa). Permetrà accedir a les subcapes d'una capa. Es veu en les màscares i grups.
- Pell de ceba¶
Això només està disponible sobre les capes animades, i alterna la característica pell de ceba.
- Estil de la capa¶
Això només està disponible sobre les capes que tenen assignats Estils de la capa. El botó permet canviar entre activat/inactivat de manera ràpida.
- Miniatura de la imatge¶
Això mostra una imatge en miniatura amb el contingut de la capa. Si hi feu Ctrl +
 en ella podreu fer una selecció del contingut d'aquesta capa (vegeu la secció Dreceres i tecles permanents a sota).
en ella podreu fer una selecció del contingut d'aquesta capa (vegeu la secció Dreceres i tecles permanents a sota).
Per a editar aquestes propietats sobre múltiples capes alhora, premeu l'opció de propietats quan tingueu múltiples capes seleccionades o premeu la tecla F3. Allà, per a canviar el nom de totes les capes, abans s'haurà de marcar la casella de selecció Nom, després del qual podreu escriure-hi un nom. El Krita afegirà automàticament un número al darrere del nom de les capes. També podreu canviar altres propietats de la capa com la visibilitat, opacitat, estats del bloqueig, etc.
Afegit a la versió 5.0: Arrossegant i deixant anar colors des de la paleta a la pila de capes, podreu crear amb rapidesa una capa d'emplenament.
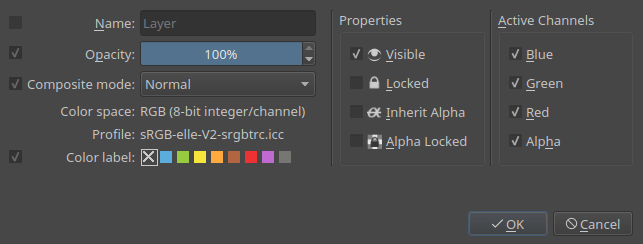
Dreceres i tecles permanents¶
La tecla Maj: per a seleccionar múltiples capes contigües.
La tecla Ctrl: per a seleccionar o desseleccionar la capa sense afectar la selecció de les altres capes.
La drecera Ctrl +
 + arrossegueu fa un duplicat de les capes seleccionades, perquè arrossegueu i deixeu anar.
+ arrossegueu fa un duplicat de les capes seleccionades, perquè arrossegueu i deixeu anar.La drecera Ctrl + E: per a fusionar amb una capa de sota. També fusionarà les capes seleccionades, els estils de la capa i mantindrà les màscares de selecció intactes. Utilitzant la drecera Ctrl + E sobre una sola capa amb una màscara, es fusionarà la màscara dins de la capa.
La drecera Ctrl + Maj + E fusionarà totes les capes.
- La drecera R +
 permet seleccionar la capa superior amb contingut sota el cursor com la capa activa. A més, podeu establir dreceres per als 4 modes restants:
permet seleccionar la capa superior amb contingut sota el cursor com la capa activa. A més, podeu establir dreceres per als 4 modes restants: «Selecciona totes les capes (substitueix la selecció)» permet seleccionar totes les capes amb contingut sota el cursor com a les capes actualment seleccionades.
«Selecciona totes les capes (afegeix a la selecció)» permet seleccionar totes les capes que tenen contingut sota el cursor i afegir-les a les capes seleccionades.
«Selecciona a partir del menú (substitueix la selecció)» permet seleccionar una capa a partir d'un menú emergent o totes les capes del menú com a capa activa o capes actives.
«Selecciona a partir del menú (afegeix a la selecció)» permet seleccionar totes les capes del menú com a capa activa nova o capes actives. Els dos últims modes són similars a utilitzar Ctrl +
 per a seleccionar una capa al Photoshop.
per a seleccionar una capa al Photoshop.
- La drecera R +
La tecla Inser per a afegir una capa nova.
La tecla Maj + Inser per a afegir una capa vectorial nova.
La drecera Ctrl + G crearà una capa de grup. Si se seleccionen múltiples capes, es posaran dins de la capa de grup.
La drecera Ctrl + Maj + G configurarà ràpidament un grup de retalls, amb les capes seleccionades afegides al grup i una capa nova afegida a la part superior amb l'herència alfa activada. Llesta per a pintar!
La drecera Ctrl + Alt + G desagruparà les capes que estan dins d'un grup.
La drecera Alt +
 per a la vista aïllada d'una capa. Això es mantindrà entre les capes fins que es repeteixi la mateixa acció.
per a la vista aïllada d'una capa. Això es mantindrà entre les capes fins que es repeteixi la mateixa acció.Les tecles Re Pàg i Av Pàg per a alternar entre les capes.
Les dreceres Ctrl + Re Pàg i Ctrl + Av Pàg mourà les capes seleccionades cap amunt i cap avall.
Ctrl +
 sobre una miniatura d'una capa per a substituir la selecció actual per una de nova creada a partir del contingut d'aquesta capa.
sobre una miniatura d'una capa per a substituir la selecció actual per una de nova creada a partir del contingut d'aquesta capa.Ctrl + Maj +
 sobre una miniatura d'una capa per a afegir una selecció nova creada a partir del contingut d'aquesta capa a la selecció actual.
sobre una miniatura d'una capa per a afegir una selecció nova creada a partir del contingut d'aquesta capa a la selecció actual.Ctrl + Alt +
 sobre una miniatura d'una capa per a sostreure una selecció nova creada a partir del contingut d'aquesta capa a la selecció actual.
sobre una miniatura d'una capa per a sostreure una selecció nova creada a partir del contingut d'aquesta capa a la selecció actual.Ctrl + Maj + Alt +
 sobre una miniatura d'una capa per a intersecar la selecció actual amb una de nova creada a partir del contingut d'aquesta capa.
sobre una miniatura d'una capa per a intersecar la selecció actual amb una de nova creada a partir del contingut d'aquesta capa.
