Introducció a les capes i les màscares¶
El Krita admet capes que ajuden a controlar millor les parts i elements de la vostra pintura.
Penseu en un treball artístic o un collage fet amb diverses piles de papers amb alguns retalls de paper, de manera que aquests mostrin el paper sota seu, mentre que altres el taparan. Si voleu canviar un element en el treball artístic, substituïu aquest tros de paper en lloc de dibuixar-ho tot. En el Krita, en lloc de papers utilitzem Capes. Les capes formes part del document que pot o no ser transparent, poden ser més petites o més grans que el document en si, poden col·locar-se una al damunt d'una altra, amb nom i agrupades.
Les capes donen un millor control sobre el vostre treball artístic, per exemple, podeu tornar a pintar tot un treball artístic simplement treballant sobre la capa de color separada i, per tant, no destruint la línia artística que es troba sobre aquesta capa de color.
Podeu editar capes individuals, fins i tot pot afegir efectes especials com estils de la capa, modes de barreja, transparència, filtres i transformacions. El Krita prendrà totes aquestes capes en la seva pila de capes, inclosos els efectes especials i combinarà o compondrà una imatge final. Aquest és només un dels molts trucs de manipulació d'imatges digitals que el Krita es guarda sota la màniga!
En general, quan col·loqueu una capa de pintura a sobre d'una altra, la capa de pintura superior serà completament visible, mentre que la capa al seu darrere restarà enfosquida, closa o només parcialment visible.
Gestionar les capes¶
Alguns artistes dibuixen amb un nombre limitat de capes, però alguns prefereixen tenir diferents elements del treball artístic en una capa separada. El Krita disposa d'algunes bones característiques per a la gestió de les capes que faciliten aquesta tasca.
Podeu crear capes de grup i organitzar els elements del vostre treball artístic.
L'ordre de les capes es pot canviar o es poden moure les capes dins i fora d'un grup a la pila de capes, simplement mantenint-les agafades i, fent un arrossega i deixa. Les capes també es poden copiar entre documents mentre es troba en el mode subfinestra, fent un arrossega i deixa des d'un document a un altre.
Aquestes característiques estalvien temps i també ajuden els artistes a mantenir el fitxer amb una pila de capes que serà fàcil d'entendre a les altres persones que treballin en el mateix fitxer. A més, aquestes capes i grups poden ser etiquetats i filtrats per colors, el qual ajudarà els artistes a diferenciar visualment.
Per a assignar un rètol de color a la vostra capa o grup de capes, haureu de fer  sobre la capa i triar un dels colors donats des del menú contextual. Per a eliminar un rètol de color ja existent, podeu fer clic sobre el quadre marcat amb una «x» al menú contextual.
sobre la capa i triar un dels colors donats des del menú contextual. Per a eliminar un rètol de color ja existent, podeu fer clic sobre el quadre marcat amb una «x» al menú contextual.
Una vegada assigneu rètols de color a les vostres capes, podreu filtrar les que tinguin rètols de color similar fent clic sobre un o més colors a la llista desplegable situada a la cantonada superior dreta de l'acoblador Capes.
Afegit a la versió 5.0: També podeu utilitzar aquesta llista desplegable per a filtrar les capes pel nom de la capa.
Tipus de capes¶
La imatge de dalt ens mostra els diferents tipus de capes a l'Capes. Cada tipus de capa té una finalitat diferent, per exemple, tots els elements vectorials només es poden posar sobre una capa vectorial i, de manera similar, els elements rasteritzats majoritàriament restaran sobre la capa de pintura, la pàgina Capes i màscares conté més informació sobre aquests tipus de capes.
Ara vegem com estan compostes aquestes capes en el Krita.
Com es componen les capes en el Krita?¶
En el Krita, les capes visibles formen una imatge composta, la qual es mostra en el llenç. L'ordre en el qual el Krita compon les capes és de baix a dalt, igual que la pila de papers de la qual hem parlat anteriorment. A mesura que continuem afegint capes, la imatge que veiem canviarà d'acord amb les propietats de les capes recentment afegides a la part superior.
Les capes de grup es componen per separat de les altres capes a la pila, excepte quan s'activa el mode curtcircuitat. Les capes dins d'un grup primer formaran una imatge composta i després es prendrà en consideració aquesta composició, mentre que la pila de capes es compondrà per a formar una imatge completa. Si s'activa el mode curtcircuitat en prémer la icona similar a una paret de maons, les capes dins del grup es consideraran com si estiguessin fora d'aquest grup en particular a la pila de capes, però, la visibilitat de les capes en un grup depèn de la visibilitat del grup.
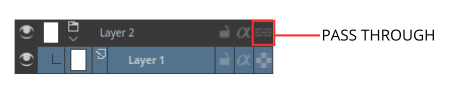
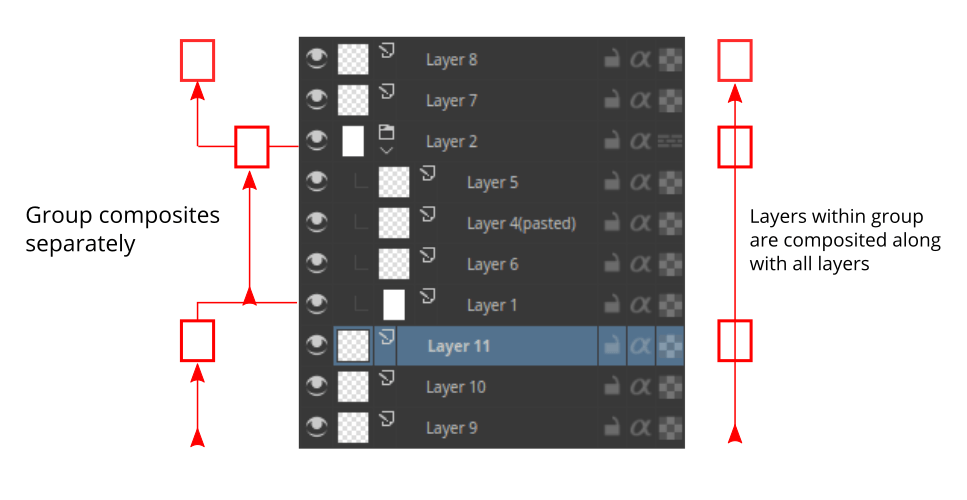
Els grups en un fitxer PSD desat des del Photoshop tindran activat de manera predeterminada el mode curtcircuitat llevat que estiguin configurats específicament amb altres modes de barreja.
Heretar l'alfa o retallar les capes¶
Hi ha una característica de retall en el Krita anomenada, hereta l'alfa. Es denota mitjançant una icona alfa a la pila de capes.
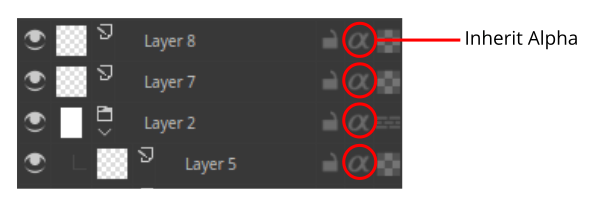
La primera vegada pot ser quelcom difícil d'entendre com funciona la característica heretar l'alfa en el Krita. Una vegada feu clic sobre la icona hereta l'alfa a la pila de capes, els píxels de la capa que esteu pintant estaran confinats a l'àrea de píxels combinats de totes les capes per sota seu. Això vol dir que si teniu la capa de fons predeterminada de color blanc com a primera capa, en fer clic sobre la icona hereta l'alfa i pintar en qualsevol capa de dalt semblarà no tenir cap efecte, ja que tot el llenç estarà emplenat de blanc. Per tant, es recomana col·locar la capa base on voleu que s'escurcin els píxels en una capa de grup. Com s'ha esmentat anteriorment, les capes de grup es componen per separat, per tant, la capa que és la capa més baixa d'un grup es convertirà en la capa delimitadora i el contingut de les capes per sobre d'aquesta s'escurçarà si hereta l'alfa està activada.

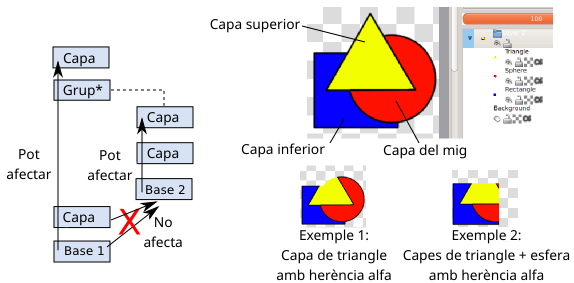
També podeu habilitar l'herència alfa en una capa de grup.
Màscares i filtres¶
El Krita admet l'edició no destructiva del contingut de la capa. L'edició no destructiva vol dir editar o canviar una capa o imatge sense canviar realment la imatge original de forma permanent, els canvis s'afegeixen simplement com a filtres o màscares sobre la imatge original mentre aquesta es manté intacta, això ajudarà molt quan el vostre flux de treball requereixi un endavant i tornar enrere constants. Podreu tornar a la imatge original fent clic en un botó. Simplement, s'ocultarà el filtre o màscara que teniu sobre la vostra imatge inicial.
Podeu afegir diversos filtres a una capa amb la màscara de filtratge o afegir una capa de filtratge que afectarà a tota la imatge. Les capes també es poden transformar de forma no destructiva amb les màscares de transformació, i fins i tot tenir parts temporalment ocultes amb una màscara transparent. Els efectes no destructius com aquests són molt útils quan es canvia d'opinió més tard, o necessiteu fer un conjunt de variacions d'una certa imatge.
Nota
Podeu fusionar totes les capes visibles seleccionant-ho tot primer «». Després, combineu-les totes fusionant-les amb «».
Es pot accedir a aquests filtres i màscares mitjançant el menú del clic dret (com es mostra a la imatge de sota) i la icona Més a l'acoblador Capes.
També podeu afegir un filtre com una màscara des del diàleg del filtre, fent clic al botó Crea una màscara de filtratge.
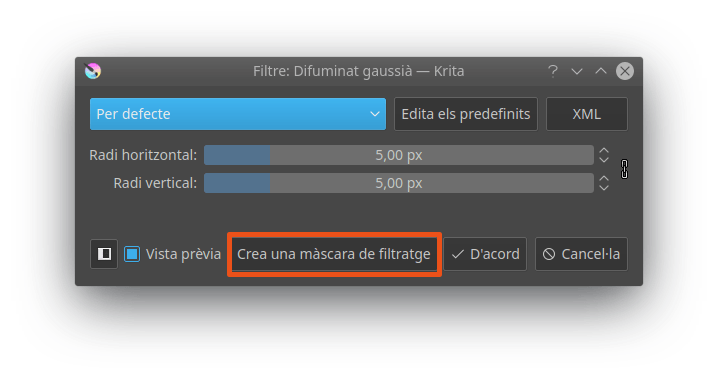
També es poden aplicar tots els filtres i màscares sobre un grup, cosa que facilitarà l'edició no destructiva de múltiples capes alhora. A la categoria Capes i màscares podreu llegir més sobre els tipus individuals de capes i màscares.
A l'acoblador Capes teniu més informació sobre les dreceres i altres fluxos de treball en la gestió de les capes.
