Treballar amb imatges¶
Els ordinadors treballen amb fitxers i com un programa de pintura, el Krita treballa amb imatges com el tipus de fitxer que crea i manipula.
Què contenen les imatges?¶
Si teniu un document de text, per descomptat contindrà lletres, enfilades en l'ordre correcte, de manera que l'ordinador les carregarà com a frases coherents.
Dades rasteritzades¶
Aquestes són les dades principals de les capes de pintura que creeu. Així que aquestes seran els traços amb el pinzell de pintura i de prop es veuran pixelades. Un fitxer de múltiples capes contindrà diverses d'aquestes capes, que se superposaran una sobre l'altra per a crear la imatge final.
Un fitxer d'una sola capa generalment només contindrà dades rasteritzades.
Dades vectorials¶
Aquestes són operacions matemàtiques que li diuen a l'ordinador que dibuixi els píxels en un lloc. Això els farà molt més escalables, perquè simplement li diu a l'operació que faci les coordenades 4 vegades més grans per a escalar-les. A causa d'aquestes dades vectorials, tot serà molt més editable, més lleuger, però alhora també es requerirà molt més ús de la CPU.
Dades de l'operació¶
Coses com les capes de filtratge, que li diuen al Krita que canviï els colors d'una capa, però també les màscares de transparència, capa de grup i les màscares de transformació es desen en fitxers de múltiples capes. La possibilitat de carregar-los dependrà del programari que va crear inicialment el fitxer. Així que el Krita podrà carregar i desar grups, màscares de transparència i efectes de capa des del PSD, però no podrà carregar o desar les màscares de transformació.
Metadades¶
Les metadades són informació com la data de creació, autor, descripció i també informació com els PPP (DPI).
Mida de la imatge¶
La mida de la imatge és la dimensió i la resolució del llenç. La mida de la imatge tindrà un efecte directe en la mida de fitxer del document del Krita. Com més píxels cal recordar i com més gran sigui la profunditat de bits del color, més gran serà el fitxer resultant.
DPI/PPI (PPP)¶
DPI vol dir punts per polzada, PPI vol dir píxels per polzada (la traducció és PPP per a ambdós). A la indústria de la impressió, se suposa que la vostra impressora imprimeix a 300 DPI. Això vol dir que en realitat s'estan col·locant 300 punts de color en una àrea igual que una polzada. Això indicarà la quantitat de píxels que tindrà el vostre treball artístic en una àrea relativa d'una polzada.
Els DPI són referents de la impressora, i els artistes mentre creen treball artístic haurien de tenir en compte els PPI. Segons els PPI que heu definit, les impressores podran decidir la mida de la vostra imatge en un tros de paper.
Alguns estàndards:
- 72 PPI
Aquests són els PPI predeterminats dels monitors com ho assumiran tots els programes. No és totalment correcte, ja que la majoria de monitors actuals tenen 125 PPI o fins i tot 300 PPI per als dispositius de retina. No obstant això, quan es crea una imatge per al consum des de l'ordinador, aquest serà el valor predeterminat.
- 120 PPI
Aquests s'utilitzen sovint com un estàndard per a cartells de baixa qualitat.
- 300 PPI
Aquests són el mínim que haureu d'utilitzar per a impressions de qualitat.
- 600 PPI
La qualitat emprada per a la línia artística dels còmics.
Profunditat de color¶
Repassem la profunditat de color a la pàgina Gestió del color. Cal entendre que el Krita té espais de color de la imatge i espais de color de la capa, els últims poden estalviar memòria si s'utilitzen correctament. Per exemple, tenir una capa amb la línia artística en escala de grisos pot reduir a la meitat el cost en memòria.
Espai de color de la imatge enfront de l'espai de color de la capa enfront de la conversió.¶
A causa del fet que hi ha una diferència entre l'espai de color de la imatge i l'espai de color de la capa, només podreu canviar l'espai de color de la imatge a «», el qual deixarà les capes soles. Però si voleu canviar l'espai de color del fitxer, incloses totes les capes, podreu fer-ho anant a «», això també convertirà tot l'espai de color de les capes.
Escapçar i canviar la mida del llenç¶
Podeu escapçar la imatge amb l'Eina per a escapçar, per a retallar l'espai extra i millorar la composició.
Retallat¶
Utilitzant «», el Krita canviarà la mida de la imatge a les dimensions de la capa seleccionada. És útil per a quan enganxeu una imatge massa gran a dins de la capa i voleu canviar la mida del llenç a les dimensions d'aquesta capa.
«» és un cosí més ràpid que l'eina d'escapçar. Aquesta ens ajudarà a canviar la mida del llenç a les dimensions de qualsevol selecció activa. Això és especialment útil en fer clic dret a la capa sobre la pila de capes i seleccionant Selecciona l'opac. Fent «» després, es retallarà el llenç al límit del quadre contenidor.
«» en realitat és per a les capes, i retallarà totes les capes a la mida de la imatge, fent que els vostres fitxers siguin més lleugers desfent-se de les dades invisibles.
Canviar la mida del llenç¶
També podreu canviar la mida del llenç mitjançant «» (o la drecera Ctrl + Alt + C). El diàleg es mostra a continuació.
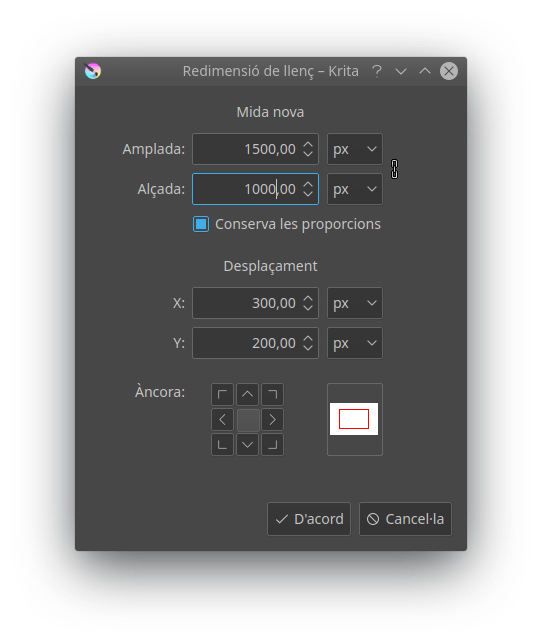
En aquest sentit, la casella de selecció Conserva les proporcions s'assegurarà que l'alçada i amplada romanguin en proporció entre si. El desplaçament indica on s'afegirà l'espai nou del llenç al voltant de la imatge actual. Bàsicament, decidireu on va la imatge actual (si premeu el botó esquerre, anireu al centre esquerre i l'espai nou en el llenç s'afegirà a la dreta de la imatge).
Una altra manera de canviar la mida del llenç segons calgui mentre es dibuixa, és quan desplaceu des del final del llenç, veureu aparèixer una franja amb fletxa. En fer-hi clic, s'estendrà el llenç en aquesta direcció. Veureu la fletxa marcada en vermell en el següent exemple:
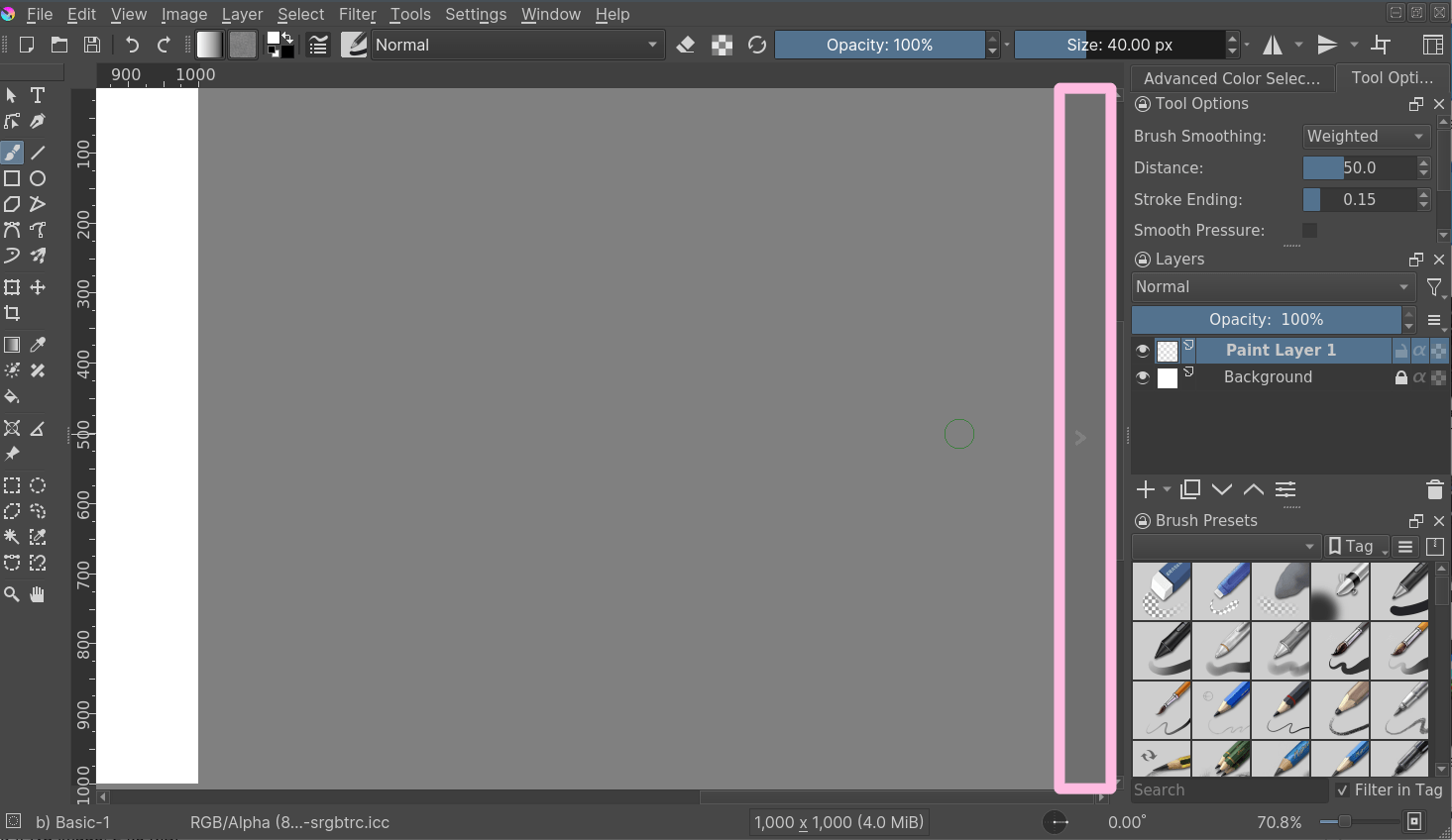
Canviar la mida de la imatge¶
Escala la imatge a una mida nova... permet canviar la mida de tota la imatge. A més, el més important aquí és que podreu canviar la resolució o fer augmentar la vostra imatge. Així que, per exemple, si inicialment estàveu treballant amb 72 PPI per a bloquejar formes grans i colors, imatges, etc. I ara realment voleu canviar i fer un treball detallat a 300 o 400 PPI, aquí és on faríeu el canvi.
Igual que en tots els altres diàlegs on apareix un enllaç de cadena, quan la cadena està vinculada, es mantindrà la relació d'aspecte. Per a desconnectar la cadena, simplement feu clic sobre l'enllaç i les dues meitats se separaran.
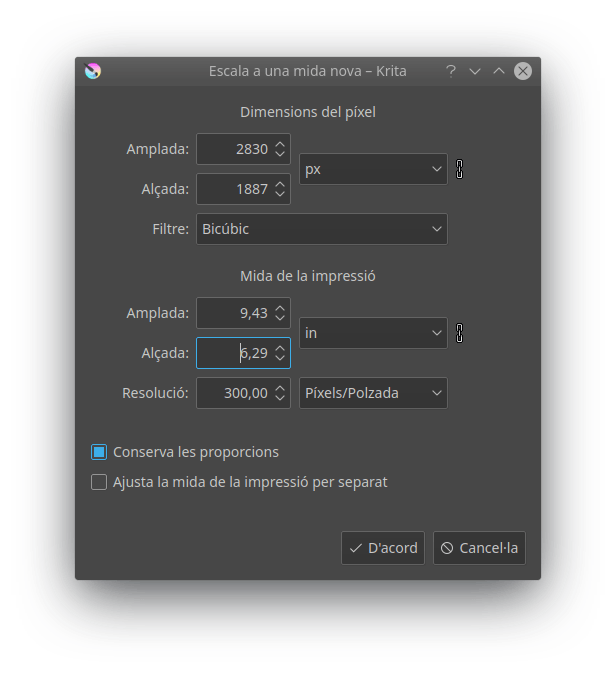
Descompondre les imatges¶
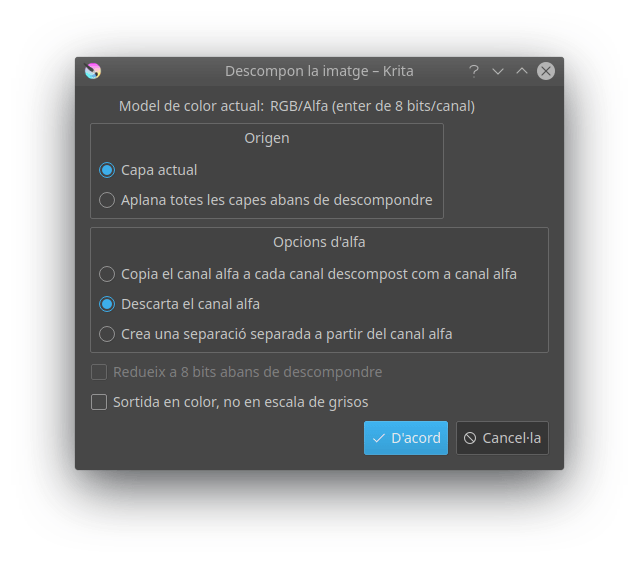
Aquesta potent característica per a la manipulació de les imatges permet descompondre una imatge en els seus diferents components o canals.
Això és útil per a les persones que treballen en la impressió o per a les persones que manipulen les textures dels jocs. No hi ha cap funcionalitat per a la combinació, però el que podeu fer, si utilitzeu una sortida en color, és configurar dos dels canals per a l'addició amb els Modes de barreja.
Per a les imatges en escala de grisos en l'espai RGB, podreu utilitzar els modes de barreja Copia el vermell, Copia el verd i Copia el blau, utilitzant el vermell per al canal vermell de la imatge, etc.
Desar, exportar i obrir fitxers¶
Quan el Krita crea o obre un fitxer, mantindrà una còpia en memòria del fitxer que s'està editant. Això forma part de la manera com funcionen els ordinadors: fan una còpia del seu fitxer a la RAM. Així, en desar, el Krita prendrà la seva còpia i la copiarà sobre el fitxer existent. Hi ha un parell de trucs que podreu fer amb el desament.
- Desa
El Krita desarà la imatge actual que es troba a la seva memòria en un lloc definit del disc dur. Si la imatge no s'havia desat abans, el Krita preguntarà a on desar-la.
- Desa com a...
Farà una còpia del vostre fitxer actual desant-lo amb un nom diferent. El Krita canviarà al fitxer acabat de crear com el seu document actiu.
- Obre...
Obrirà un fitxer desat. Molt senzill.
- Exporta...
Desa un fitxer en una ubicació nova sense obrir-lo. És útil per a quan esteu treballant en un fitxer de capes, però només necessiteu desar una versió aplanada d'aquest en una ubicació determinada.
- Obre un document existent com a un document sense títol...
Això és una mica estrany, però obrirà un fitxer i oblidarà a on estava desat, de manera que en prémer «Desa» se us demanarà a on desar-lo. En altres programes a això també se li diu «Importa».
- Crea una còpia des de la imatge actual
Realitzarà una còpia nova de la imatge actual. Similar a , però ho farà amb els fitxers que ja estan oberts.
- Desa una versió incremental
Desarà la imatge actual com a
nom_fitxer_XXX.krai canviarà al document actual.- Desa una còpia de seguretat incremental
Copiarà i reanomenarà l'última versió desada del vostre fitxer en un fitxer de còpia de seguretat i desarà el vostre document amb el nom original.
Nota
Atès que el format de fitxer del Krita és un fitxer de dades comprimides, en cas d'un fitxer corrupte o malmès, podreu obrir-lo amb els gestors de fitxers i extreure el contingut de les capes. Això us ajudarà a recuperar la quantitat més gran possible de dades del fitxer. Al Windows, haureu de canviar-li el nom a nom_fitxer.zip per a poder-lo obrir.

