Seleccions¶
Les seleccions permeten seleccionar una àrea específica del vostre treball artístic per a canviar-lo. Això és útil per a quan voleu moure una secció de la pintura, transformar-la o pintar-hi sense que afecti les altres seccions. Hi ha moltes eines de selecció disponibles que seleccionen de diferents maneres. Una vegada se selecciona una àrea, la majoria de les eines romandran dins d'aquesta àrea. En aquesta àrea podreu dibuixar o utilitzar degradats per a obtenir ràpidament formes amb color i/o ombres amb vores sòlides. Les seleccions en el Krita no es limiten al límit del llenç, de manera que també podreu seleccionar parts de la pintura que estaran més enllà del límit del llenç.
Crear les seleccions¶
Les eines de selecció més comunes estan a la part inferior del quadre d'eines. Cada eina selecciona les coses de manera lleugerament diferent. Els enllaços per a cada eina s'inclouen en una descripció més detallada de com emprar-la.
Selecciona la forma d'un quadrat. |
||
Selecciona la forma d'un cercle. |
||
Feu clic on vulgueu que estigui cada punt del Polígon. Feu doble clic per a acabar el polígon i finalitzar la vostra àrea de selecció. Utilitzeu la drecera Maj + Z per a desfer l'últim punt. |
||
L'eina A mà alçada/Llaç s'utilitza per a una selecció aproximada en dibuixar a mà alçada el contorn de la selecció sobre el llenç. |
||
Eina de selecció de colors similars. |
||
Contigu o «Vareta màgica» selecciona un camp de color. Ajusta el Difuminat per a permetre més canvis en el camp de color, de manera predeterminada limitat a la capa actual. |
||
El traç selecciona una àrea basada en un camí vectorial, feu clic per a obtenir cantonades més definides o arrossegueu per a obtenir línies fluides i tanqueu el traç amb la tecla Retorn o torneu a connectar amb el primer punt. |
||
La selecció magnètica fa una selecció de mans lliures on la selecció s'ajustarà a contrastos nítids en la imatge. |
Nota
També podeu utilitzar les eines de transformació sobre la vostra selecció, una excel·lent manera de provar diferents proporcions sobre parts de la vostra imatge.
Editar les seleccions¶
Les Opcions de l'eina per a cada eina de selecció permeten modificar la vostra selecció.
Acció |
Modificador |
Descripció |
Substitueix |
Ctrl |
Substitueix la selecció actual. |
Interseca |
Maj + Alt |
Obtenir la secció superposada d'ambdues seleccions. |
Afegeix |
Maj |
Afegeix la selecció nova a la selecció actual. |
Sostreu |
Alt |
Sostreu la selecció de la selecció actual. |
Diferència simètrica |
-- |
Crea una selecció, on tant la nova com l'actual no se superposaran. |
Podeu canviar-ho a Configuració per a les eines.
Si passeu per sobre d'una selecció amb una eina de selecció i no s'activa cap selecció, podreu moure-la. Per a anar ràpidament al mode de transformació, feu  i seleccioneu Edita la selecció.
i seleccioneu Edita la selecció.
Eliminar les seleccions¶
Si voleu suprimir tota la selecció, la forma més senzilla és desseleccionar-ho tot. «». Drecera Ctrl + Maj + A. Quan tingueu activada una de les eines de selecció, i el mode de selecció estigui en intersecció, substitució o diferència simètrica, també podreu anul·lar la selecció fent  arreu del llenç.
arreu del llenç.
Modes de visualització¶
A la cantonada inferior esquerra de la barra d'estat hi ha un botó per a alternar com es mostra la selecció. Els dos modes de visualització són els següents: (Marxant) Formigues i màscares. El color vermell amb màscara es pot canviar a les preferències. Podeu editar el color sota «». Si no hi ha cap selecció, aquest botó no farà res.
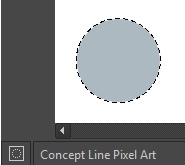
El mode de visualització Formigues (predeterminat) és millor si voleu veure les àrees que no estan seleccionades.
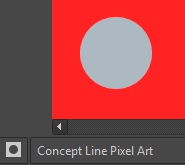
El mode de visualització Màscara és bo si esteu interessat a veure els diferents nivells de transparència per a la vostra selecció. Per exemple, quan teniu una selecció amb vores molt suaus a causa de l'ús de la selecció suau.
Canviat a la versió 4.2: El mode màscara també s'activa quan una màscara de selecció és la capa activa, de manera que veureu els diferents nivells de la selecció.
Màscara de selecció global (pintar una selecció)¶
La màscara de selecció global és la vostra selecció que apareix sobre l'acoblador Capes. De manera predeterminada, aquest resta ocult, per la qual cosa l'haureu de fer visible mitjançant «».
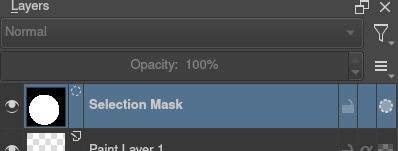
Una vegada que es mostra la màscara de selecció global, haureu de crear una selecció. L'avantatge d'utilitzar-ho, és que podreu pintar la vostra selecció utilitzant qualsevol de les eines de pintura normals, incloses transforma i mou. La informació es desarà com a escala de grisos.
Podeu entrar ràpidament al mode màscara de selecció global des de les eines de selecció fent  i seleccionant Edita la selecció.
i seleccionant Edita la selecció.
Seleccionar des de la transparència de la capa¶
Podeu crear una selecció basada en la transparència d'una capa fent clic dret sobre la capa a l'acoblador Capes i seleccionant Selecciona l'opac des del menú contextual.
Afegit a la versió 4.2: També podeu fer això per a sumar, sostreure i intersecar anant al submenú «», on trobareu accions específiques per a cadascuna.
Si voleu seleccionar ràpidament parts de les capes, podeu mantenir premuda la drecera Ctrl + feu  sobre la miniatura de la capa. Per a afegir una selecció, premeu la drecera Ctrl + Maj + feu
sobre la miniatura de la capa. Per a afegir una selecció, premeu la drecera Ctrl + Maj + feu  , per a eliminar premeu Ctrl + Alt + feu
, per a eliminar premeu Ctrl + Alt + feu  i per a intersecar premeu la drecera Ctrl + Maj + Alt + feu
i per a intersecar premeu la drecera Ctrl + Maj + Alt + feu  . Això funciona amb qualsevol màscara que tingui dades de píxels o vectorials (per tant, totes menys amb les màscares de transformació).
. Això funciona amb qualsevol màscara que tingui dades de píxels o vectorials (per tant, totes menys amb les màscares de transformació).
Tipus de selecció amb píxels i vectors¶
Les seleccions amb vectors permeten modificar la vostra selecció amb les eines d'ancoratge vectorial. Les seleccions amb píxels permeten modificar les seleccions amb la informació dels píxels. Tots dos tenen els seus avantatges i desavantatges. Podeu convertir un tipus de selecció a una altra.
Quan creeu una selecció, podreu seleccionar quin tipus de selecció voleu des del mode a les Opcions de l'eina per a la selecció: Píxels o Vectors. De manera predeterminada aquest serà Vectors.
Les seleccions amb vectors poden modificar-se com qualsevol altra forma vectorial amb l'Eina de selecció amb formes, si intenteu pintar sobre una màscara de selecció amb vectors, aquesta es convertirà en una selecció amb píxels. També podeu convertir les formes vectorials a la selecció. Al seu torn, les seleccions amb vectors es poden crear a partir de formes vectorials i les formes vectorials es poden convertir en seleccions amb vectors utilitzant les opcions en el menú Selecció. El Krita afegirà una capa vectorial nova per a aquesta forma.
Una de les raons més habituals per a utilitzar les seleccions amb vectors és que us donen la capacitat de moure i transformar una selecció sense els tipus de defectes de redimensionar que s'obtenen amb una selecció amb píxels. També podeu utilitzar l'Eina per a editar formes per a canviar els punts d'ancoratge a la selecció, el qual us permetrà ajustar amb precisió les corbes de Bézier o afegir cantonades a les seleccions rectangulars.
Si heu començat amb una selecció amb píxels, encara podeu convertir-la en una selecció amb vectors per a obtenir aquests avantatges. Aneu a «».
Nota
Si teniu múltiples nivells de transparència quan convertiu una selecció en vectorial, perdreu els valors semitransparents.
Dreceres habituals mentre s'empren les seleccions¶
Copia: Ctrl + C o Ctrl + Inser
Enganxa: Ctrl + V o Maj + Inser
Retalla: Ctrl + X, Maj + Supr
Copia des de totes les capes: Ctrl + Maj + C
Copia la selecció a una capa nova: Ctrl + Alt + J
Retalla la selecció a una capa nova: Ctrl + Maj + J
Mostra o oculta la selecció: Ctrl + H
Selecciona l'opac: Ctrl + feu
 sobre la miniatura de la capa.
sobre la miniatura de la capa.Selecciona l'opac (afegeix): Ctrl + Maj + feu
 sobre la miniatura de la capa.
sobre la miniatura de la capa.Selecciona l'opac (sostreu): Ctrl + Alt + feu
 sobre la miniatura de la capa.
sobre la miniatura de la capa.Selecciona l'opac (interseca): Ctrl + Maj + Alt + feu
 sobre la miniatura de la capa.
sobre la miniatura de la capa.
