Eina de selecció rectangular¶
Aquesta eina està representada per un rectangle amb una vora discontínua, permet fer Seleccions en una forma rectangular. Per a crear una selecció rectangular, simplement feu  i arrossegueu sobre l'àrea del llenç que voleu seleccionar.
i arrossegueu sobre l'àrea del llenç que voleu seleccionar.
Important
La major part del comportament de l'eina de selecció rectangular és comú a totes les altres eines de selecció, assegureu-vos de llegir Seleccions per a obtenir més informació sobre aquesta eina.
Dreceres i tecles permanents¶
Ctrl + R seleccionarà aquesta eina.
Fer
 + Maj limita la selecció a un quadrat perfecte. (Assegureu-vos de fer
+ Maj limita la selecció a un quadrat perfecte. (Assegureu-vos de fer  abans de prémer la tecla Maj)
abans de prémer la tecla Maj)Fer
 + Ctrl fa que la selecció canviï de mida des del centre. (Assegureu-vos de fer
+ Ctrl fa que la selecció canviï de mida des del centre. (Assegureu-vos de fer  abans de prémer la tecla Ctrl)
abans de prémer la tecla Ctrl)Fer
 + Alt permet moure la selecció. (Assegureu-vos de fer
+ Alt permet moure la selecció. (Assegureu-vos de fer  abans de prémer la tecla Alt)
abans de prémer la tecla Alt)Maj + fer
 estableix la selecció subsegüent a «Afegeix». Podeu alliberar la tecla Maj mentre s'arrossega, però encara estarà establerta a «Afegeix». El mateix per a les altres.
estableix la selecció subsegüent a «Afegeix». Podeu alliberar la tecla Maj mentre s'arrossega, però encara estarà establerta a «Afegeix». El mateix per a les altres.Alt + fer
 estableix la selecció subsegüent a «Sostreu».
estableix la selecció subsegüent a «Sostreu».Ctrl + fer
 estableix la selecció subsegüent a «Substitueix».
estableix la selecció subsegüent a «Substitueix».Maj + Alt + fer
 estableix la selecció subsegüent a «Interseca».
estableix la selecció subsegüent a «Interseca».
Afegit a la versió 4.2:
En passar el cursor per sobre de la línia puntejada de la selecció, o la desfilada de formigues com se l'anomena habitualment, es convertirà el cursor a la icona de l'eina de moviment, amb el qual fareu
 i arrossegareu per a moure la selecció.
i arrossegareu per a moure la selecció.Fer
 obrirà un menú ràpid de selecció amb la possibilitat d'editar la selecció, entre d'altres.
obrirà un menú ràpid de selecció amb la possibilitat d'editar la selecció, entre d'altres.
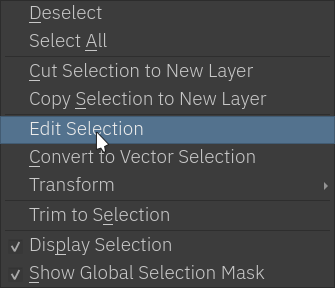
Afegit a la versió 5.0:
Fer
 + Ctrl + Alt permet fer girar el rectangle al voltant de la cantonada marcada. (Assegureu-vos de fer
+ Ctrl + Alt permet fer girar el rectangle al voltant de la cantonada marcada. (Assegureu-vos de fer  abans de prémer la drecera Ctrl + Alt).
abans de prémer la drecera Ctrl + Alt).Fer
 + Ctrl + Alt + Maj permet fer girar un quadrat perfecte restringit al voltant de la cantonada marcada. (Assegureu-vos de fer
+ Ctrl + Alt + Maj permet fer girar un quadrat perfecte restringit al voltant de la cantonada marcada. (Assegureu-vos de fer  abans de prémer la drecera Ctrl + Alt + Maj).
abans de prémer la drecera Ctrl + Alt + Maj).
Suggeriment
Per a sostreure un quadrat perfecte, podeu fer el següent: premeu la drecera Alt + feu  , després deixeu anar la tecla Alt mentre arrossegueu i premeu la tecla Maj per a limitar.
, després deixeu anar la tecla Alt mentre arrossegueu i premeu la tecla Maj per a limitar.
Truc
Podeu canviar el comportament de la tecla Alt per a utilitzar la tecla Ctrl en lloc d'alternar el canvi als Configuració general
Opcions de l'eina¶
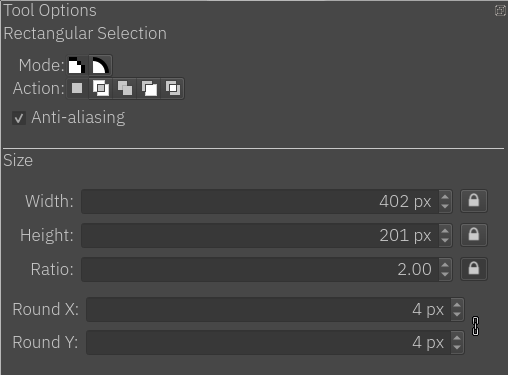
- Mode
Aquesta opció s'explica a la secció Tipus de selecció amb píxels i vectors.
- Acció
Aquesta opció s'explica a la secció Tipus de selecció amb píxels i vectors.
- Antialiàsing
Alterna entre donar o no seleccions amb vores suaus. Hi ha qui prefereix vores precises per a les seves seleccions.
Nota
L'antialiàsing només estarà disponible en el mode selecció amb píxels.
- Amplada
Mostra l'amplada actual mentre creeu la selecció. Podreu escriure manualment el valor i fer servir Bloqueja l'amplada perquè en la selecció següent tingueu el valor seleccionat.
- Bloqueja l'amplada
Obliga que la següent selecció tingui l'amplada actual.
- Alçada
Mostra l'alçada actual mentre creeu la selecció. Podreu escriure manualment el valor i fer servir Bloqueja l'alçada perquè en la selecció següent tingueu el valor seleccionat.
- Bloqueja l'alçada
Obliga que la següent selecció tingui l'alçada actual.
- Relació
Mostra la relació entre l'alçada i l'amplada de la selecció. Com amb l'Alçada i Amplada, podreu escriure manualment el valor i fer servir Bloqueja la relació d'aspecte perquè en la selecció següent tingueu el valor seleccionat.
- Bloqueja la relació d'aspecte
Obliga que la següent selecció tingui la relació d'aspecte actual.
Suggeriment
Si voleu que la selecció sigui d'una mida específica:
Escriviu l'amplada i alçada.
Premeu els botons Bloqueja l'amplada i Bloqueja l'alçada.
Feu
 on voleu que estigui la vostra selecció.
on voleu que estigui la vostra selecció.
Afegit a la versió 4.1.3:
- Arrodoniment de X
El radi horitzontal de les cantonades del rectangle.
- Arrodoniment de Y
El radi vertical de les cantonades del rectangle.
- Enllaça la cadena
Quan es vincula, es bloquejarà la relació d'aspecte entre la rodonesa de les coordenades X i Y. Per a desconnectar la cadena simplement feu clic als enllaços i se separarà en dues parts.
