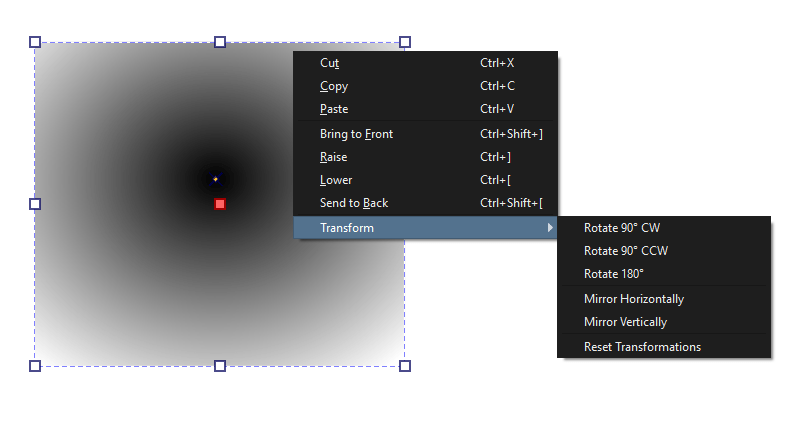Eina de selecció amb formes¶
L'eina de selecció amb formes se solia anomenar l'eina «predeterminada». Això tenia a veure amb el fet que el Krita va formar part d'una suite d'oficina. Però aquest ja no és el cas, de manera que li vàrem canviar el nom al Krita: Seleccionar amb formes! Aquesta eina només funciona sobre capes vectorials, de manera que intentar utilitzar-la sobre una capa de pintura donarà una notificació.
Després de crear formes vectorials, podreu utilitzar aquesta eina per a seleccionar, transformar i accedir a les opcions de la forma a l'acoblador Opcions de l'eina. Hi ha moltes propietats diferents i coses que podreu fer amb cada forma vectorial.
Selecció¶
La selecció amb formes es pot fer mitjançant dos tipus d'accions:
Fent
 sobre una sola forma per a seleccionar-la.
sobre una sola forma per a seleccionar-la.- Fent
 i arrossegant per a seleccionar múltiples formes.
i arrossegant per a seleccionar múltiples formes. Selecció blava (arrossegant d'esquerra a dreta): selecciona només les formes completament cobertes.
Selecció verda (arrossegant de dreta a esquerra): selecciona totes les formes que toca.
- Fent
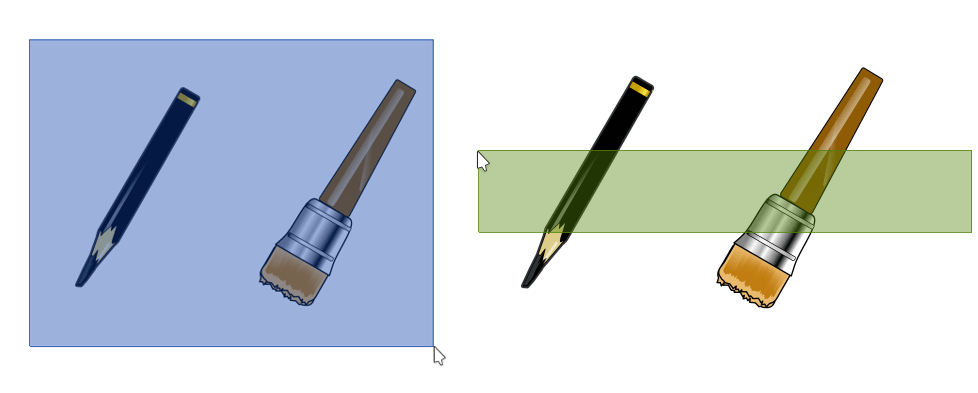
Selecció blava: d'esquerra a dreta, selecciona les imatges totalment cobertes. - Selecció verda: de dreta a esquerra, selecciona les formes que toca.¶
Ubicació, Escala, Angle i Distorsió¶
Una vegada se selecciona un objecte, apareixerà un quadre contenidor discontinu al voltant seu. El quadre també tindrà nanses quadrades. Podreu utilitzar aquest quadre contenidor per a fer ajustaments: ubicació, escala, angle i distorsió de l'objecte seleccionat.
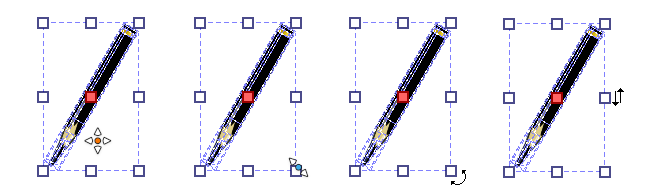
D'esquerra a dreta: Ubicació, Escala, Angle i Distorsió.¶
- Ubicació
Feu
 i resteu dins del quadre contenidor, manteniu premuda la forma mentre la moveu fins a la posició desitjada.
i resteu dins del quadre contenidor, manteniu premuda la forma mentre la moveu fins a la posició desitjada.- Escala
Feu
 i manteniu dins de qualsevol de les nanses quadrades, moveu-les per a ajustar les dimensions de l'objecte.
i manteniu dins de qualsevol de les nanses quadrades, moveu-les per a ajustar les dimensions de l'objecte.- Angle
Situeu el cursor lleugerament fora de qualsevol de les nanses de les cantonades. Feu
 i arrossegueu per a ajustar l'angle de la forma.
i arrossegueu per a ajustar l'angle de la forma.- Distorsió
Situeu el cursor lleugerament fora de qualsevol de les nanses del mig. Feu
 i arrossegueu per a inclinar la forma.
i arrossegueu per a inclinar la forma.
Opcions de l'eina¶
Les Opcions de l'eina d'aquest menú estan força involucrades i es divideixen en tres pestanyes.
Geometria¶
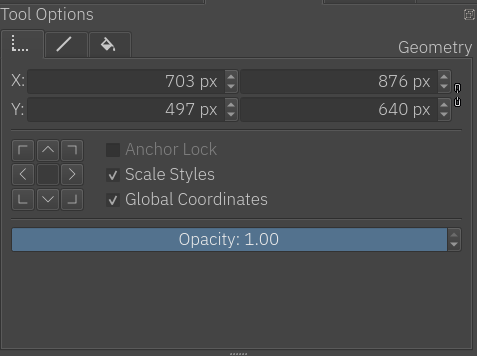
La geometria és la primera secció a les Opcions de l'eina. Permet establir amb precisió les coordenades «X» i «Y», i també l'amplada i alçada de la forma.
- Estils d'escala
Habilitada: en escalar, escalarà l'amplada del traç amb la forma.
No habilitada: en escalar, l'amplada del traç romandrà igual.
- Coordenades globals
Determina si les barres d'amplada i alçada utilitzaran l'amplada i alçada de l'objecte, mentre es tenen en compte les transformacions.
- Opacitat
L'opacitat general o la transparència de l'objecte. L'opacitat per al traç i l'emplenament s'expliquen en les següents dues seccions.
Avís
En aquest moment no s'ha implementat el Bloqueig de l'àncora.
Traç¶
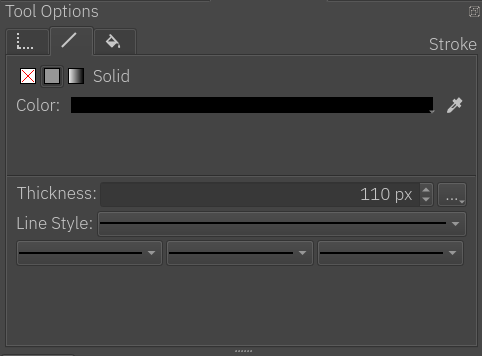
La pestanya de traç determinarà com es veurà el traç al voltant de l'objecte.
El primer conjunt de botons permet establir l'emplenament del traç: Cap, Color i Degradat. Hi ha les mateixes opcions que per a l'emplenament de la forma, consulteu la següent secció «Emplenat» per a més detalls sobre com utilitzar ambdós.
Després, hi ha les opcions de configuració per a l'estil del traç:
- Gruix
Estableix l'amplada del traç. En crear una forma, el Krita utilitzarà la mida del pinzell actual per a determinar l'amplada del traç.
- Estil de la punta i de la cantonada
Estableix l'estil de la punta i de la cantonada del traç: s'hi pot accedir prement el botó de tres punts que hi ha al costat de l'entrada Gruix.
- Estil de la línia
Estableix l'estil de la línia del traç: sòlida, guions, punts o mescles de guions i punts.
- Marcadors
Afegeix marcadors al traç. Els marcadors són petites figures que apareixeran a l'inici, al final o tots els nodes intermedis, segons la vostra configuració.
Emplenat¶
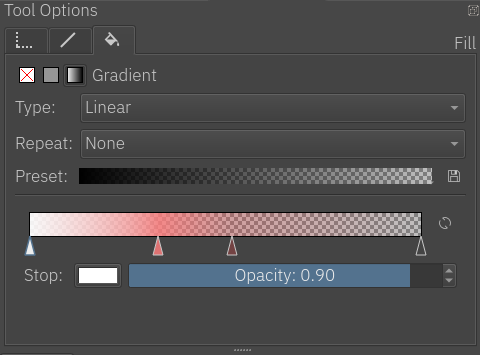
Aquesta secció tracta sobre el color que emplena la forma. Com s'ha esmentat anteriorment a la secció Traç, les característiques són les mateixes tant per a l'emplenament del traç com per a l'emplenament de la forma. Aquí hi ha l'explicació per a totes dues:
Un emplenament pot ser: color sòlid, degradat o cap (transparent)
- Cap
Sense emplenament. És transparent.
- Color
Un color pla, podreu seleccionar-ne un de nou prement el botó de color.
- Degradat
Com el seu nom indica, aquest tipus emplenarà la forma amb un degradat. Té les següents opcions:
- Tipus
Un degradat lineal o radial.
- Repetició
Com es repetirà el degradat.
- Predefinit
Un menú per a seleccionar un degradat base des d'un conjunt de degradats predefinits, el qual es podrà editar com es desitgi.
- Desa el degradat
Una manera ràpida per a desar el degradat actual com a predefinit.
- Aturades: opcions de la línia
Una representació de com s'hauran de veure els colors degradats. Les aturades estan representades per triangles. Hi ha dues aturades predeterminades, una a l'inici i una altra al final. Podreu crear més aturades simplement fent clic a qualsevol lloc de la línia. Per a seleccionar una aturada feu
 dins del triangle. Per a eliminar les aturades, feu
dins del triangle. Per a eliminar les aturades, feu  i arrossegueu cap a l'esquerra o cap a la dreta fins al final de la línia.
i arrossegueu cap a l'esquerra o cap a la dreta fins al final de la línia.- Inverteix el degradat
Una manera ràpida d'invertir l'ordre del degradat.
- Aturada
Trieu un color per a l'aturada seleccionada.
- Opacitat
Trieu l'opacitat de l'aturada seleccionada.
Suggeriment
Quan se selecciona un triangle d'aturada, es ressaltarà amb un lleuger contorn blau. El triangle d'aturada seleccionat canviarà el seu color i opacitat en conseqüència quan es canviïn aquestes opcions.
Suggeriment
Podreu editar el degradat de dues maneres. El primer serà el degradat real a l'acoblador que podreu manipular. Els vectors sempre utilitzen degradats amb aturades. L'altra manera d'editar els degradats és editar la seva posició sobre el llenç.
- Degradat en malla
Emplena la forma amb un degradat en malla. Té les següents opcions:
- Aturada
Canvia el color de l'aturada seleccionada. Només es pot canviar el color d'una Cantonada (rectangle), no és possible canviar el color de la nansa de Bézier (cercle).
- Files
Canvia el nombre de files en un degradat en malla.
- Columnes
Canvia el nombre de columnes en un degradat en malla.
- Suavitzat
Hi ha dos valors possibles, Bilineal (predeterminat) i Bicúbic. Bilineal és la interpolació lineal del color de les aturades, tanmateix es pot crear un efecte Bandes de Mach. Bicúbic és la interpolació bicúbica del color de les aturades, això hauria de produir un degradat més suau.
Nota
Els degradats en malla segueixen l'esborrany 2 de SVG per a la representació.
Crear els degradats en malla¶
Quan se selecciona l'opció Degradats en malla per a una forma, el Krita l'emplenarà amb un degradat en malla predeterminat, el qual és un color altern (alterna entre el color de fons i el blanc). En canviar el nombre de files i columnes a les Opcions de l'eina, s'afegiran més patrons al Degradat en malla i les cantonades es poden canviar individualment.
Editar els degradats en malla¶
La forma d'editar els degradats en malla és molt senzilla. Cada corba és una corba de Bézier individual. Hi ha dues maneres de canviar l'estructura, una és arrossegant la cantonada (rectangle) i una altra és arrossegant la nansa (cercle).
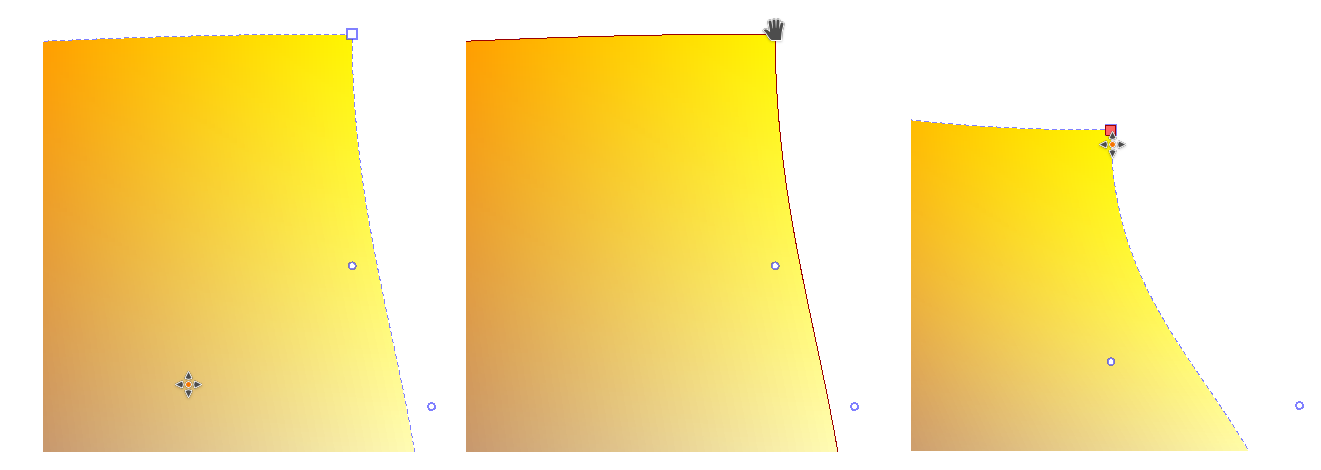
D'esquerra a dreta: Normal, Cantonada suspesa, Cantonada moguda i Seleccionada.¶
Per a canviar el color, s'ha de seleccionar una cantonada i després es poden fer servir les Opcions de l'eina per a canviar el color de la cantonada seleccionada.
Nota
Quan s'importi des de l'Inkscape, les formes podrien agrupar-se, el qual podria no permetre que el Krita editi els degradats en malla. Per a solucionar aquest problema, primer desagrupeu-los (feu  ).
).