Màscara d'acoloriment¶
Una eina per a pintar ràpidament la línia artística, l'eina d'Edició de la màscara d'acoloriment es pot trobar al costat de l'eina de degradat al vostre quadre d'eines.
Tècnicament, aquesta característica ja es trobava a la versió 3.1, però de manera predeterminada estava inhabilitada perquè encara no havíem optimitzat l'algorisme d'emplenat per al seu ús en producció. Per a habilitar-lo, cerqueu el fitxer de configuració del Krita, obriu-lo a l'editor i afegiu «disableColorizeMaskFeature=false» a la part superior. Després torneu a iniciar el Krita. La seva incorporació oficial va ser en la versió 4.0.
Ús¶
Aquesta eina treballa conjuntament amb la màscara d'acoloriment, i el seu ús és el següent:
Per a aquest exemple, utilitzarem la dama fantasma que també s'ha fet servir per a explicar les màscares a la pàgina Conceptes bàsics del manual d'usuari.
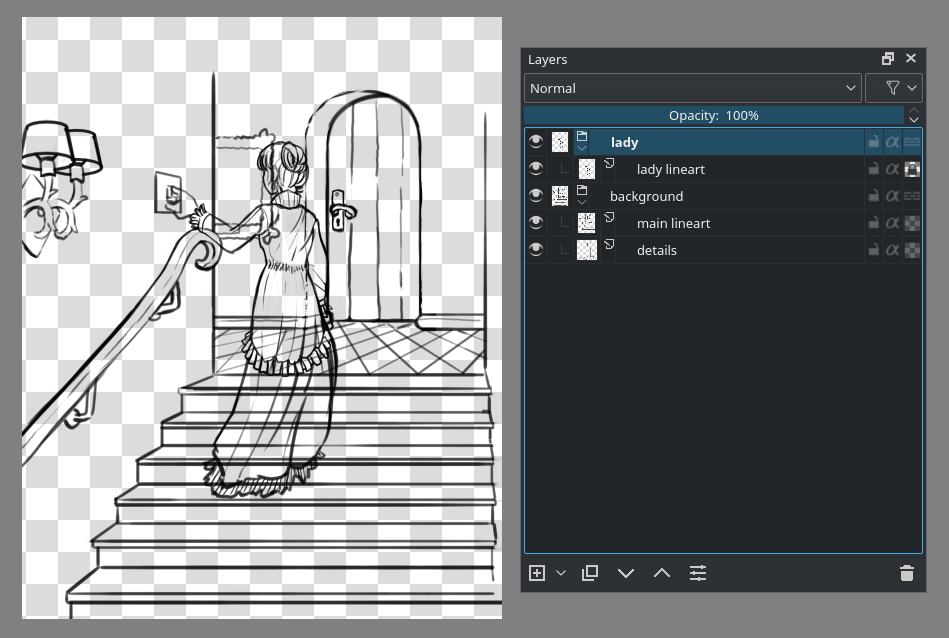
Aquesta imatge conté la línia artística per a la dama separada del fons, i a més, el fons es compon de dues capes: una principal i una altra per als detalls.
Primer, seleccioneu l'eina d'edició de la màscara d'acoloriment mentre teniu seleccionada la capa amb la línia artística. Fer  sobre el llenç afegirà una màscara d'acoloriment a la capa. També podreu fer
sobre el llenç afegirà una màscara d'acoloriment a la capa. També podreu fer  sobre la capa amb la línia artística, i després «». La línia artística es convertirà de sobte en alguna cosa realment estranya, aquest és el filtratge previ, els quals són els filtres a través dels quals col·loquem la línia artística per a fer que l'algorisme sigui més fàcil d'utilitzar. El resum a continuació sobre les Opcions de l'eina mostrarà quines opcions ho controlen.
sobre la capa amb la línia artística, i després «». La línia artística es convertirà de sobte en alguna cosa realment estranya, aquest és el filtratge previ, els quals són els filtres a través dels quals col·loquem la línia artística per a fer que l'algorisme sigui més fàcil d'utilitzar. El resum a continuació sobre les Opcions de l'eina mostrarà quines opcions ho controlen.
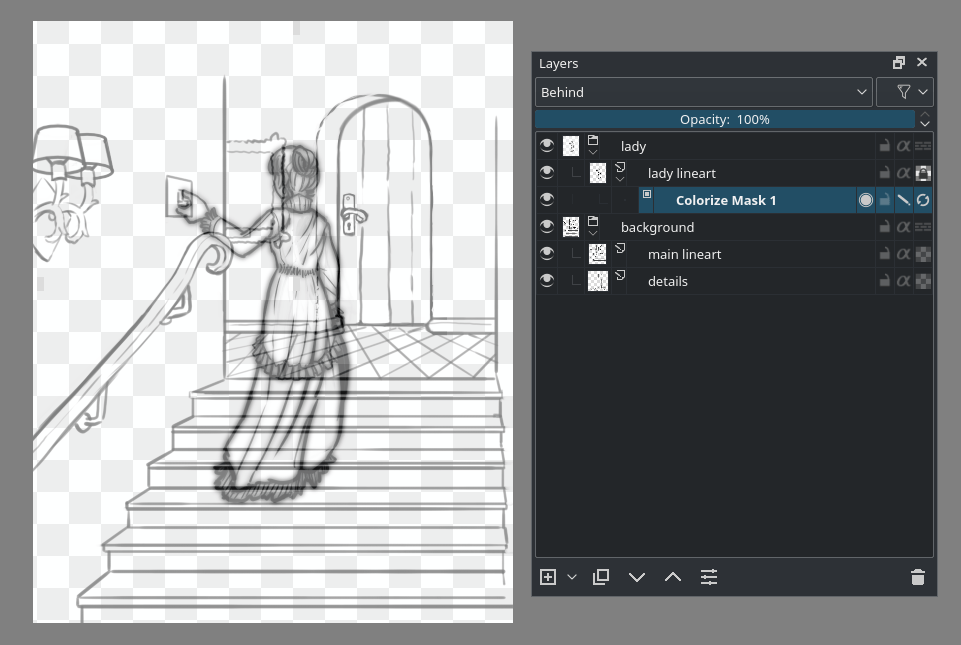
Ara, feu traços amb els colors del pinzell, premeu Actualitza a les Opcions de l'eina o marqueu l'última icona de les propietats per a la màscara d'acoloriment. L'acoblador Capes farà aparèixer una petita barra de progrés sobre la màscara d'acoloriment que indicarà el temps que es trigarà. Com més gran sigui el vostre fitxer, es prendrà més temps.
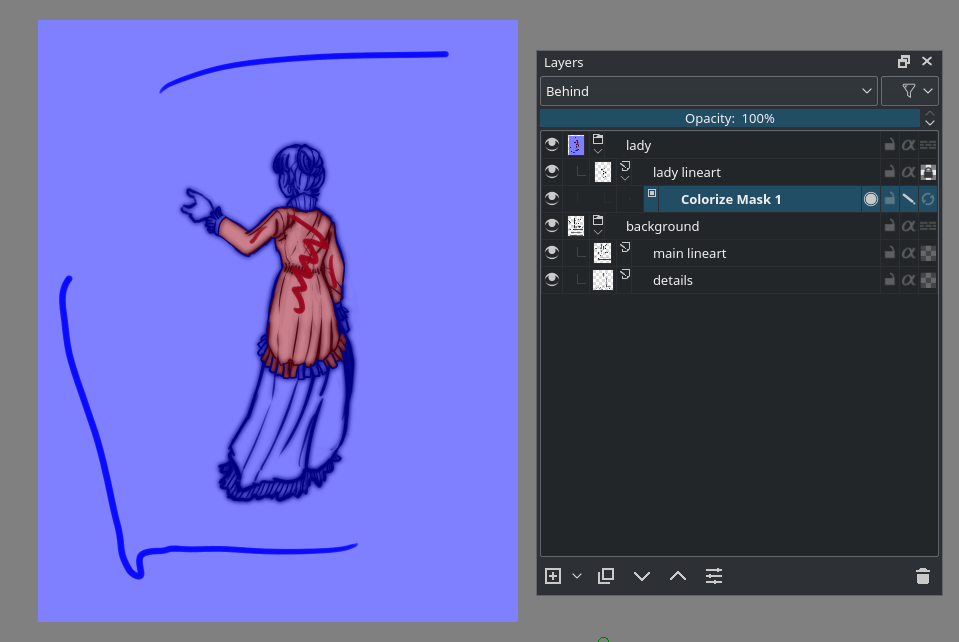
Volem tenir el blau transparent. A les Opcions de l'eina per a l'eina d'edició de la màscara d'acoloriment veureu una petita paleta. Aquests són els colors que ja s'han emprat. Els podreu eliminar o marcar un sol color com a transparent, seleccionant-lo i prement «transparent». L'actualització de la màscara seguirà mostrant el traç blau, però el resultat serà transparent:
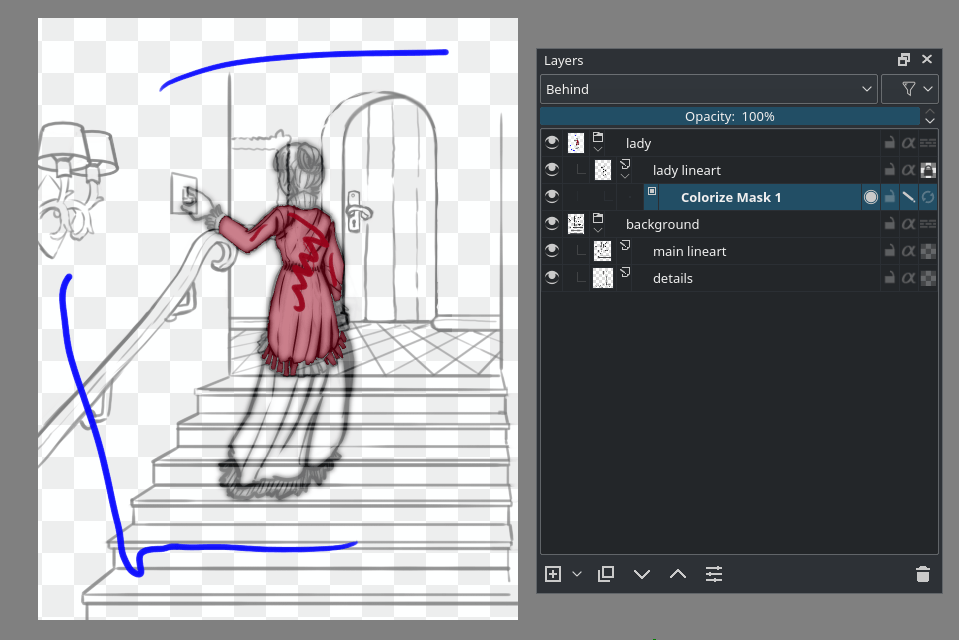
A causa que l'algorisme de màscara d'acoloriment és lent, i només necessitem que s'empleni una part de la nostra capa per a emplenar tota la figura de la dama fantasma, podem utilitzar Limita als límits de la capa. Això limitarà la Màscara d'acoloriment per a utilitzar la mida combinada de la línia artística i els traços clau amb color. Per tant, assegureu-vos que els traços clau amb color només ocupen tot el que realment es necessita.
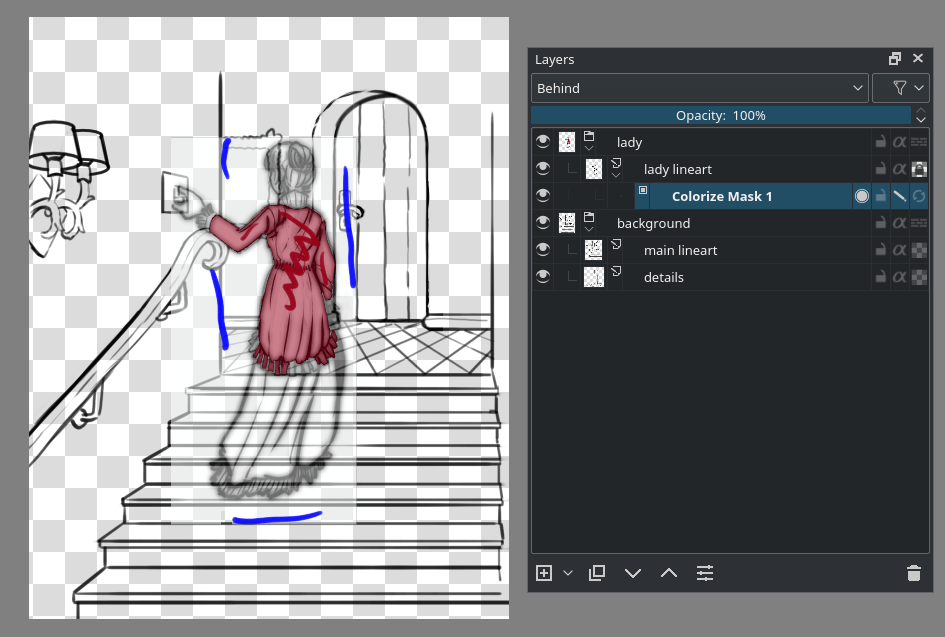
Ara, l'algorisme possiblement serà molt més ràpid, el qual ens permetrà afegir traços i prémer Actualitza en una successió ràpida:
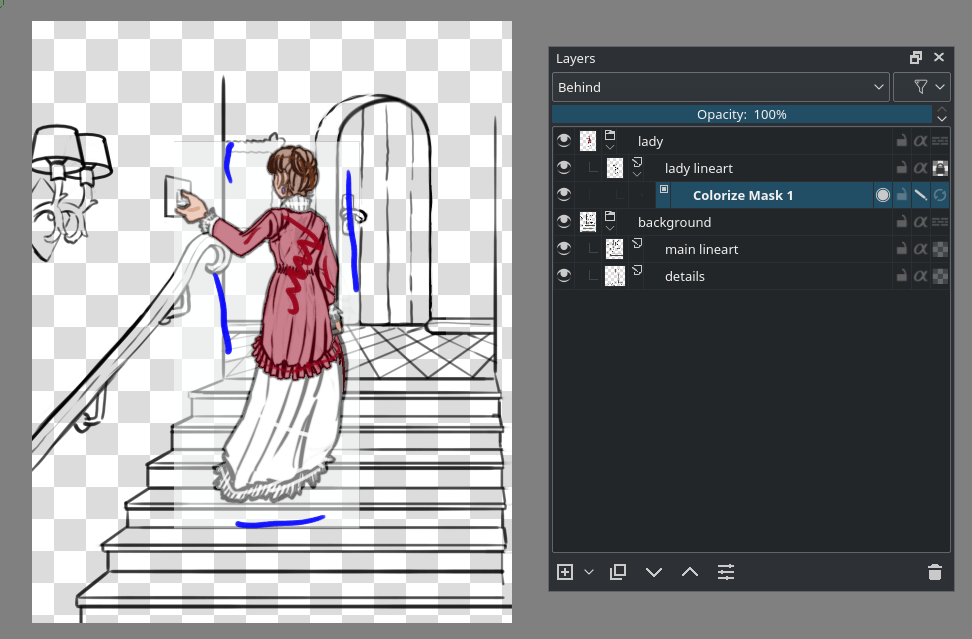
Per a veure el resultat final, inhabiliteu Edita els traços clau o canvieu la segona a l'última icona sobre la màscara d'acoloriment.

Si voleu editar els traços novament, torneu a habilitar Edita els traços clau.
Ara, la màscara d'acoloriment, en ser una màscara, també es podrà afegir a un grup de capes de la línia artística. Després utilitzarà la composició de tot el grup com la línia artística. Això és perfecte per al nostre fons que té dues capes separades a la línia artística. També vol dir que la màscara d'acoloriment serà inhabilitada quan s'afegeixi a un grup amb el curtcircuitat habilitat, ja que no tenen una composició final. Podreu reconèixer una màscara d'acoloriment inhabilitada perquè el seu nom estarà ratllat.
Per a afegir una màscara d'acoloriment a un grup, seleccioneu el grup i feu  sobre el llenç amb l'eina d'Edició de la màscara d'acoloriment, o feu
sobre el llenç amb l'eina d'Edició de la màscara d'acoloriment, o feu  sobre la capa i «».
sobre la capa i «».
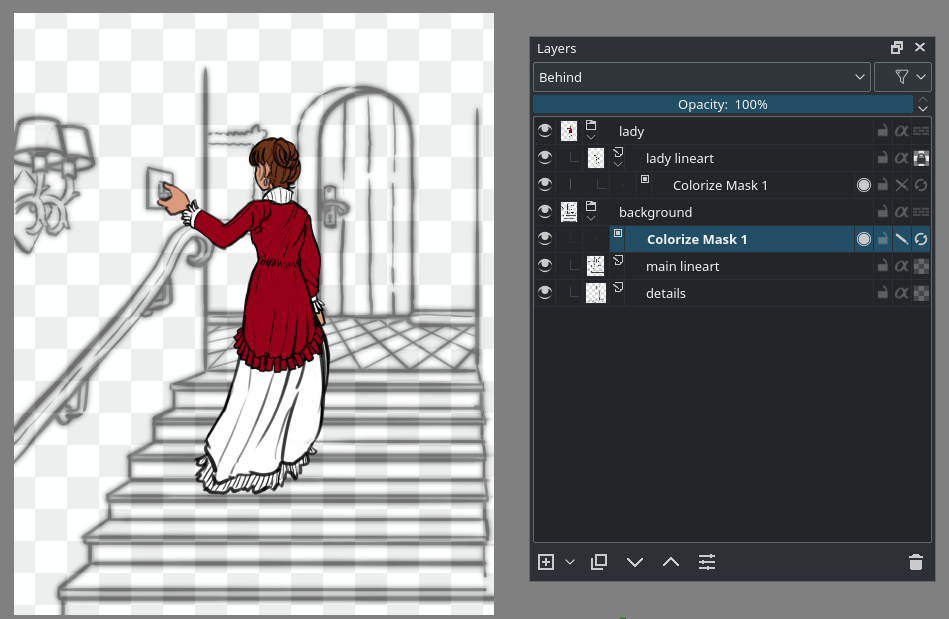
Ara, afegirem ràpidament traços al fons. No necessitarem utilitzar perquè el fons cobreix tota la imatge.
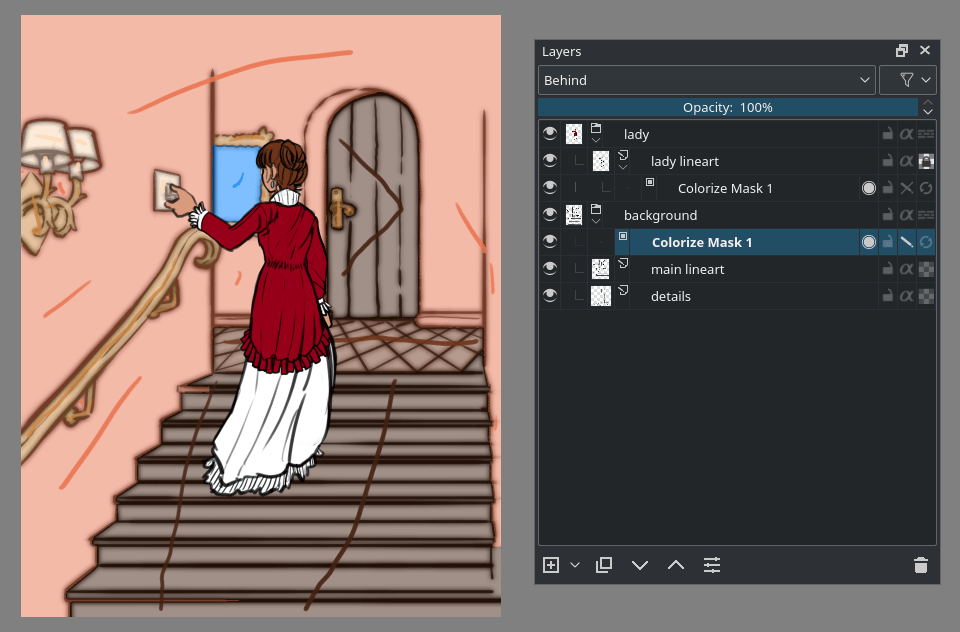
Per a l'enregistrament, podreu usar altres pinzells i les eines també funcionen sobre la màscara d'acoloriment sempre que s'hi pugui dibuixar. L'eina d'Edició de la màscara d'acoloriment senzillament és la més oportuna perquè pot accedir a les opcions de l'algorisme.
El resultat final quedarà així:
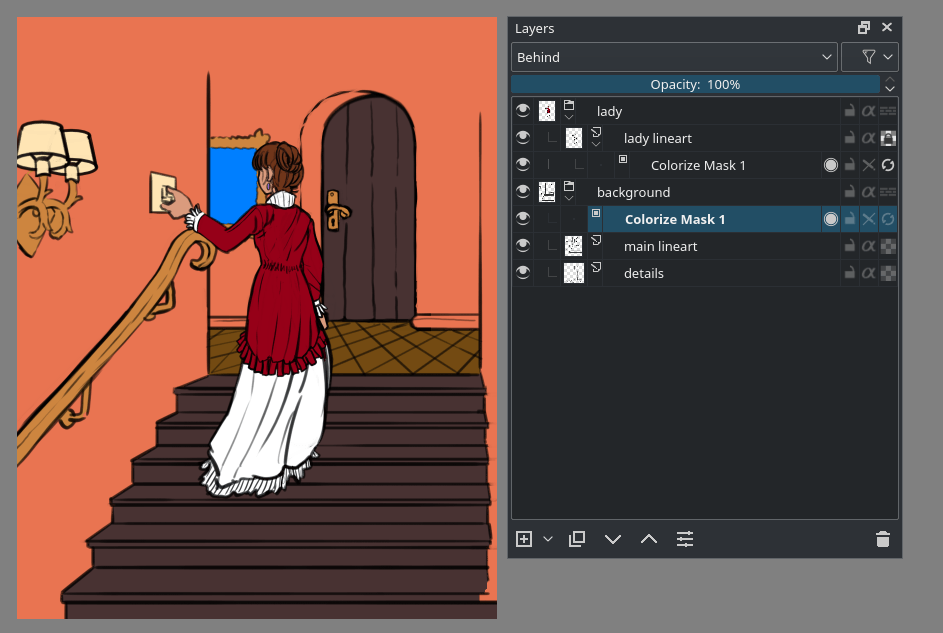
Ara que hem acabat, fem  sobre la màscara d'acoloriment i «». Després, «». Això donarà illes de color separades que podreu editar amb facilitat:
sobre la màscara d'acoloriment i «». Després, «». Això donarà illes de color separades que podreu editar amb facilitat:
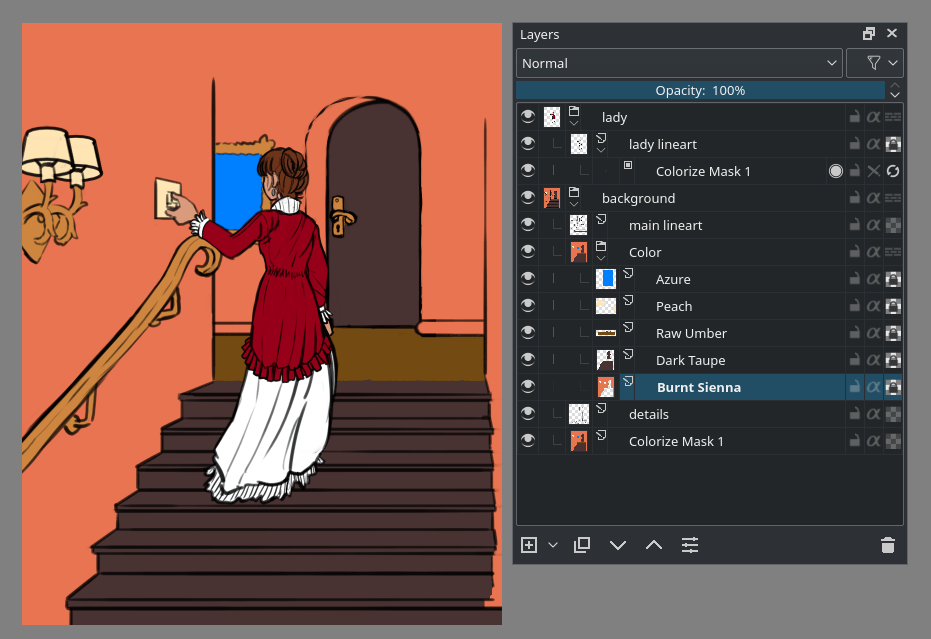
D'aquesta manera podrem pintar la imatge molt ràpidament. A causa que la màscara d'acoloriment que va des de la primera imatge fins a la següent només ha pres 30 minuts, i hauríem trigat una mica més.
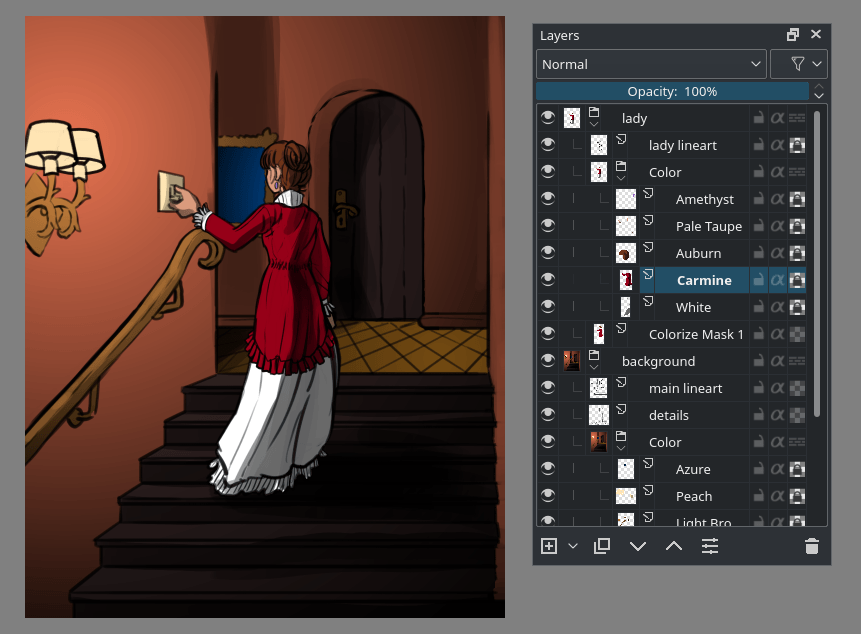
Les màscares d'acoloriment es desen al fitxer .kra, de manera que mentre no deseu i obriu un format de fitxer diferent, ni convertiu la màscara d'acoloriment en una capa de pintura, podeu seguir treballant per a ajustar el resultat.
Opcions de l'eina¶
- Actualitza
Executa l'algorisme de la màscara d'acoloriment. La barra de progrés per a les actualitzacions sobre una màscara d'acoloriment només es mostrarà a l'acoblador Capes.
- Edita els traços clau
Posa la màscara en el mode d'edició. En aquest mode, també es mostrarà el «filtratge previ» a la línia artística, el qual per exemple serà un filtre de difuminat per a tancar les llacunes.
- Mostra la sortida
Mostra la sortida de la màscara d'acoloriment. Si Edita els traços clau està activada, això es mostrarà de forma semitransparent, de manera que serà fàcil reconèixer la diferència entre els traços i la sortida.
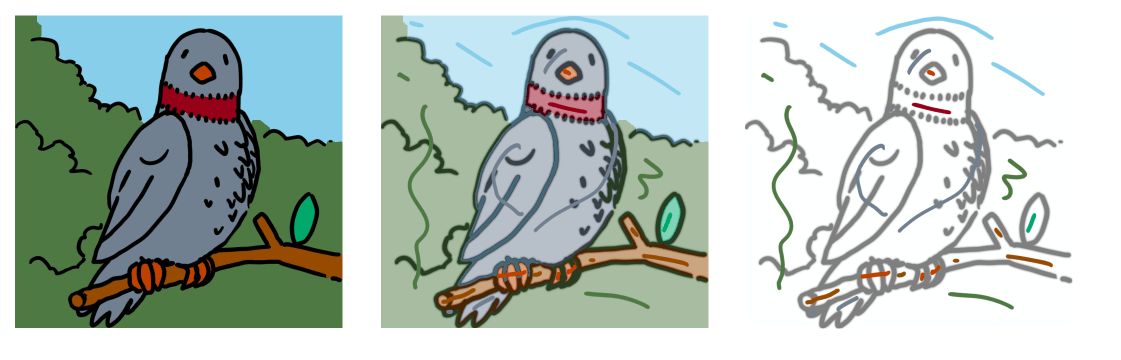
A l'esquerra: Mostra la sortida està activada, Edita els traços clau està desactivada. Al mig: Mostra la sortida i Edita els traços clau estan activades. A la dreta: Mostra la sortida està desactivada i Edita els traços clau està activada.¶
- Limita als límits de la capa
Limita la màscara d'acoloriment als límits de la capa combinats amb els traços i la línia artística que està emplenant. Això pot accelerar l'ús de la màscara en composicions complicades, com ara les pàgines de còmics.
- Detecció de les vores
Activeu-la per a la línia artística amb grans àrees sòlides, per exemple, les ombres en un objecte. Per a un millor ús, establiu el valor a les línies més fines de la imatge. A la imatge de sota, observeu com la detecció de les vores afecta les grans àrees en negre:
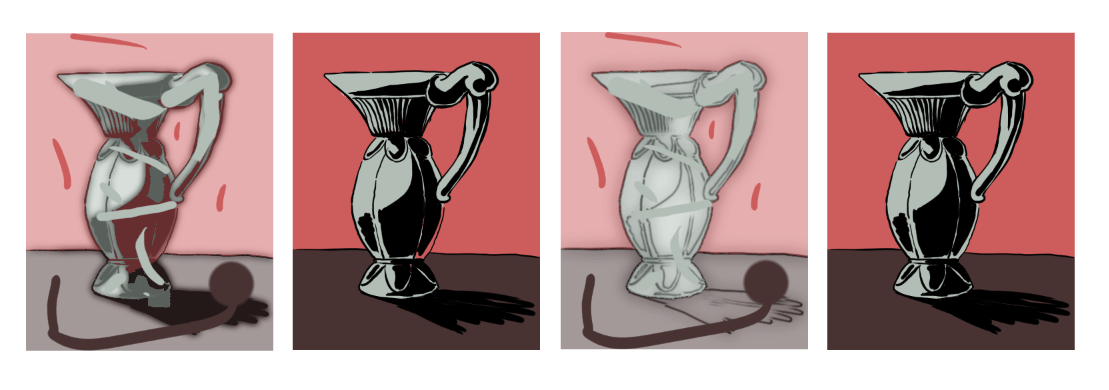
D'esquerra a dreta: un exemple amb grans ombres en negre sobre un objecte però sense detecció de les vores, el mateix exemple sense Edita els traços clau habilitada. Després, el mateix exemple amb Detecció de les vores habilitada i establerta a 2 px, i el mateix exemple sense habilitar Edita els traços clau.¶
- Consell de tancament de les separacions
Si bé l'algorisme és força bo contra les separacions en els contorns, això millorarà el reconeixement de la separació. Com més gran sigui aquest valor, més grans seran les separacions que intentarà tancar, però un valor massa alt podrà generar altres errors. Observeu com la línia artística filtrada prèviament (que és la boira borrosa) afecta els patrons de color.

A l'esquerra: El Consell de tancament de les separacions és de 0 px. Al mig: El Consell de tancament de les separacions és de 15 px (les línies són de 10 px). A la dreta: El Consell de tancament de les separacions és de 275 px.¶
- Neteja
Intentarà gestionar els traços desordenats que se superposen amb la línia artística on no haurien de fer-ho. Al 0% no es realitzarà cap neteja, al 100% la neteja serà més agressiva.
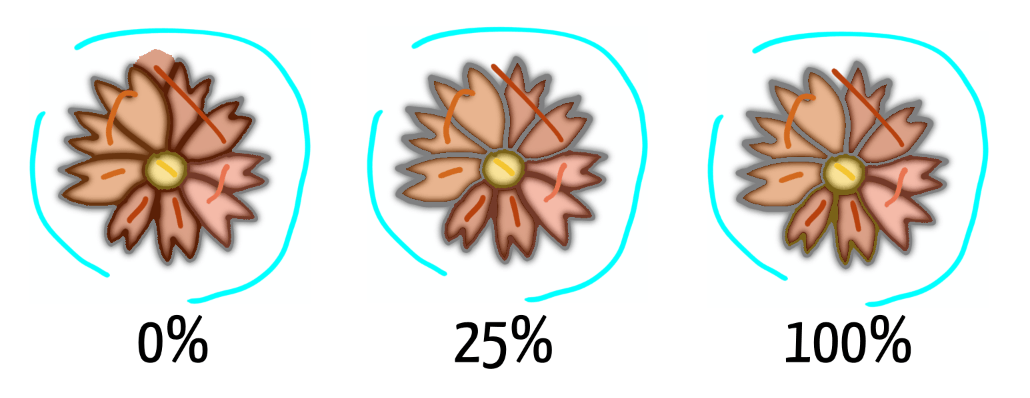
- Traços clau
Aquesta paleta realitza un seguiment dels colors utilitzats pels traços. És útil perquè pugueu tornar amb facilitat als colors. Podreu augmentar la mida de la mostra desplaçant-vos sobre seu amb el ratolí i amb la drecera Ctrl + moveu la
 .
.- Transparent
Aquest botó es troba sota la paleta dels traços clau, amb això podreu marcar el color seleccionat perquè s'interpreti com a «transparent». A la captura de pantalla anterior per a Neteja, el color cian s'ha marcat com a transparent.
Propietats de la capa¶
La capa de la màscara d'acoloriment té quatre propietats. Són tots els botons que hi ha al costat dret de la capa màscara d'acoloriment:
- Mostra la sortida
 Mostrar la icona de la sortida permet alternar si veureu la sortida de l'algorisme d'acoloriment.
Mostrar la icona de la sortida permet alternar si veureu la sortida de l'algorisme d'acoloriment.- Bloqueja
 Aquesta icona aturarà l'edició de la màscara.
Aquesta icona aturarà l'edició de la màscara.- Edita els traços clau
 Aquesta icona mostrarà si la màscara d'acoloriment està en el mode d'edició. En aquest mode es mostraran els traços i la sortida serà semitransparent.
Aquesta icona mostrarà si la màscara d'acoloriment està en el mode d'edició. En aquest mode es mostraran els traços i la sortida serà semitransparent.- Actualitza
 Aquesta icona forçarà l'actualització de la màscara d'acoloriment, fins i tot quan us trobeu en una eina diferent.
Aquesta icona forçarà l'actualització de la màscara d'acoloriment, fins i tot quan us trobeu en una eina diferent.
Nota
A les màscares d'acoloriment no es pot animar.
