Carregar i desar els pinzells¶
Al món real, quan es pinta o dibuixa, no només fareu servir una eina. Utilitzareu llapis, gomes d'esborrar, pinzells de pintura, diferents tipus de pintura, tintes, llapis de colors, etc. Totes elles tenen diferents maneres de fer les marques.
En un programa digital com el Krita teniu quelcom similar. D'això en diem un motor de pinzell. I de la mateixa manera en què els automòbils tenen diferents motors que fan sensacions diferents en conduir, o com els llapis fan marques distintives diferents de les dels bolígrafs, els diferents motors de pinzell tenen comportaments diferents.
Els motors de pinzell també tenen un munt d'opcions de configuració diferents. Per tant, podreu desar aquestes opcions de configuració dintre dels predefinits.
A diferència del Photoshop, el Krita diferencia entre els pinzells aconsellats i els pinzells predefinits. Els aconsellats només són una espècie de segell, mentre que el predefinit utilitza una punta i moltes altres opcions de configuració per a crear el pinzell complet.
El llistat de les opcions de configuració del pinzell¶
Per a començar, des del plafó editor de la Configuració per al pinzell es pot accedir a la barra d'eines, entre el botó Escull el pinzell predefinit a la dreta i el botó Patrons de l'emplenament a l'esquerra. De manera alternativa, podreu utilitzar la tecla F5 per a obrir-lo.
Quan obriu el plafó editor de la Configuració per al pinzell, veureu quelcom així:
Recorregut pel llistat de les opcions de configuració del pinzell¶
El llistat de les opcions de configuració del pinzell es divideix en sis àrees,
Secció A: Informació general¶
Conté la Icona del predefinit, Vista prèvia en viu del pinzell, el Nom del predefinit, el nom del Motor i diversos botons per a desar, canviar el nom i tornar a carregar.
Les opcions de configuració per al pinzell del Krita s'emmagatzemen a les metadades d'un fitxer PNG de 200x200 (el fitxer KPP), on la imatge del fitxer PNG esdevindrà la icona del predefinit. Aquesta icona s'utilitzarà a tot arreu al Krita, i és útil per a diferenciar els pinzells de maneres que la vista prèvia en viu no permet.
La vista prèvia en viu mostra un traç del pinzell actual com una petita corba en forma de S, amb la pressió que al començament és inexistent a l'esquerra i que augmentarà fins a aconseguir la pressió màxima a mesura que va cap a la dreta. D'aquesta manera, es mostrarà l'efecte dels sensors de Pressió, Angle de dibuix, Distància, Esvaeix i Toc difús, però cap dels altres. Per a alguns motors de pinzell no es podrà mostrar res. Per als pinzells amb esborronat del color, amb filtratge i l'eina de clonatge, aquí es mostrarà un patró de línia altern perquè aquests motors de pinzell utilitzen els píxels que ja es troben en el llenç per a canviar el seu efecte.
Després del nom del predefinit, hi ha un botó per a reanomenar el pinzell. Aquest desarà el pinzell com un pinzell nou i desactivarà l'anterior.
Motor¶
El motor d'un pinzell és la programació subjacent que genera el traç del pinzell. El que això vol dir és que els diferents motors de pinzell tenen opcions diferents i resultats diferents. Ho podeu veure com la diferència entre utilitzar llapis de colors, llapis i tintes, però com que els ordinadors són dispositius matemàtics, la majoria dels nostres motors de pinzell produeixen coses diferents d'una manera més matemàtica.
Per a la majoria dels artistes, la naturalesa matemàtica no importa tant com les diferents textures i marques de cada motor de pinzell, i cada motor de pinzell té el seu propi gust i ús, i es pot personalitzar encara més modificant les opcions.
Tornar a carregar¶
Si canvieu un predefinit, apareixerà una icona al darrere del nom del motor. Aquest és el botó Torna a carregar el pinzell predefinit. Podreu utilitzar-lo per a tornar a les opcions de configuració originals del pinzell.
Desar un predefinit¶
A la dreta, hi ha els botons Desa el pinzell predefinit nou... i Sobreescriu el pinzell.
- Desa el pinzell predefinit nou...
Prendrà el predefinit actual i tots els seus canvis i els desarà com a un predefinit nou. Si no s'ha produït cap canvi, farà una còpia del predefinit actual.
- Sobreescriu el pinzell
Només estarà habilitat si hi ha algun canvi. En prémer-lo, se superposarà el predefinit actual amb les noves opcions de configuració, mantenint el nom i la icona intactes. Sempre es farà una còpia de seguretat amb marca de temps a la carpeta de recursos.
Desar un predefinit nou obrirà la següent finestra, amb un minibloc des de zero i tota mena d'opcions per a canviar la icona predefinida:
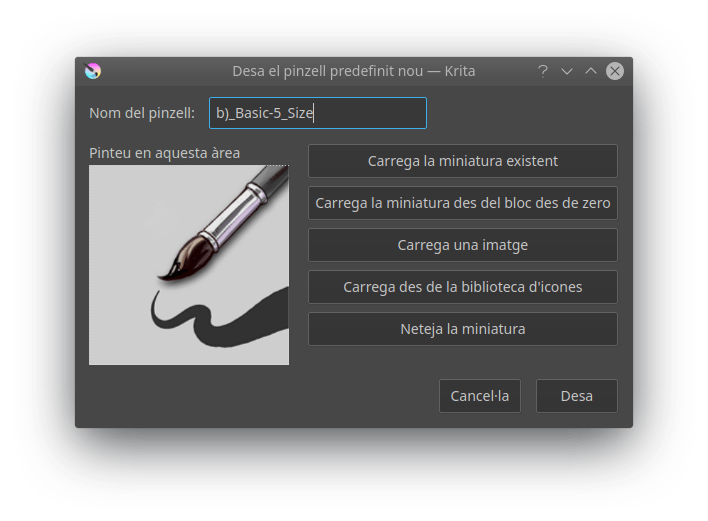
L'àrea de l'esquerra és un mini bloc des de zero, podreu dibuixar-hi amb el pinzell actual, el qual us permetrà efectuar petites modificacions sobre la marxa.
- Nom del pinzell:
El nom del vostre pinzell. També s'utilitzarà per al fitxer
KPP. Si ja hi ha un pinzell amb aquest nom, el sobreescriurà de manera efectiva.- Carrega la miniatura existent
Carregarà la miniatura existent dins del predefinit.
- Carrega la miniatura des del bloc des de zero
Carregarà l'àrea discontínua des del bloc des de zero (Secció C) a dins de l'àrea de la miniatura.
- Carrega una imatge
Amb això podreu triar una imatge del disc per a carregar-la com a miniatura.
- Carrega des de la biblioteca d'icones
Obrirà la biblioteca d'icones.
- Neteja la miniatura
Farà que el mini bloc des de zero estigui en blanc.
La biblioteca d'icones¶
Per a fer que les icones dels predefinits siguin més ràpides, el Krita disposa d'una biblioteca d'icones.
Permet seleccionar la icona de l'eina i un petit emblema opcional. Quan premeu D'acord es carregarà la combinació resultant en el mini bloc des de zero, i ja podreu dibuixar el traç.
Si aneu a la vostra carpeta de recursos, hi haurà una carpeta anomenada preset\_icons, i en aquesta carpeta hi haurà tool\_icons i emblem\_icons. Hi podreu afegir PNG semitransparents i el Krita també els carregarà a la biblioteca d'icones perquè pugueu personalitzar les vostres icones encara més!
A la part superior dreta de la biblioteca d'icones, hi ha tres controls lliscants. Permeten ajustar la icona de l'eina. Els dos primers són el mateix To i Saturació com en l'ajust HSL, i el control lliscant inferior és un filtre de nivells supersenzill. Això es fa d'aquesta manera perquè el filtre de nivells permet mantenir les ombres més fosques i els reflexos més brillants en una icona d'eina, el qual ho fa molt millor per a ajustos ràpids.
Si ho heu acabat tot, podreu prémer el botó Desa al diàleg Desa el pinzell predefinit nou i el Krita desarà el pinzell nou.
Secció B: El selector del predefinit¶
El selector del predefinit és gairebé el mateix que l'acoblador Pinzells predefinits i la llista desplegable Predefinits sobre la tecla F6. És únic, ja que permet filtrar per motor i també podreu crear pinzells per a un motor des de zero.
De manera predeterminada està reduït, així que haureu de prémer la fletxa a la part superior esquerra dels motors de pinzell perquè es mostri.
La llista desplegable de dalt està establerta a «Tots» de manera predeterminada, el qual vol dir que es mostren tots els motors. A continuació, mostra una secció d'etiquetes des d'on podreu seleccionar-les, la llista de predefinits i la barra de cerca a sota.
A baix de tot hi ha una icona amb el signe més, que quan es prem dona la llista completa dels motors del Krita. En seleccionar un motor de la llista, es mostraran els pinzells per a aquest motor.
La icona de la paperera fa el mateix que a l'acoblador Pinzells predefinits: suprimeix, o més aviat, desactivarà un predefinit, de manera que no aparegui a la llista.
Secció C: El bloc des de zero¶
Quan ajusteu els pinzells, voldreu poder comprovar què fa cada opció de configuració. Per a això, a la dreta del llistat de les opcions de configuració, hi ha un bloc des de zero.
De manera predeterminada està reduït, de manera que haureu de prémer la fletxa a la part superior dreta de la configuració per al pinzell perquè es mostri.
En desar un predefinit nou, podreu triar obtenir la icona des del bloc des de zero. Això carregarà l'àrea del tauler en el mini bloc des de zero del diàleg Desa el pinzell predefinit nou.
El bloc des de zero té quatre botons per sota. Aquests són:
Emplena l'àrea amb la icona del pinzell predefinit
Emplena l'àrea amb la imatge actual
Emplena l'àrea amb un degradat (útil per als pinzells amb esborronat)
Emplena l'àrea amb el color de fons
Reinicia l'àrea a blanc
Secció D: La llista d'opcions¶
Les opcions, com s'ha indicat anteriorment, són diferents per a cada motor de pinzell. Aquestes representen els diferents paràmetres, commutadors i ordres que podreu alternar per a fer que un pinzell predefinit sigui únic. Per a unes quantes opcions, les coses principals que s'han de canviar són els controls lliscants i les caselles de selecció, però per a moltes d'elles, al seu lloc es fan servir corbes.
Algunes opcions es poden alternar, com ho indiquen les caselles de selecció que hi ha al seu costat, però d'altres, com el flux i l'opacitat, són tan fonamentals per al funcionament del pinzell que sempre estaran activades.
La petita icona de cadenat que hi ha al costat de les opcions és per a bloquejar el pinzell. Això disposa la seva pròpia pàgina.
Secció E: Giny de configuració de les opcions¶
On la secció D és la llista d'opcions, la secció E és el giny on podreu canviar les coses.
Emprar les corbes del sensor¶
Una de les grans coses importants que fan que l'art sigui únic per a l'artista que el va crear, és l'estil dels traços. Els traços són diferents perquè difereixen en velocitat, gir, direcció i la quantitat de pressió aplicada al llapis. Com que són tan importants, ens agradaria personalitzar com s'entenen en detall aquests valors. La millor manera de fer-ho és emprant les corbes.
Les corbes es mostren amb el giny de mida, per exemple. Amb un pinzell de tinta, voldrem que la mida estigui assignada a la pressió. Simplement, ho fareu canviant l'opció de mida a la llista d'opcions.
No obstant això, diferents persones tenen canells diferents i, per tant, pressionaran de manera diferent en el seu llapis. Algú que pressiona amb suavitat trobarà que és fàcil fer traços fins, però molt difícil fer traços gruixuts. Al revés, algú que pressiona amb força el seu llapis naturalment tindrà dificultats per a fer traços fins, però facilitat per als que siguin gruixuts.
Aquesta situació es pot millorar utilitzant les corbes per a assignar la pressió a línies més fines o més gruixudes.
Les opcions de configuració del pinzell per a les corbes tenen fins i tot botons de corba ràpida a la part superior. Algú que té dificultats per a fer traços fins hauria de provar el penúltim botó còncau, mentre que algú que té dificultats per a fer traços gruixuts hauria de provar el tercer botó, la forma S.
Sota el giny de corbes hi ha dues opcions més:
- Comparteix la corba amb totes les opcions de configuració
És per a la llista de sensors. En alternar-ho, tots els sensors utilitzaran la mateixa corba. Sense marcar, tots els sensors marcats tindran corbes separades.
- Mode de càlcul de les corbes:
Indica com s'utilitzaran els múltiples valors de les corbes del sensor. Les corbes sempre van de 0 a 1,0, de manera que si una corba genera 0,5 i l'altra 0,7, llavors...
- Multiplica
Multiplicarà els dos valors, 0,5*0,7 = 0,35.
- Addició
Afegirà els dos amb un màxim d'1,0, de manera que 0,5+0,7 = 1,2, el qual es limitarà a 1,0.
- Màxim
Compararà els dos i triarà el més gran. Així que en el cas de 0,5 i 0,7, el resultat serà 0,7.
- Mínim
Compararà el dos i triarà el més petit. Així que en el cas de 0,5 i 0,7, el resultat serà 0,5.
- Diferència
Restarà el valor més petit del més gran, de manera que 0,7-0,5 = 0,2.
Potser serà millor veure-ho amb el següent exemple:
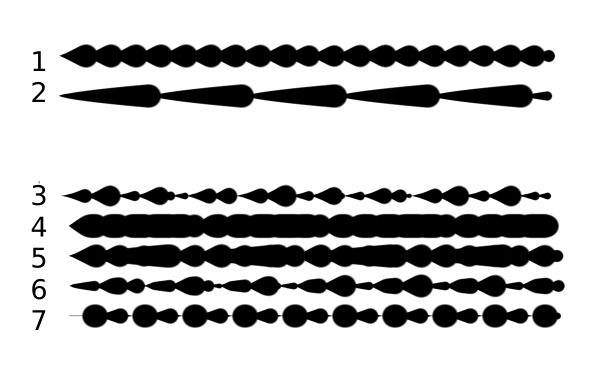
Els dos primers són normals, la resta amb diferents tipus de multiplicació.
És un pinzell amb la mida establerta al sensor de la distància.
És un pinzell amb la mida establerta al sensor esvaïment.
La mida es calcula a partir dels sensors esvaïment i distància multiplicats.
La mida es calcula a partir dels sensors d'esvaïment i de la distància sumats l'un a l'altre. Fixeu-vos el gruix que té.
La mida prendrà el valor màxim des dels valors dels sensors esvaïment i distància.
La mida prendrà el valor mínim des dels valors dels sensors esvaïment i distància.
La mida es calcula en tenir el més gran dels valors restat amb el més petit.
Secció F: Opcions diverses¶
- Canvia la mida de l'esborrador
Canvia el pinzell a una mida emmagatzemada per separat quan s'utilitza la tecla E.
- Canvia l'opacitat de l'esborrador
Igual que l'anterior, però amb l'opacitat de l'esborrador.
- Desa temporalment les deformacions al predefinit
Permet predefinits en brut. Els predefinits en brut emmagatzemen els ajustos que realitzeu mentre aquesta sessió del Krita estigui activa. Després d'això, tornaran als valors predeterminats. Els predefinits en brut es poden reconèixer per la icona a la part superior esquerra del predefinit.
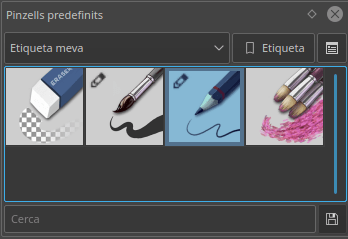
La icona encerclada de color vermell a la part superior esquerra del tercer, quart i cinquè predefinits a la primera fila indica que són «en brut», el qual vol dir que s'han realitzat ajustos al predefinit.¶
- Vista prèvia instantània
Permet alternar la vista prèvia instantània del pinzell. La vista prèvia instantània té una característica supersecreta: quan premeu l'etiqueta de vista prèvia instantània, i després feu clic dret, es mostrarà un control lliscant del llindar. Aquest control lliscant determina en quina mida del pinzell s'activarà la vista prèvia per al pinzell. Això és útil perquè els pinzells petits poden ser més lents amb la vista prèvia instantània, de manera que el llindar garanteix que només s'activi quan sigui necessari.
Les opcions de configuració del pinzell al llenç¶
Hi ha un Editor de pinzells en el llenç. Si obriu la paleta emergent, hi hauria d'haver una icona a la part inferior dreta. Premeu-la per a mostrar les opcions de configuració del pinzell al llenç. Hi veureu diversos controls lliscants, per a fer petits canvis amb rapidesa.
A la part superior es mostra el predefinit actualment actiu. Al costat d'aquest hi ha un botó de configuració, feu-hi clic per a obtenir una llista de les opcions de configuració que es poden mostrar i organitzar per al motor de pinzell indicat. Feu servir les fletxes cap amunt i cap avall per a ordenar la seva posició, i després les fletxes cap a l'esquerra i cap a la dreta per a afegir o eliminar de la llista. També podreu arrossegar i deixar anar.
Crear un pinzell predefinit¶
Ara, crearem un pinzell senzill per a provar les aigües amb:
Obtenir un valor predeterminat per al motor de pinzell.¶
Primer, obriu la configuració amb la tecla F5.
Després, premeu la fletxa a la part superior esquerra per a obrir el selector de predefinits. Allà, premeu la icona «+» per a obtenir una llista dels motors. Per a aquest pinzell crearem un pinzell de píxels.
Exemple: crear un pinzell de tinta¶
Dibuixeu al bloc des de zero per a veure com es veurà el pinzell actual. Si es fa correctament, hauríeu de tenir una amplada del pinzell de 5 px que tindrà la pressió establerta a opacitat.
Primer desactivarem l'opacitat. Feu clic a l'opció Opacitat des de la llista al costat dret. Ara, les opcions de configuració s'haurien d'haver canviat a una gran corba. Aquesta serà la corba del sensor.
Desmarqueu la casella de selecció Activa les opcions de configuració del llapis.
Proveu al bloc des de zero... encara sembla haver-hi quelcom que afecta l'opacitat. Això es deu a l'opció Flux.
Seleccioneu l'opció Flux des de la llista al costat dret. El flux és com l'opacitat, excepte que el flux és per al toc i l'opacitat és per al traç.
Desmarqueu també la casella de selecció Activa les opcions de configuració del llapis. Intenteu-ho de nou.
Ara hauríeu d'estar arribant a algun lloc amb un pinzell de tinta. Encara és massa petit i sembla granulat. Feu clic a Punta del pinzell a les opcions del motor de pinzell.
Aquí, el diàmetre serà la mida de la punta del pinzell. Podeu tocar el control lliscant per a canviar la mida, o fer-hi clic dret i escriure un valor. Establiu-ho a 25 i torneu-ho a provar. Hauria de ser molt millor.
Ara, per a fer que el pinzell se senti una mica més suau, baixeu el paràmetre d'esvaïment a aproximadament 0,9. Això li donarà a la màscara del pinzell una vora més suau.
Si torneu a fer la prova, notareu que l'efecte d'esvaïment no sembla tenir gaire efecte. Això té a veure amb l'espaiat dels tocs: com més a prop estan, més dura serà la línia. De manera predeterminada, això és 0,1, el qual és una mica baix. Si l'establiu a 10 i ho proveu, veureu quin tipus d'efecte té l'espaiat. La casella de selecció Automàtic canviarà la manera en què es calcula l'espaiat, i l'Espaiat automàtic amb un valor de 0,8 és el millor valor per als pinzells de tinta. Recordeu que podeu fer servir el clic dret per a escriure un valor.
Ara, quan feu la prova, l'esvaïment semblarà tenir un efecte normal... excepte en les mides realment petites, les quals semblen irregulars. Per a desfer això, marqueu la casella de selecció Antialiàsing. Si torneu a provar, ara les línies haurien de ser molt més agradables.
Desar el pinzell nou¶
Quan estigueu satisfet, aneu a la part superior esquerra i seleccioneu el botó Desa el pinzell predefinit nou....
Obtindreu el diàleg per a desar el predefinit. El nom del pinzell serà quelcom com «El meu predefinit». Després, seleccioneu Carrega des de la biblioteca d'icones per a obtenir la biblioteca d'icones. Trieu una bonica icona d'eina i premeu D'acord.
La icona es carregarà a dins del mini bloc des de zero de l'esquerra. Ara gargotegeu-hi un bon traç. Si sentiu que heu comès algun error, torneu a la biblioteca d'icones per a carregar una icona nova.
Finalment, premeu Desa i es crearà el vostre pinzell.
Encara podreu modificar una mica més el vostre pinzell de tinta per a...
- Canviar la quantitat de pressió que necessitareu aplicar al pinzell perquè sigui de mida completa.
Per a fer això, seleccioneu l'opció Mida i premeu el sensor de pressió des de la llista al costat de la corba. La corba s'hauria de veure com una línia recta. Ara, si voleu un pinzell que es faci gran amb poca pressió, marqueu la corba per a fer un punt i arrossegueu-la cap a la part superior esquerra. Com més gran sigui el punt a la part superior esquerra, més extrem serà l'efecte. Si, en canvi, voleu un pinzell en el qual s'hagi de prémer molt fort per a arribar a la mida completa, arrossegueu el punt cap a la part inferior dreta. Aquest pinzell serà útil per a detalls fins. No oblideu desar els canvis per al vostre pinzell quan acabeu.
- Fer que les línies fines resultin encara més suaus mitjançant l'opció del flux.
Per a fer-ho, seleccioneu l'opció Flux i torneu a activar la casella de selecció Activa les opcions de configuració per al llapis. Ara, si ho proveu, serà una mica més suau, però potser massa. Feu clic a la corba per a fer un punt i arrossegueu-lo a la part superior esquerra, a la meitat de l'horitzontal del primer quadrat de la quadrícula. Ara, si ho proveu, les línies fines seran molt més suaus, però com més forta sigui la vostra pressió, més dur es tornarà el pinzell.
