Puntes de pinzell¶
Pinzell automàtic¶
El cercle o quadrat genèric. Aquestes puntes de pinzell són generades pel Krita a través de certs paràmetres.
Tipus¶
Primer, hi ha tres tipus de màscares, amb cada forma de cercle i quadrada:
- Predeterminat
Aquest és el tipus genèric definitiu. El paràmetre Esvaeix produeix el següent resultat. Dels tres pinzells automàtics, aquest és el més ràpid.
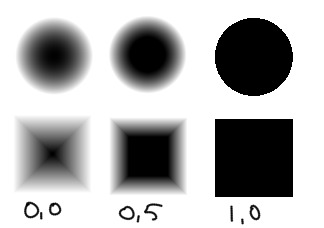
- Suau
Aquest s'esvaeix de manera controlada amb una corba!
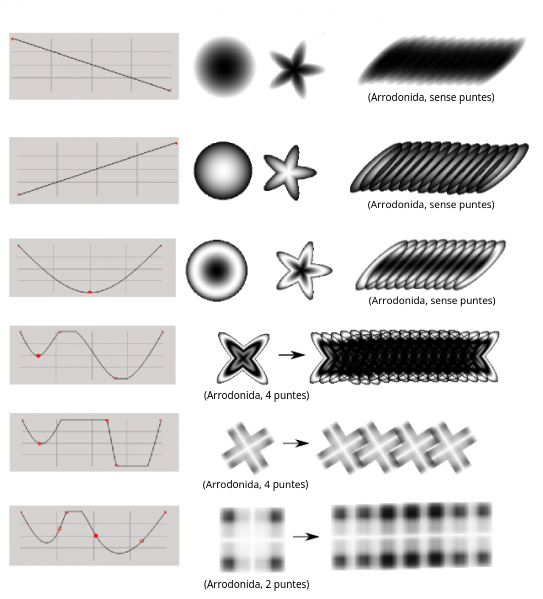
- Gaussià
Aquest utilitza l'algorisme gaussià per a determinar l'esvaïment. Dels tres pinzells automàtics, aquest és el més lent.
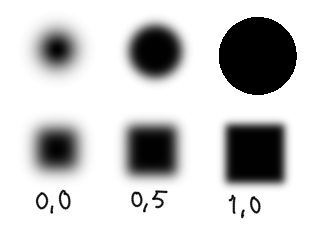
Opcions de configuració¶
- Diàmetre
La mida del píxel del pinzell.
- Relació
Si el pinzell és o no allargat.

- Esvaeix
Això estableix la suavitat del pinzell. Podeu fer clic en el símbol de la cadena per a bloquejar i desbloquejar aquestes opcions de configuració. Esvaeix té un efecte diferent per tipus de màscara, de manera que no us alarmeu si sembla estrany, potser teniu el tipus de màscara incorrecte.
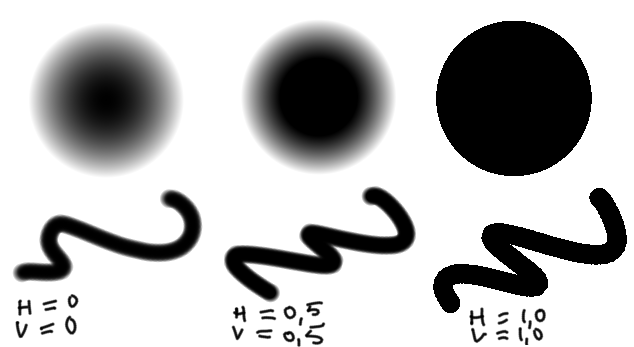
Amb l'efecte esvaeix blocat.

Amb l'efecte esvaeix en horitzontal i vertical per separat.
- Angle
Això canviarà l'angle en el qual es troba el pinzell.
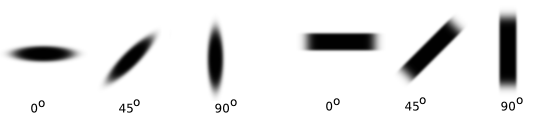
- Puntes
Això donarà la quantitat de puntes relacionades amb la proporció.
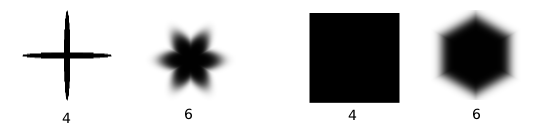
- Densitat
Això determinarà la quantitat d'àrea que cobrirà el pinzell sobre la seva mida: fa soroll. A l'exemple següent, el pinzell s'estableix amb una densitat del 0%, 50% i 100% respectivament.
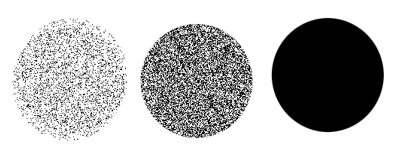
- Aleatorietat
Això canviarà de forma aleatòria la densitat. En el següent exemple, el pinzell s'estableix amb una aleatorietat del 0%, 50% i 100% respectivament.
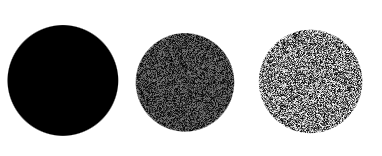
- Espaiat
Això afectarà la distància a la qual estaran separats els pinzells. A la imatge de sota, els tres exemples de l'esquerra corresponen a l'espaiat 0, 1 i 5.
- Automàtic (espaiat)
En marcar això, s'establirà l'espai entre pinzells a un algorisme diferent (quadràtic). El resultat serà un bon control sobre l'espaiat. A la imatge de sota, els tres exemples a la dreta estan amb un espaiat automàtic de 0, 1 i 5 respectivament.
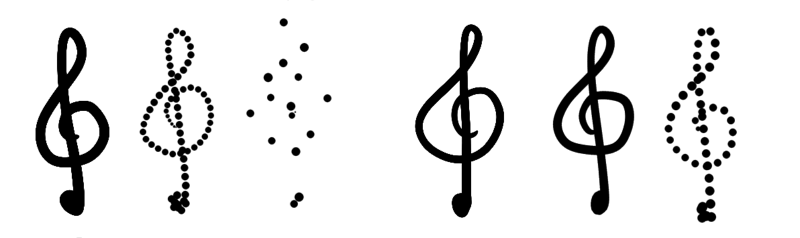
- Línies suaus
Això alternarà el supersuavitzat amb antialiàsing. En l'exemple de sota, els dos traços es dibuixen amb un pinzell predeterminat amb l'esvaïment establert a 0. A l'esquerra sense línies suaus i a la dreta amb línies suaus. Molt útil per als pinzells de tinta. Aquesta opció s'utilitza millor en combinació amb l'Espaiat automàtic.
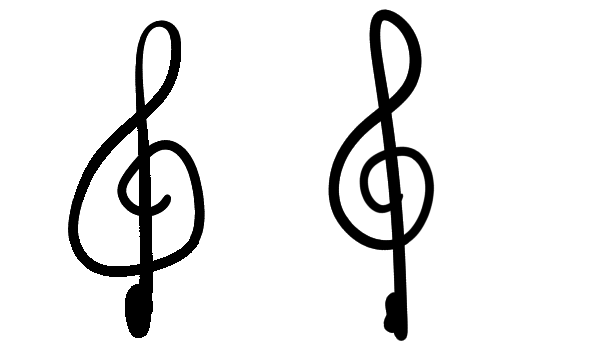
- Precisió
Això canviarà el suavitzat amb la qual es renderitzarà el pinzell. Com més baix, més ràpid serà el pinzell, però pitjor es veurà el renderitzat. Voldreu que un pinzell de tinta tingui una precisió de 5 en tot moment, però un pinzell d'emplenat gran per a pintar no requerirà tal precisió, i es pot accelerar amb facilitat en establir la precisió a 1.
- Automàtica (precisió)
Permetrà establir la precisió vinculada amb la mida. El primer valor és la mida del pinzell en el qual la precisió serà almenys de 5, i el segon és la diferència de la mida en la qual disminuirà la precisió.
Per exemple: un pinzell amb la «mida inicial del pinzell» a 10 i delta a 4 tindrà...
una precisió de 5 amb la mida a 10
una precisió de 4 amb la mida a 14
una precisió de 3 amb la mida a 18
una precisió de 2 amb la mida a 22
una precisió d'1 amb mides per sobre de 26.
Pinzells predefinits¶

Si heu utilitzat altres aplicacions com el GIMP o el Photoshop, ja haureu utilitzat aquest tipus de pinzell. El Krita és (majoritàriament) compatible amb els fitxers de definicions per a la punta del pinzell d'aquestes aplicacions:
- abr
Definicions per a la punta automàtica del pinzell del GIMP.
- *.gbr
La punta de mapa de bits del pinzell única del GIMP. Pot estar en blanc i negre o amb color.
- *.gih
Punta del pinzell de mànega d'imatge del GIMP: conté una sèrie de puntes de pinzell que estan pintades a l'atzar o en ordre una després de l'altra. Poden estar en blanc i negre o amb color. El Krita encara no admet tots els paràmetres.
- abr
Col·leccions de puntes de pinzell del Photoshop. Admetem moltes de les característiques d'aquests fitxers de pinzell, si bé algunes característiques avançades encara no estan admeses.
Cal tenir en compte que la definició dels pinzells ABR s'ha dissenyat mitjançant enginyeria inversa, ja que Adobe no fa pública l'especificació. Recomanem fermament a tots els usuaris del Krita que comparteixin les puntes de pinzell en format GBR i GIH, i els pinzells més complexos com els predefinits del Krita.
Totes les puntes de pinzell predefinides es mostraran en un selector. Hi ha quatre opcions més que influeixen en la punta de mapa de bits del pinzell inicial amb la qual començareu a pintar:
- Mida
Escala la punta del pinzell. 1,0 és la mida nativa de la punta del pinzell. Això pot ser molt gran! Quan es pinta amb una mida variable (per exemple, regida per la pressió), aquesta serà la base per als càlculs.
- Gir
Gir inicial de la punta del pinzell.
- Espaiat
Distància entre les impressions de la punta del pinzell.
Mode del pinzell¶
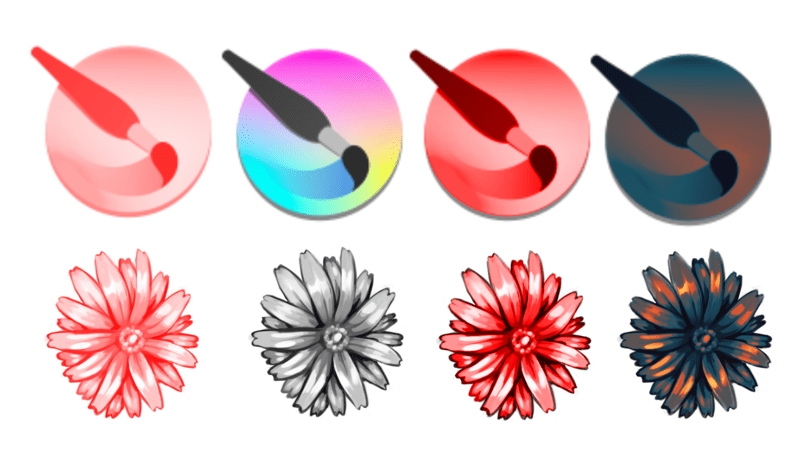
Diferents modes mostrats amb diferents puntes de pinzell.¶
- Màscara alfa
Per a pinzells amb color, no pintareu amb els colors reals, sinó que creareu una punta de pinzell en escala de grisos que s'acolorirà amb el color de fons/primer pla seleccionat. Les àrees més clares s'interpretaran com a més transparents.
- Imatge de color
Utilitza la imatge de la punta del pinzell exactament com és. Especialment útil per a segells d'imatge.
- Mapa de claredat
Afegit a la versió 4.3: Combina les característiques dels modes Màscara alfa i Segell d'imatge. La transparència es conserva com en el mode Segell d'imatge, però els colors o tons grisos del pinzell se substitueixen pel color de primer pla. Es conservaran els valors de Claredat de la imatge de la punta del pinzell (si penseu en el mode HSL), de manera que les parts fosques de la imatge seran fosques i les parts brillants seran brillants. Això permet estampar imatges en les quals podreu triar el color, però conservarà les llums intenses i les ombres, fins i tot podreu crear un efecte de pintura espessa en un traç de pinzell simulant les llums intenses i les ombres causades per la textura de la pintura i la pinzellada (de vegades anomenat efecte «impasto»).
Aquí hi ha tres controls lliscants per a controlar la sensació exacta de la punta del pinzell actual en el mode Claredat o Degradat:
- Punt neutre
Aquest és el nivell de claredat que serà el mateix que el color de primer pla actual. Els valors més alts seran versions més clares del color de primer pla actual, i els més baixos seran versions més fosques del color actual.
- Brillantor
Fa que la punta sigui més brillant o més fosca.
- Contrast
Augmenta el contrast entre les àrees fosques i clares a la punta.
- Mapa de degradats
Afegit a la versió 4.4: Utilitza els valors de claredat de la imatge de la punta del pinzell com un mapa d'un degradat. El negre s'assigna a la banda esquerra del degradat i el blanc a la banda dreta. El degradat utilitzat és el degradat actualment seleccionat a la finestra principal, de manera que podreu canviar-lo de forma ràpida i fàcil mentre pinteu. Aquest mode permet estampar imatges amb múltiples colors que es poden canviar (ideal per a flors o altra vegetació acolorida) i permet pinzells de pintura que tinguin múltiples colors. Els controls lliscants per a ajustar la imatge per al mode Mapa de claredat també es poden utilitzar per a aquest mode. Aquí teniu una guia d'aprenentatge per a aquest mode: Puntes de pinzell amb mapa de degradats.
