Lagen¶
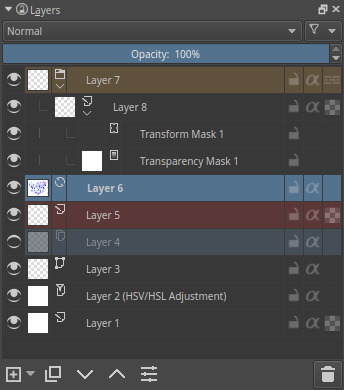
Het vastzet-paneel voor lagen is een van de basis-ideeën van Krita: Layer Management. U kunt hier lagen toevoegen, verwijderen, hernoemen, kopiëren en nog veel meer.
Bovenaan zijn vier knoppen. Twee daarvan zijn voor laageigenschappen, de mengmethode en de transparantie. Maar er zijn ook twee kleinere knoppen. Een daarvan is het filteren. Hiermee kunt alle bestaande lagen op kleurlabel filteren, of vanaf Krita 5.0 op laagnaam filteren.
Met de tweede knop biedt u enige schermopties voor de vastzetter van lagen.
De eerste schuifregelaar bestuurt de grootte van de miniatuur van de lagen en hoever lagen inspringen wanneer ze zijn gegroepeerd. Sommige mensen geven de voorkeur aan grote pictogrammen met veel inspringen, terwijl anderen de voorkeur geven aan relatief kleine die de minste ruimte innemen.
Added in version 5.2.
Dan zijn er de informatieopties voor mengen. Het afrolmenu heeft vier opties:
- Geen
Er wordt geen extra informatie getoond.
- Eenvoudig
Dit zal alleen de dekking of de mengmodus tonen wanneer ze niet 100% en ‘Normaal’ zijn.
- Evenwichtig
Dit zal zowel de dekking als de mengmodus tonen voor lagen waar ofwel de dekking onder 100% is of de mengmodus niet ‘Normaal’ is.
- Gedetailleerd
Dit zal altijd de dekking en mengopties voor alle lagen tonen.
De schuifregelaar voor dekking onder het afrolmenu biedt u het besturen van de dekking van het extra label met menginformatie.
Dan is er Keuzevakje voor selecteren van lagen, die de extra keuzevakjes inschakelt tussen het zichtbaarheidspictogram en het label. Dit is nuttig voor situaties waar u misschien geen toegang hebt tot een toets Ctrl of Shift om meerdere lagen te selecteren, zoals op een tablet.
Het lagen-venster¶
U kunt hier selecteren welke laag actief moet zijn. Gebruik de Shift en Ctrl toetsen hier om meerdere lagen te selecteren en daarna te verslepen. U kunt hier ook de zichtbaarheid, de bewerkbaarheid, de Alfa overerving instellen en de lagen hernoemen. U kunt groepen openen en sluiten, en u kunt lagen verplaatsen door verslepen, om de volgorde te wijzigen of om ze in groepen in te delen.
- Naam¶
De naam van de laag, klik dubbel met de
 om de naam bewerkbaar te maken, en klik op de Enter-toets om de bewerking te eindigen.
om de naam bewerkbaar te maken, en klik op de Enter-toets om de bewerking te eindigen.- Kleurlabel¶
Op de laag kunt u een kleur toepassen. Klik met
 op de laag om een contextmenu te openen waarna u een kleur aan de laag kunt toewijzen. U kunt dan later op deze kleuren filteren.
op de laag om een contextmenu te openen waarna u een kleur aan de laag kunt toewijzen. U kunt dan later op deze kleuren filteren.- Mengmodus¶
Hiermee stelt u de mengmethode van de laag in.
- -Dekking¶
Hiermee stelt u de transparantie in van de hele laag.
- Zichtbaarheid¶
Een pictogram met een oog. Als u hierop klikt dan verbergt u de hele laag.
- De bewerkbaarheid status (of laag vergrendeling)¶
Een pictogram met een slotje. Als u hierop klikt dan voorkomt u dat de laag bewerkbaar is, handig als u grote aantallen lagen behandelt.
- Alfa-vergrendeling¶
Dit voorkomt dat de alfawaarde van een laag wordt bewerkt. In duidelijker termen: dit voorkomt dat de transparantie van een laag wordt gewijzigd. Handig bij het inkleuren van afbeeldingen.
- Doorgeef modus¶
Alleen beschikbaar bij groep-lagen, hiermee voorkomt u dat de mengmethodes van de lagen in de groep toegepast worden op lagen buiten de groep. Werkt op dit moment niet samen met maskers, daarom zijn deze namen doorgestreept bij groep-lagen ingesteld op doorgeven.
- Alfa overerven¶
Dit zal de alfawaarde van alle aansturenden van deze laag als transparantiemasker gebruiken. Voor een complete uitleg gaat u naar Inleiding tot lagen en maskers.
- Lagen openen of sluiten¶
(Een pictogram met een pijl) hiermee heeft u toegang tot de sublagen van een laag. In gebruik bij maskers en groepen.
- Onion Skin¶
Dit is alleen beschikbaar bij geanimeerde lagen, en schakelt de onion skin functionaliteit in- en uit.
- Laagstijlen¶
Dit is alleen beschikbaar bij lagen waaraan een Laagstijlen toegewezen. Met de knop kunt makkelijk aan- en uit-schakelen.
- Miniatuurafbeelding¶
Dit toont een miniatuur afbeelding met de inhoud van de lagen. Als u er op met Ctrl +
 dan kunt u een selectie van de inhoud van die laag maken (zie de sectie Hot keys and Sticky Keys hieronder).
dan kunt u een selectie van de inhoud van die laag maken (zie de sectie Hot keys and Sticky Keys hieronder).
Om op meerdere lagen deze eigenschappen tegelijk te bewerken, drukt u als u meerdere lagen heeft geselecteerd, opent u het venster voor eigenschappen en drukt vervolgens op knop F3. U kunt vervolgens de namen van alle lagen wijzigen, Er zou in het keuzevakje voor Naam een kruisje moeten verschijnen waarna u een naam kunt invoeren. Krita zal automatisch achter de naam van de laag een nummer toevoegen. U kunt ook andere eigenschappen van de laag zoals zichtbaarheid, transparantie, vergrendeling enz. wijzigen.
Added in version 5.0: Door kleuren te verslepen van het palette om die dan op de verzameling lagen los te laten, creert u makkelijk een vullaag.
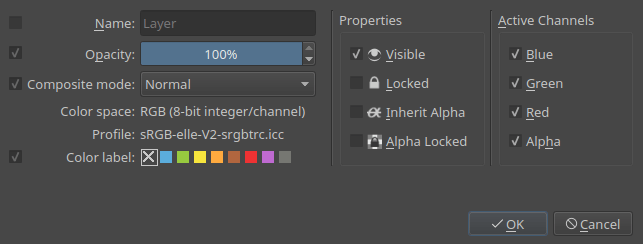
Hot keys en Sticky Keys¶
Shift toets voor het selecteren van een aaneengesloten verzameling van lagen.
Ctrl toets voor het selecteren en deselecteren van lagen zonder de andere lagen te beïnvloeden.
Ctrl +
 + verslepen sneltoets maakt een kopie van de geselecteerde lagen zodat u ze op kunt pakken en ergens weer los kan laten.
+ verslepen sneltoets maakt een kopie van de geselecteerde lagen zodat u ze op kunt pakken en ergens weer los kan laten.Ctrl + E sneltoets voor het samenvoegen met een laag eronder. Dit voegt samen de geselecteerde lagen, laagstijlen maar houd de selectiemaskers intact. Het gebruik van de sneltoets Ctrl + E bij een enkele laag met een masker zal het masker samenvoegen met de laag.
Ctrl + Shift + E sneltoets voor het samenvoegen van alle lagen.
- R +
 sneltoets biedt u het selecteren van de bovenste laag met inhoud onder de cursor als de actieve laag. Bovendien kunt u sneltoetsen instellen voor 4 andere modi:
sneltoets biedt u het selecteren van de bovenste laag met inhoud onder de cursor als de actieve laag. Bovendien kunt u sneltoetsen instellen voor 4 andere modi: “Alle lagen selecteren (selectie voor vervangen)” biedt u het selecteren van alle lagen met inhoud onder de cursor als de nu geselecteerde lagen.
“Alle lagen selecteren (aan selectie toevoegen)” biedt u het selecteren van alle lagen met inhoud onder de cursor en voegt ze toe aan de geselecteerde lagen.
“Uit menu selecteren (selectie voor vervangen)” biedt u het selecteren van een laag uit een pop-up-menu of alle lagen in het menu als de actieve laag of actieve lagen.
“Uit menu selecteren (aan selectie toevoegen)” biedt u het selecteren van alle layers in het menu als de nieuwe actieve laag of actieve lagen. De laatste twee modi zijn gelijk aan het gebruik van Ctrl +
 om een laag in Photoshop te selecteren.
om een laag in Photoshop te selecteren.
- R +
Ins toets voor het toevoegen van een nieuwe laag.
Shift + Ins toets voor het toevoegen van een nieuwe vectorlaag.
Ctrl + G sneltoets creëert een groepslaag. Als meerdere lagen zijn geselecteerd, dan worden ze samengevoegd in de groepslaag.
Ctrl + Shift + G sneltoets stelt makkelijk een afsnijgroep samen, met de geselecteerde lagen in een groep samengevoegd, waarbij een nieuwe laag bovenaan word toegevoegd met alfa overerving ingeschakeld, klaar voor op te schilderen!
Ctrl + Alt + G sneltoets zal lagen uit een groep halen.
Alt +
 sneltoets voor een geïsoleerde weergave van een laag. Dit blijft behouden tussen de lagen totdat deze actie opnieuw wordt uitgevoerd.
sneltoets voor een geïsoleerde weergave van een laag. Dit blijft behouden tussen de lagen totdat deze actie opnieuw wordt uitgevoerd.Pagina omhoog en Pagina omlaag toetsen voor het omschakelen tussen lagen.
Ctrl + Pagina omhoog en Ctrl + Pagina omlaag sneltoetsen zal de geselecteerde lagen omhoog en omlaag verplaatsen.
Ctrl +
 boven de miniatuur van een laag vervangt de huidige selectie in het klembord door een nieuwe selectie met de inhoud van die laag.
boven de miniatuur van een laag vervangt de huidige selectie in het klembord door een nieuwe selectie met de inhoud van die laag.Ctrl + Shift +
 boven de miniatuur van een laag om de inhoud van die laag aan de huidige selectie in het klembord toe te voegen.
boven de miniatuur van een laag om de inhoud van die laag aan de huidige selectie in het klembord toe te voegen.Ctrl + Alt +
 boven de miniatuur van een laag om de inhoud van die laag van de huidige selectie in het klembord te verwijderen.
boven de miniatuur van een laag om de inhoud van die laag van de huidige selectie in het klembord te verwijderen.Ctrl + Shift + Alt +
 boven de miniatuur van een laag om alleen de inhoud van die laag die al in de huidige selectie aanwezig is te behouden in het klembord.
boven de miniatuur van een laag om alleen de inhoud van die laag die al in de huidige selectie aanwezig is te behouden in het klembord.
