Animatie importeren¶
Krita heeft verschillende manieren waarop u een animatie kan importeren.
Frames importeren¶
De import van frames zal een lijst met afbeeldingen importeren naar een animatie-laag. Dit is een formaat dat de meeste andere animatie-software kan exporteren, en is dus zeer geschikt voor uitwisseling.
Laten we eerst een spritesheet van Open Game Art nemen. (Dit is de Libre Pixel Cup male walkcycle [1]).
We zullen Splitsing van afbeelding gebruiken om de spritesheet te splitsen.
De stroken zijn een even aantal, voor een spritesheet van 9 sprites, gebruikt u 8 verticale stroken en 0 horizontale stroken. Geef het een toepasselijke naam en sla het op als een png.
Maak dan een nieuw werkvlak aan, en selecteer . U krijgt nu een klein venstertje. Select Afbeeldingen toevoegen. U zou nu een bestandsbeheerder moeten krijgen waar u uw afbeeldingen kan selecteren.
U kan meerdere afbeeldingen tegelijk selecteren.
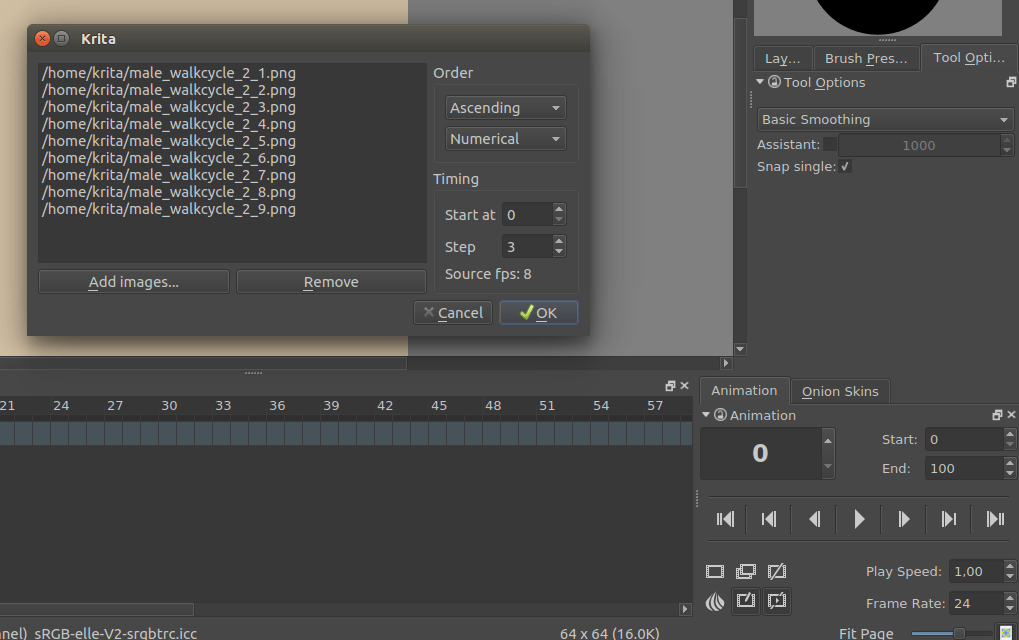
De frames worden op dit moment automatisch gesorteerd. U kunt de manier van sorteren instellen met de twee keuzelijstjes in de hoek linksboven.
Druk op OK, en uw animatie zou als een nieuwe laag moeten worden geïmporteerd.
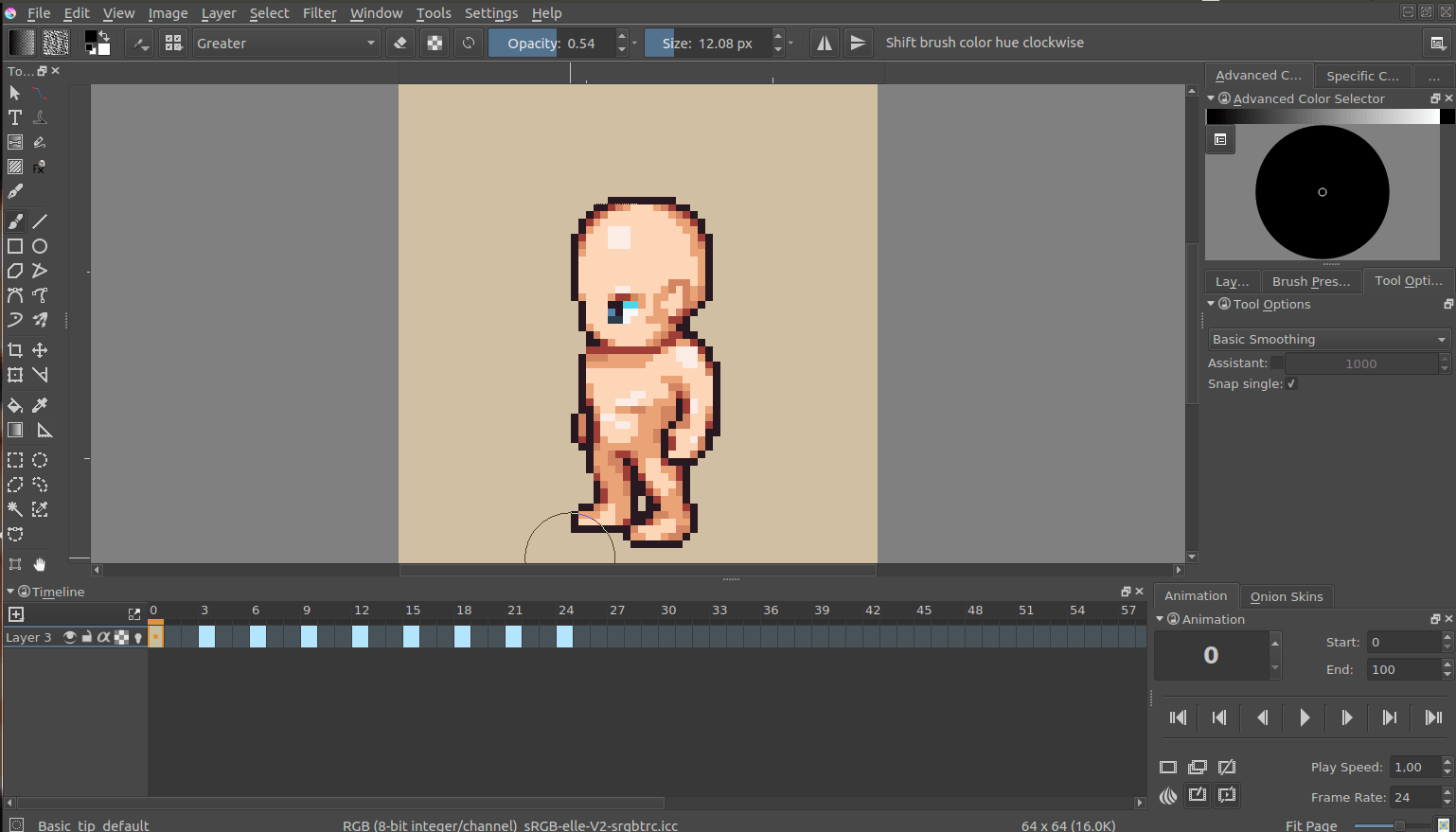
- Afbeeldingen toevoegen.
Frames toevoegen. U kan in de bestandsbeheerder meerdere frames selecteren.
- Verwijderen.
Verwijdert de geselecteerde frame.
- Automatisch houderframes toevoegen.
Als een frame-serie gaten heeft, zoals een serie die de frames 1, 2 en 5 heeft, zal als u dit inschakelt ervoor zorgen dat er lege frames worden toegevoegd op 3 en 4.
Volgorde¶
- Oplopend versus Aflopend
Bepaalt of het de frames zal importeren van de laagste naar de hoogste(oplopend, in het Engels: ascending), of van de hoogste naar de laagste (aflopend, in het Engels: descending).
- Numeriek versus Alfabetisch
Bepaalt of het nummers of een alfabetische volgorde zal gebruiken voor de frames.
Timing¶
- Beginnen bij
Het framenummer waarbij we beginnen te importeren. importeren bij 3 zal als resultaat geven dat de animatie bij frame 3 in Krita start.
- Stap
Het aantal frames dat wordt gebruikt voor elk geïmporteerd frame. Voor het importeren van een 6 fps animatie in een 24 fps animatie,zal u dit moeten instellen op 24 / 6 = 4. Dit zorgt ervoor dat de afspeelsnelheid hetzelfde blijft.
- FPS van bron
Hier wordt getoond wat Krita denkt dat de fps van de bron is met de huidige ingestelde timing. U kunt dit gebruiken om te zorgen dat de invoer die u gebruikt correct is wat betreft de FPS van uw document.
Video-animatie importeren¶
Met video importeren kunt u een sample van een video-bestand importeren als een geanimeerde tekenlaag.
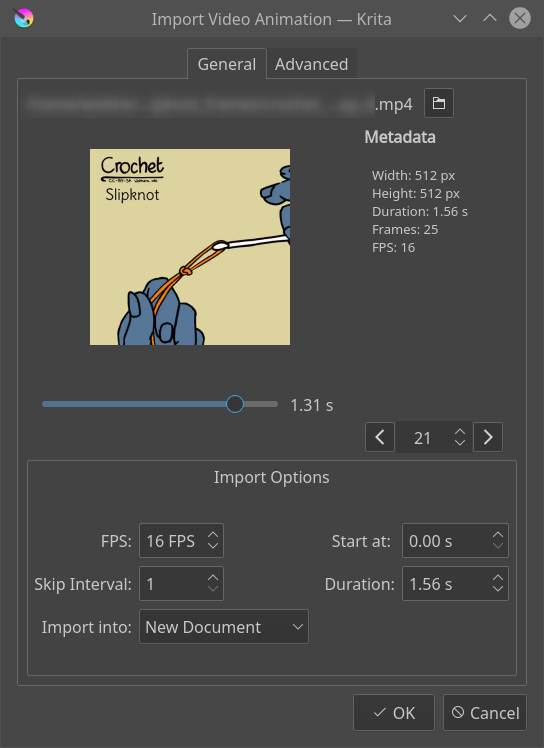
- Een video-bestand kiezen
Dit opent een bestandsbeheerder waarin u het betreffende bestand kunt selecteren.
- Voorbeeld
Geeft een voorbeeld van het te importeren bestand.
- Schuifregelaar
Hiermee kunt u door het betreffende bestand wandelen.
- Frame Teller
Hiermee kunt u de betreffende frame selecteren
- Frame verwisselen
Twee knoppen om per frame te verwisselen
Video bestand info¶
- Breedte
De breedte van het geselecteerde bestand.
- Hoogte
De hoogte van het geselecteerde bestand.
- Duur
De tijdsduur in seconden.
- Frames
Het totale aantal frames.
- FPS
Het aantal frames per seconde.
- Primaire kleuren
De naam van de primaire kleuren in de kleurruimte die Krita heeft gedetecteerd. Deze zullen worden gebruikt voor het kleurprofiel waarmee het bestand wordt geïmporteerd. Is alleen te zien bij bestanden waarvan deze data is gedetecteerd.
- Kleuroverdracht
De naam van de kleurruimte die Krita heeft gevonden. Ook deze zal worden gebruikt voor het kleurprofiel. Is alleen te zien bij bestanden waarvan deze data is gedetecteerd.
Opties importeren¶
- FPS
De FPS waar naar toe wordt gekopieerd. Het importeren van 2 seconden filmmateriaal met 24 fps zal 48 frames importeren, en met 60 fps, zal 120 frames worden geïmporteerd.
- Interval overslaan
Hetzelfde als Stap in de sectie Frames importeren.
- Beginnen bij
Tijdstip waarop te beginnen.
- Duur
Lengte van de geïmporteerde animatie.
- Importeren in
Document waar naar toe het bestand wordt geïmporteerd. Als keuze heeft u het huidige document en een nieuw document. Bij nieuw document, komen extra keuze-mogelijkheden beschikbaar in de tweede tab.
Waarschuwing
Video’s, omdat u ze normaal gesproken alleen afspeelt in een mediaspeler, zijn ze met speciale methodes gecomprimeerd. Omdat Krita zodanig is ontworpen dat u elk individueel frame kan tekenen, wordt deze data gedecomprimeerd. Wat inhoud dat ofschoon u een video-bestand op uw computer kan bekijken, u waarschijnlijk niet alle frames in Krita kan importeren. U krijgt een waarschuwing te zien waarbij u wordt geïnformeerd hoeveel frames u met de huidige instellingen kan importeren.
Opties¶
Documentopties¶
Alleen beschikbaar als naar een nieuw document wordt geïmporteerd.
- Breedte
Breedte van het nieuwe document.
- Hoogte
Hoogte van het nieuwe document.
Video-schaal importeren¶
- Breedte
De gewenste breedte in pixels
- Hoogte
De gewenste hoogte in pixels
- Filter
Het te gebruiken filter voor het verschalen.
FFMpeg¶
- FFMpeg-pad
De locatie van het programma ffmpeg, nodig voor het importeren van de video-data.
- FFProbe-pad
De locatie van het programma ffmpeg probe, welke is meegeleverd met ffmpeg. Deze is nodig voor Krita om de video-informatie uit het bestand te halen.
Zie ook
