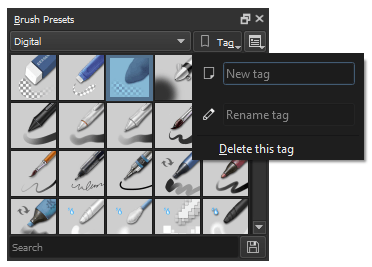Hulpdatabeheer¶
Hulpdata zijn pluggable stukken data, zoals penseelinstellingen of patronen. Krita heeft een goed beheersysteem voor hulpdata, waarmee u data kunt taggen, uitschakelen, met anderen delen en meer.
Veranderd in versie 5.0.
Alle hulpdata wordt opgeslagen in de map voor hulpdata. Deze map kunt u instellen in de algemene voorkeuren. Omdat het bijhouden van al deze hulpdata veel werk kan zijn, heeft Krita een SQLite cache gecreëerd waarin het de tags, namen, versies en andere data over de hulpdata bewaart.
Dankzij deze cache, kan Krita het laden van data uitstellen tot het moment dat het echt nodig heeft. Dit maakt Krita een stuk lichter dan het geval dat het deze cache niet heeft. Het wissen of verwijderen van deze cache zal ook de tags en de relaties daarvan verwijderen, wees daarom voorzichtig.
Als u de locatie van de map met hulpdata niet heeft gewijzigd, dan kunt u de hulpdata vinden in..
- Linux
$HOME/.local/share/krita/- Windows
%APPDATA%\krita\- macOS
~/Library/Application Support/Krita/- Als u Krita via de Windows Store installeerde, dan zal uw aangepaste hulpdata op een locatie zoals deze te vinden zijn:
%LOCALAPPDATA%\Packages\49800Krita_RANDOM STRING\LocalCacheRoamingkrita
Hulpbronbibliotheken¶
Krita kan verschillende hulpbronbibliotheken laden.
- Map met hulpdata¶
De hulpbronmap wordt als de belangrijkste bibliotheek beschouwd. Bij de creatie van nieuwe hulpdata, zullen ze allemaal hier eindigen. U kunt de locatie daarvan instellen in de:ref:algemene instellingen <resource_settings>.
- Hulpbronbundel¶
De belangrijkste methode om hulpdata te uit te wisselen zijn is de Resource Bundles, wat een gecomprimeerd bestand is waarin alle hulpdata samen verpakt is. daarin is ook enige andere informatie zoals metadata en een manifest zodat Krita kan controleren of er fouten in het bestand aanwezig zijn.
- Penseelbibliotheek van Adobe¶
Een
ABRmet daarin meerdere afbeeldingen. Oudere versies van Krita konden deze niet laden, maar nu zal Krita ze als een bibliotheek met penselen laden.- Stijlbibliotheek van Adobe¶
Dit is het
ASLformaat van Photoshop , waarin de Laagstijlen is opgeslagen.- Document-opslag¶
Elk Krita document kan hulpdata bevatten en als bibliotheek voor hulpdata fungeren. Op dit moment wordt dit alleen gebruikt voor palletten.
- Geheugenopslag¶
En tenslotte is de geheugenbibliotheek de plek waar tijdelijke hulpdata wordt bewaart, welke is gegenereerd door Krita en die geen fysieke versie op de harde schijf heeft. Dit wordt op dit moment gebruikt voor kleurverloop van de voorgrond-naar-achtergrond .
Door naar te gaan kunt u de hulpbronbibliotheken beheren. In dit dialoogvenster, kunt hulpbronbibliotheken importeren, ze deactiveren, en ook Uw eigen bundel creëren.
Bundels importeren¶
Om een bundel te importeren, klikt u op de knop Bundels importeren… rechtsboven in het dialoogvenster. Selecteer het .bundel-bestandsformaat van de bestandstypen als deze nog niet is geselecteerd, Ga naar de map waar u de bundel heeft gedownload, selecteer het en klik op Openen. Nadat de bundel is geïmporteerd krijgt u het te zien in de sectie Active Bundle. Als u de bundel niet nodig heeft dan kunt u het tijdelijk inactief maken door het te selecteren en op de pijl-knop te klikken, hierdoor verplaatst u het naar de Inactieve sectie.
Uw eigen bundel creëren¶
U kunt uw eigen bundel creëren met de door u gekozen hulpdata. Klik op de knop Create bundle . Dit opent een dialoogvenster zoals hieronder.
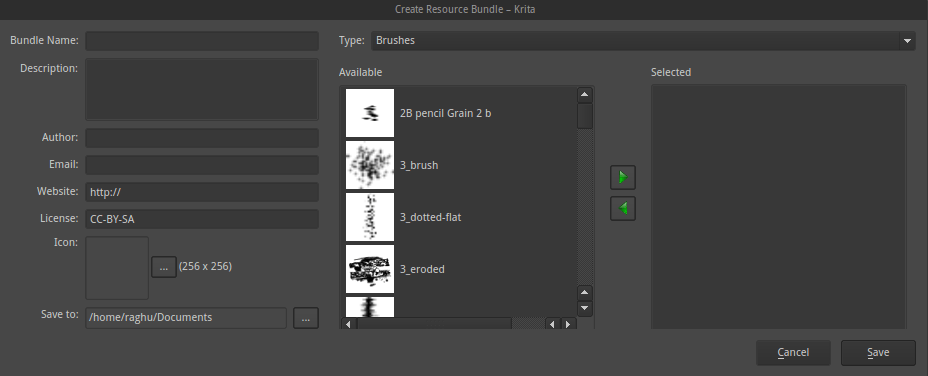
De sectie aan de linkerkant is voor het invullen van informatie over de bundel zoals de auteursnaam, website, email bundelpictogram enz. De rechterkant geeft een lijst met beschikbare bronnen. Selecteer in de keuzelijst erboven het type hulpdata dat u wilt toevoegen aan de bundel en voeg het toe aan de bundel door de betreffende hulpdata te selecteren en op de pijlknop te klikken.
Nadat u alle hulpdata heeft toegevoegd, kunt u de bundel creëren door op de knop Opslaan te klikken, De bundel zal op de opgegeven locatie worden opgeslagen. U kunt nu de bundel aan andere artiesten geven of het in andere werkstations laden.
Geïmporteerde bundels verwijderen¶
In het geval dat u de de geïmporteerde bundels permanent wilt verwijderen dan klikt u op de knop Map met hulpbronnen openen in het dialoogvenster Hulpbronnen beheren. dit opent de map met de hulpdata in uw bestandsbeheerder. Ga naar de map bundles en verwijder de ongewenste bundel-bestand. De volgende keer dat u Krita start de bundel en bijbehorende data niet meer worden geladen.
Hulpdata beheren¶
Zoals al eerder gezegd, Krita heeft een flexibel beheersysteem voor de hulpdata. Vanaf versie 2.9 kunt u de verschillende hierboven genoemde hulpdata met anderen delen door een enkel door Krita gecreëerd gecomprimeerd ZIP-bestand met anderen te delen.
De sectie bij de instellingen voor beheer van hulpdata is ook gewijzigd om het de artiesten makkelijker te maken om hun bundel-bestanden te creëren.U opent de sectie voor hulpdatabeheer door te gaan naar .
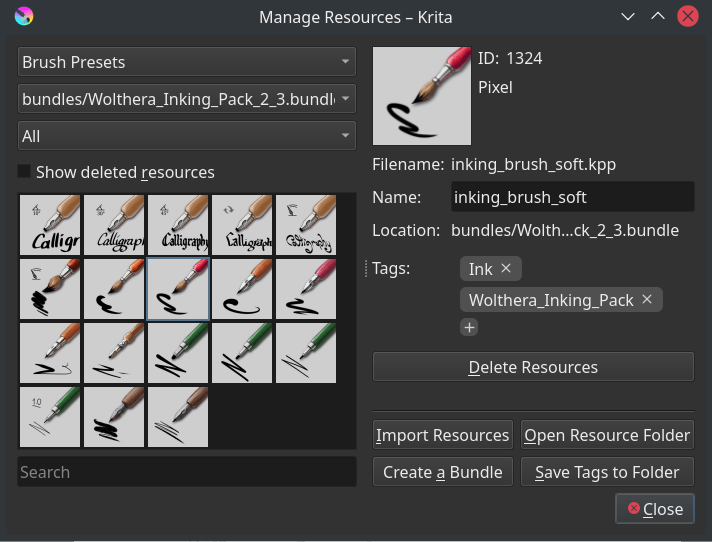
U kunt hier een aantal dingen hier doen, zoals het verwijderen van backup-bestanden, groepsgewijs taggen, verwijderen/deactiveren van de hulpdata zelf, importeren van hulpdata en het openen van het dialoogvenster voor de creatie van bundels.
Hulpdata importeren¶
Om hulpdata te importeren, selecteert u importeren in de hulpbronkiezers of het hulpbronbeheer.
De import van de gekozen hulpdata is rechttoe rechtaan. U kunt alleen bepaalde soorten bestanden selecteren, en alle bestanden die selecteerbaar zijn, zal u voor dat type hulpdata kunnen importeren.
De importknop in de hulpbronbeheerder moet echter soms een keuze maken of een geïmporteerd bestand *.png een penseeltop is of een textuur. Bij importeren van een formaat dat voor meerdere typen hulpbronnen gebruikt kan worden, zal een venster verschijnen die vraagt welk hulpbrontype bestand u bedoelt te importeren.
Activeren en Deactiveren¶
U deactiveert hulpdata door ze in de betreffende beheervenster te selecteren en ze naar de prullenbak te verslepen.
Om een hulpbron te activeren, ga naar , zet Verwijderde hulpbronnen tonen aan. De gedeactiveerde hulpbronnen zouden nu zichtbaar moeten zijn, selecteer ze en druk daarna op Hulpbron verwijderen ongedaan maken.
Bij hulpdata naar de vorige versie gaan¶
Ga hiervoor eerst naar .
Ga vervolgens naar de map
paintoppresets.Backup (selecteer en knip) alle versies van de betreffende hulpdata naar een plek waar u het later terug kan vinden. Verwijder al deze bestanden uit de
paintoppresets-map.Start Krita opnieuw op.
En voeg alleen de gewenste versie van de hulpdata toe.
Reservekopieën verwijderen¶
Als u een penseelinstelling uit Krita verwijdert, Dan verwijdert Krita de kopie van de penseelinstelling niet echt. Het voegt het toe aan een black list zodat de volgende keer dat Krita start de penseelinstellingen op deze list niet worden geladen. Om de penselen van deze lijst te verwijderen, klikt u op Delete Backup Files.
Notitie
backup-bestanden verwijderen is tijdelijk uitgeschakeld in 5.0.
Filteren¶
Sommige vastzet-panelen, zoals bijvoorbeeld het vastzet-paneel voor penseelinstellingen hieronder hebben een filter, die als een zoekbalk werkt voor de betreffende hulpmiddelen.
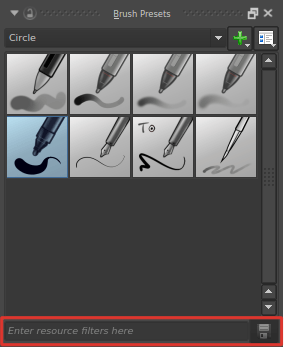
U kunt een penseelnaam of een tag-naam opgeven om snel een lijst te krijgen met de gewenste penseelinstellingen. Als u een tag selecteert in de keuzelijst voor tags en u wilt penseelinstellingen met andere tags toevoegen dan kunt u een filter toevoegen gebaseerd op gedeeltelijke, hoofdletter-ongevoelige naam van de hulpdata door partialname of !partialname te gebruiken.
- Inzoomen op hulpdata
Als u vindt dat de voorbeelden van de hulpdata zoals kleur-penselen en patronen te klein zijn dan kunt u ze groter maken of Zoom in. Bij alle selectiepanelen voor hulpdata kunt u in- of uit-zoomen door boven het selectiepaneel te zweven met de muis en dan de Ctrl +
 toetsen te gebruiken.
toetsen te gebruiken.
Soorten hulpdata in Krita¶
Belangrijkste soorten hulpdata

 klikt op het plus-pictogram dan kunt u een tag-naam toevoegen. Behalve dat u tags kunt toevoegen, kunt u ook tags hernoemen en verwijderen.
klikt op het plus-pictogram dan kunt u een tag-naam toevoegen. Behalve dat u tags kunt toevoegen, kunt u ook tags hernoemen en verwijderen.