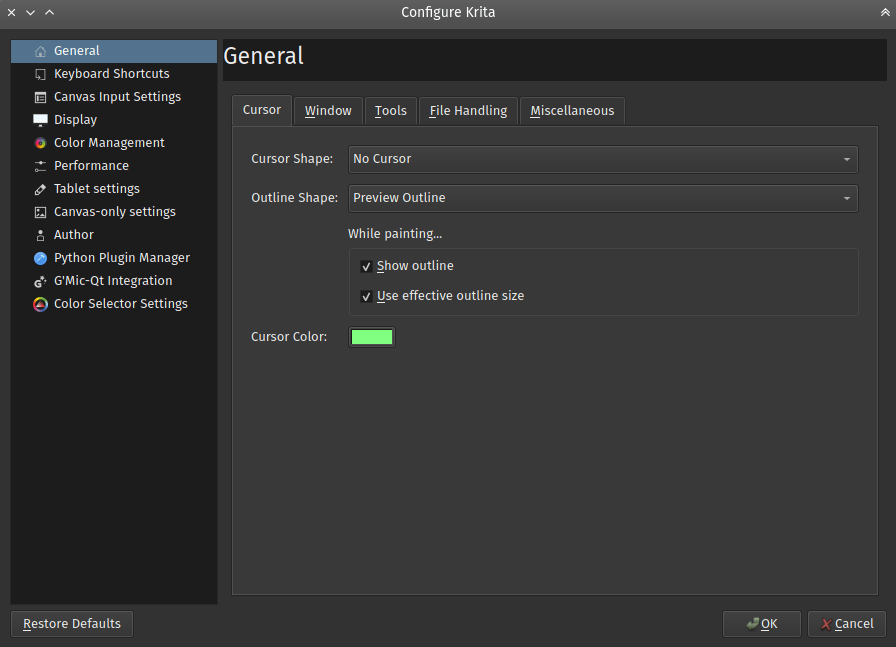Algemene instellingen¶
U krijgt toegang tot de Algemene categorie van de voorkeuren door eerst te gaan naar het menu-item .
Cursor instellingen¶
U kunt hier de tekencursor wijzigen:
Cursorvorm¶
Selecteer een cursorvorm die u wilt gebruiken voor als u aan het tekenen bent. Deze cursor zal op het werkvlak altijd zichtbaar zijn. Het is meestal zo ingesteld dat het precies aanwijst waar de punt van uw pen op dat moment is. De beschikbare cursorvormen ziet u hieronder:
- Gereedschapspictogram
Toont het huidige geselecteerde gereedschapspictogram, zelfs bij het vrije hand penseel.

- Pijl
Toont een algemene cursor.

- Draadkruis
Toont een richtkruis

- Kleine cirkel
Toont een kleine witte stip met een zwarte omtrek.

- Geen cursor
Toont geen cursor, handig bij een tablet-monitor.

- Naar rechts wijzende driehoek.
Geeft een kleine witte driehoek met een zwarte rand.

- Naar links wijzende driehoek.
Zelfde als hierboven maar gespiegeld.

- Zwart pixel
Geeft een enkele zwarte pixel.

- Wit pixel
Geeft een enkele witte pixel.

Vorm van omlijning¶
Selecteert een vorm voor de omlijning voor als u het penseel gebruikt. Deze cursorvorm kan naar wens ook tijdens een penseelstreek worden getoond. De beschikbare vormen voor de omlijning zijn hieronder te zien. (afbeeldingen volgen binnenkort)
- Geen omlijning
Schakelt de omlijning uit.
- Cirkelomlijning
Geeft een cirkelvormige omlijning van ongeveer het formaat van het penseel.
- Omlijning van voorbeeld
Geeft een omlijning gebaseerd op de werkelijke vorm van het penseel.
- Omlijning met helling
Geeft een cirkelvormige omlijning met indicatie van de helling van het penseel.
Tijdens tekenen…¶
- Omlijning tonen
Als u dit inschakelt dan is de penseelvorm zichtbaar tijdens de penseelstreken. Als dit niet is ingeschakeld dan is de penseelomtrek niet zichtbaar tijdens de penseelstreken, het wordt pas weer zichtbaar als de penseelstreek beëindigt is. Dit werkt alleen de penseelomlijning is geselecteerd als cursorvorm.
Veranderd in versie 4.1: Had vroeger de titel “Randen tonen tijdens tekenen”
- Effectieve grootte omlijning gebruiken
Added in version 4.1: Dit zorgt ervoor dat de grootte van de omlijning altijd de grootst mogelijke penseelgrootte is, en niet de huidige die beïnvloed kan zijn door zoiets als de druk. Dit zorgt ervoor dat de cursor minder in grootte verspringt en rustiger voor het oog is.
- Cursorkleur:
De standaard cursorkleur. Deze wordt gemengd met de afbeelding op het werkvlak zodat het meestal een contrasterende kleur heeft, maar soms gaat dit mengen niet goed. Dit wordt meestal door de driver veroorzaakt. Als dit gebeurt dan kunt u hier een andere prettiger kleur selecteren.
Gescheiden instellingen gebruiken voor gum¶
Dit biedt u het configureren van al het bovenstaande, maar daarna wanneer de mengmodus is ingesteld om te wissen (wat de standaard is bij voorinstellingen evenals wanneer wissen omschakelen met E. De instellingen zijn meestal identiek behalve van het extra wis-pictogram.
Vensterinstellingen¶
- Modus meerdere documenten
Hier kunt u de keuze maken tussen tabs zoals bij GIMP en Paint Tool SAI, of met subvensters zoals bij Photoshop.
- Pop-up berichten op het werkveld tonen
Hier stelt u in of u pop-up berichten op het werkvlak wilt zien over het feit dat u in een tab-mode bent, dat het werkvlak geroteerd of gespiegeld is.
- Zoomgrootte van marge
Dit bepaalt hoeveel marge in pixels zullen worden toegevoegd bij gebruik van Op pagina passen. Dit is speciaal nuttig voor grote monitoren, waar het totale werkbladgebied groter kan zijn dan het centrum van uw gezichtsgebied. Een grote marge kan dan de afbeelding op het werkbladgebied comfortabeler centreren.
Added in version 5.1.
- Subvenstermodus
- Achtergrondafbeelding
Hier kunt u een achtergrondafbeelding instellen voor de subvenster-modus.
- Vensterachtergrond
Hier stelt u de kleur in van het werkvlak in subvensters.
- Inhoud niet tonen bij verplaatsen van subvensters
Dit laat alleen de omtrek zien bij het verplaatsen van vensters om problemen met lelijke glitches bij bepaalde grafische kaarten te vermijden.
- Aangepast lettertype voor interface gebruiken
Hiermee kunt u het lettertype en de grootte daarvan voor het interface instellen. Dit vereist wel een herstart.
- Hi-DPI ondersteuning inschakelen
Een poging om Hi-DPI te gebruiken. Dit is optioneel omdat we bij Windows er nog steeds problemen mee hebben.
- Fractionele schaalfactor inschakelen
De Hi-DPI ondersteuning kan fractionele (geen veelvouden van 100%) verschaling van het beeldscherm gebruiken. Als u een fractionele verschaling van het beeldscherm gebruikt, dan kan deze instelling ervoor zorgen dat het interface van Krita overeenkomt met de interface van de rest van uw systeem, maar dit kan wel enkele visuele artifacts veroorzaken.
Added in version 5.0.
- Slecht één exemplaar van Krita toestaan
Een instance is een enkel exemplaar dat in uw taakbeheer voorkomt. Dit inschakelen zorgt ervoor dat bij het openen van een nieuw document wordt gecontroleerd of er al een exemplaar van Krita is gestart, waarna dan uw documenten in dit exemplaar (instance) worden geopend. Er zijn enkele obscure gelegenheden waarbij het zinvol kan zijn om meerdere exemplaren (instances) van het programma geopend te hebben, maar als u die niet kan bedenken, dan is het beter om dit ingeschakeld te hebben.
Verouderd sinds versie 5.0: Vanaf Krita 5.0 is dit niet meer van toepassing, omdat vanaf nu het een SQLite database gebruikt voor het beheer van de hulpdata, en dit kan niet worden beheert door meerdere instances.
Hulpmiddelinstellingen¶
- Locatie van hulpmiddelopties
- In Vastzetter (standaard)
Geeft u de gereedschap-keuzes in een vastzetter.
- In werkbalk
Geeft u de gereedschap-keuzes in de werkbalk, vlakbij de penseelinstellingen. U kunt het openen met de sneltoets \ .
- Modus penseelvloeien
In Krita 4.2 is het gedrag van penseelvloeien in combinatie met transparantie gewijzigd. Hiermee kunt u het instellen op het 4.1 gedrag. Dit zal echter in een toekomstige versie worden verwijderd.
- Mengmodus CMYK
Dit biedt u de manier van behandelen van mengmodi voor CMYK te controleren.
- Aftrekkend (Krita 5.2+)
Kanalen zijn geïnverteerd voordat de mengmodus is toegepast. Dit zal in de meeste mengmodi een soortgelijk effect hebben in dezelfde mengmodi in RGB. Dit is nuttig wanneer u uitwisseling doet met gebruik van PSD-bestanden.
- Optellend (Krita 5.1 en eerder)
Kanalen worden niet geïnverteerd voordat de mengmodus wordt toegepast, wat betekent dat bijvoorbeeld, de modus vermenigvuldigen, die pixelwaarden verlaagt, in RGB dingen donkerder maakt, terwijl in deze CMYK optelmodus het dingen lichter maakt.
Added in version 5.2.
- Schakel wijzigen van selectie met Control/Alt om
Dit verwisselt de functies van de Ctrl en de Alt toetsen bij het wijzigen van selecties. Handig voor diegenen die gewent zijn aan Gimp in plaats van Photoshop, of linkshandigen zonder een rechter Alt toets op hun toetsenbord.
- Schilderen met aanraking
Schakelt om of schilderen met aanraken op een capacitief scherm wordt toegestaan. Ingeschakeld zal u laten tekenen via aanraken en Uitgeschakeld zal u het werkveld in plaats daarvan laten heen en weer schuiven. Automatisch (de standaard) zal automatisch detecteren of u een stylus beschikbaar hebt en schilderen met aanraken inschakelen of uitschakelen aan de hand daarvan.
Veranderd in versie 5.2.13: De optie Automatisch is toegevoegd en werd de standaard.
Veranderd in versie 5.0: Als dit is uitgeschakeld, dan kunt u over het werkvlak wandelen door met een enkele vinger over het werkvlak te slepen, als dit is ingeschakeld, dan kunt u alleen over het werkvlak wandelen door met drie vingers te slepen.
- Transformatiehulpmiddel activeren na plakken
Added in version 4.2: Een handige mogelijkheid. Na het inschakelen hiervan, zal het transparantie-onderdeel geactiveerd worden na het plakken bij snel verplaatsen of roteren.
- Draaien met aanraking inschakelen
Zonder dit, kunt u met bewegingen op het werkvlak alleen inzoomen en wandelen, met dit ingeschakeld, is met twee-vinger bewegingen ook rotaties mogelijk.
Verouderd sinds versie 5.1: Sinds Krita 5.1 is dit verwijderd. In plaats daarvan is het nu mogelijk de navigatiegebaren in de Invoerinstellingen voor werkblad te configureren.
- Gladjes zoomen inschakelen
Bij gebruik van
 , wisselt zoomen tussen voorgedefinieerde zoomniveaus. Dit aan zetten schakelt om naar een gladde verhoging.
, wisselt zoomen tussen voorgedefinieerde zoomniveaus. Dit aan zetten schakelt om naar een gladde verhoging.Verouderd sinds versie 5.1: Dit is vervangen door de optie Zoomstappen tussen machten van twee.
- Zoomstappen tussen machten van twee
Hoeveel zoomstappen er zijn tussen waarde die machten van 2 zijn (bijvoorbeeld, 2^-1 is 50%, 2^-2 is 25%, 2^2 is 400%). Hiermee kunt u bepalen hoeveel stappen tussen deze gaan. Hoe hoger de waarde, hoe gladder de zoom met een
 .
.- Kinetisch schuiven (herstart vereist)
Dit schakelt kinetisch schuiven in bij schuifbare gebieden.
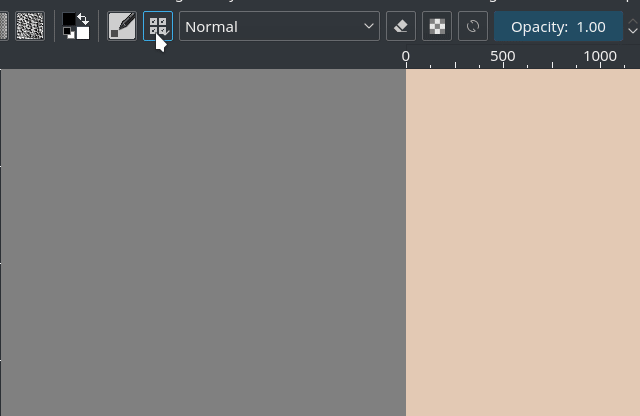
Kinetisch schuiven bij de keuzelijst voor penseelselectie waarbij de activatie methode is ingesteld op Bij klikken slepen, dit uitgeschakeld leidt ertoe dat met alle deze klikken een penseel wordt geselecteerd onafhankelijk van de schuif-beweging.¶
- Activatie
Hoe het wordt geactiveerd.
- Bij midden-klikken slepen
Wordt geactiveerd bij het gebruik van de middelste muisknop.
- Bij aanraken slepen
Wordt geactiveerd als een aanraking wordt herkend. Werkt wellicht niet altijd.
- Bij klikken slepen
Word geactiveerd als een klik wordt herkent, dit werkt altijd.
- Gevoeligheid
Hoe snel het onderdeel wordt geactiveerd, eigenlijk bepaalt dit de lengte van de penseelstreek.
- Schuifbalk verbergen
Dit bepaalt of de schuifbalken worden getoond.
Behandeling van bestanden¶
Added in version 4.2.
- Automatisch opslaan inschakelen
Bepaalt of Krita periodiek moet opslaan.
- Automatisch opslaan elke
Hier kan de gebruiker instellen hoe vaak Krita het bestand automatisch moet opslaan, U kunt op het keuzevakje klikken om het uit te schakelen. Bij Windows worden deze bestanden opgeslagen in de map %TEMP%. Als u Linux gebruikt dan wordt het opgeslagen in :file:`/home/’username’.
- Bestanden voor automatisch opslaan zonder naam worden standaard verborgen
Dit bepaalt of de bestandsnaam van autosave wordt begonnen met een punt. Bij Linux en macOS is dit een techniek om er standaard voor te zorgen dat het bestand verborgen is.
- Reservekopiebestand aanmaken
Indien ingeschakeld zal Krita, bij het opslaan, het originele bestand hernoemen als backup bestand en het huidige afbeelding opslaan met de originele naam. Het resultaat zal zijn dat u de afbeelding heeft opgeslagen, en dat er van de afbeelding een kopie zal zijn die separaat als backup is opgeslagen. Dit is handig in het geval van een crash tijdens het opslaan.
- Locatie van reservekopiebestand
De standaard locatie waar deze backups worden opgeslagen.
- Zelfde map als het originele bestand
Slaat het bestand op in dezelfde map als waar het originele bestand is opgeslagen.
- Map van gebruiker
Dit is de belangrijkste map op uw computer. Bij Linux en macOS is dit de ‘Home’ map, bij Windows, de :file:`c:UsersYOUR_USER_NAME’ map (waar YOUR_USER_NAME uw windows gebruikersnaam is).
- Locatie van tijdelijk bestand
Dit slaat het bestand op in de temp-map. Temp-mappen zijn speciale mappen waarvan de inhoud wordt verwijderd op het moment dat u uw computer afsluit. Als u niet speciaal geïnteresseerd bent in uw backup-bestanden en dat ze automatisch ‘opgeruimd ‘ worden, dan is dit de beste plaats. Als u wilt dat uw backup-bestanden onbeperkt worden bewaard, dan is dit de verkeerde keus.
- Achtervoegsel van reservekopiebestand
De extra tekens die achter aan de complete bestandsnaam wordt toegevoegd.
filename.krazal dan worden opgeslagen alsfilename.kra~, dat ervoor zorgt dat de bestanden in het bestandsdialoog van Krita niet te zien zijn.- Aantal te bewaren reservekopiebestanden
Het aantal backup-bestanden die Krita bewaart, standaard is dat maar eentje, maar dit kan tot 99 stuks gaan. Krita zal dan de backup-bestanden een nummer geven.
\*.kra-bestanden meer comprimeren (vertraagt laden/opslaan)Dit vergroot de ZIP compressie bij de opgeslagen Krita bestanden, wat zorgt dat ze op de harde schijf kleiner zijn, maar duurt dan langer om ze te laden.
- Zip64 gebruiken
KRA-bestanden zijn ZIP-bestanden. Met Zip64 kunt u echt hele grote afbeeldingsbestanden creëren (wat handig is bij animaties), echter, niet alle ZIP-bestand-programma’s kunnen Zip64 inlezen, dit geldt ook voor oudere versies van Krita.
- Bestanden bijsnijden alvorens op te slaan
Normaal gesproken zal Krita pixels buiten het zichtbare werkvlak bewaren en deze opslaan. Als u deze optie heeft ingeschakeld, dan zal Krita eerst alle lagen overeenkomstig het werkvlak crop en vervolgens opslaan.
- Frames trimmen bij importeren van animaties
Dit zal frames afsnijden die zijn geïmporteerd met een van de opties die Krita beschikbaar heeft. Dit bespaart RAM, maar kan niet altijd zijn wat is vereist.
Bij het plakken naar Krita vanuit andere toepassingen¶
Added in version 5.1.
Sommige toepassingen, zoals Google Chrome, bieden meerdere formaten bij plakken of loslaten van een afbeelding. Deze omschakeling vraagt welke uw voorkeur heeft.
- Downloaden van de originele bron heeft voorkeur (dit vereist toegang tot internet).
Als het klembord gegevens heeft met een URL, zal Krita proberen de inhoud ervan te downloaden en ze te plakken in Krita.
- Een lokale kopie heeft voorkeur (indien beschikbaar; metagegevens kunnen verloren gaan)
Als het bestand eerder door uw computer is gedownload (bijvoorbeeld, om het in de webbrowser te tonen), zal Krita dat in plaats daarvan gebruiken.
- Plak de bijgevoegde sRGB-bitmap (geen bestandssysteem of toegang tot internet vereist, maar metagegevens zullen verloren gaan).
Plak gewoon de bijgevoegde bitmap. Dit zal altijd werken en kan de beste optie zijn als alles waarvoor u afbeeldingen kopieert is het maken van kleine bewerkingen om met vrienden te delen. Als u echter HDR-afbeeldingen wilt kopiëren en bewerken, dan zal deze optie uw leven moeilijker maken omdat de HDR versie van de afbeelding niet meer standaard geselecteerd worden.
- Elke keer vragen
Krita zal een prompt tonen wanneer er meerdere opties zijn.
Diversen¶
- Wanneer Krita start
Hier stelt u in hoe er met :ref:`user sessions <gebruikers-sessies> wordt omgegaan. U heeft de volgende keuzes:
- Standaard venster openen
Dit opent het normale lege venster met de laatst gebruikte werkruimte.
- Vorige sessie laden
Laad de laatst geopende sessie. Als u Sessie opslaan wanneer Krita afsluit heeft ingeschakeld, dan zal dit het laatste bestand zijn dat u geopend had.
- Sessiebeheerder tonen
Toont direct de sessiebeheerder, zodat u direct een sessie kan kiezen.
Added in version 4.1.
- Sessie opslaan wanneer Krita afsluit
Slaat de status van de in het huidige sessie geopende vensters, documenten en dergelijke op bij het sluiten van Krita, zodat u verder kunt gaan waar u bent gebleven.
Added in version 4.1.
- Bij importeren van afbeeldingen als lagen, converteren naar de kleurruimte van de afbeelding.
Dit zorgt ervoor dat de lagen dezelfde kleurruimte hebben als de afbeelding, dit is noodzakelijk bij het opslaan naar PSD.
- Aantal ongedaan te maken commando’s
Dit is het aantal commando’s die Krita onthoud om ongedaan te kunnen maken. U kunt het getal instellen van 0 tot oneindig aantal commando’s.
- Loggen voor rapporteren van bugs inschakelen
Hiermee stelt u in of Krita een log bijhoud van de belangrijke acties, welke dan met een bug rapport meegestuurd kan worden. U kunt deze log zelf bekijken via , waarbij de log zelf wordt opgeslagen in de gedeelde toepassingsinstellingen.
Notitie
Krita verstuurt niet automatisch data ergens naar toe. Als het nodig is, dan moet het log door gebruikers zelf worden geüpload.
- Opstartscherm verbergen bij opstarten.
Dit verbergt het opstartscherm automatisch op het moment dat Krita volledig geladen is.
Verouderd sinds versie 4.1: Verouderd omdat Krita nu een welkom-venster toont als er geen werkstuk is geopend.
- Schakel eigen bestandsdialogen in
Hiermee kunt u het systeemeigen bestandsdialoog. Standaard is dit uitgeschakeld omdat het erop lijkt dat we het niet 100% foutvrij kunnen krijgen.
- Maximale penseelgrootte
Hier kunt u de maximale penseelgrootte in stellen op een grootte tot maximaal van 10,000 pixels. Wees voorzichtig met dit te doen, omdat een 10,000 pixel grootte erg snel een complete gigabyte aan data kan omvatten, per penseelstreek. Met andere woorden, dit kan erg langzaam maken.
- Animatiecache in achtergrond opnieuw berekenen.
Krita zal de cache opnieuw berekenen op het moment dat u niets doet.
Veranderd in versie 4.1: Dit is nu in Prestatie-instellingen bij Animatiecache.
- Nieuwe lagen automatisch vastzetten op tijdlijn.
Als u dit gebruikt in combinatie met de Vastzet-paneel voor Tijdlijn van de animatie, dan zal het automatisch alle animatie lagen in de tijdlijn vastklikken. Afhankelijk van uw werkmethodiek, kan dit vrij intens zijn, daarom de mogelijkheid om dit uit te schakelen.
Added in version 5.0.
- Afspeelreeks aan keyframes aanpassen.
Hiermee stelt u in dat als u keyframes buiten de huidige afspeelreeks plaatst dat de afspeelreeks dan automatisch wordt uitgebreid.
Added in version 5.0.
- Omweg voor DPI van lettertype
We hadden in Krita 4.x een bug waarbij de DPI van het scherm de DPI van de tekst beïnvloedde.
Wanneer we nu een bestand gecreëerd in Krita 4.4 laden dan converteren we de afmetingen van het lettertype met gebruik van het DPI van het beeldscherm en bakken deze nieuwe waarde in het bestand. De gebruiker kan het resultaat van dit gedrag wijzigen door hier een andere DPI te selecteren. Door deze waarde naar 72 DPI te wijzigen zal het effectief elke verschaling uitschakelen.
In Krita 4.x werd de grootte van de text ook beïnvloed door de HiDPI instellingen, De beste conversie-resultaten zijn afhankelijk of Use HiDPI en Use Fractional HiDPI zijn gebruikt bij de creatie van de tekst. Met andere woorden, als u wilt dat de tekst exact hetzelfde uitziet, probeer dan er voor te zorgen dat de 5 HiDPI instellingen overeenkomen met de Krita 4 HiDPI instellingen. U hoeft niet deze instellingen hetzelfde te houden nadat de conversie is uitgevoerd.
Added in version 5.0.
Automatische achtervoegsels van lagen
Standaard zal Krita extra informatie toevoegen achter lagen die het genereert. Deze schakelaars bieden u dat uit te zetten.
- “Samengevoegd” toevoegen aan samengevoegde groepslagen.
Wanneer u een groepslaag vlak maakt in een enkele schilderlaag zal Krita “Gemengd” na de laagnaam toevoegen. Als u frequent gebruik maakt van mengen, kan het nuttig zijn dit uit te schakelen.
- “(Geplakt)” toevoegen aan geplakte lagen.
Wanneer u een sectie van een laag kopieert en plakt zal Krita “(Geplakt)” achter de laagnaam toevoegen zodat u daar zicht op houdt.
Added in version 5.2.
Lan indrukken om contextmenu’s te openen
Biedt u het oproepen van contextmenu’s door drukken en zo houden, nuttig wanneer u geen gemakkelijke manier hebt om een rechtsklikken te doen. Dit is standaard ingeschakeld op Android.
Added in version 5.2.14.
Hulpdata¶
Voor het bepalen van de locatie van de map met hulpdata en de cache.
Added in version 5.0.
- Cachelocatie
Hier stelt u in waar de SQLite Database die alle hulpdata beheert is te vinden.
- Map met hulpdata
Hier stelt u in waar de map met hulpdata is te vinden.