Animatie renderen¶
Renderanimatie biedt u het renderen van uw animatie naar een afbeeldingenreeks, .gif, .mp4, .mkv of .ogg-bestand. Het vervangt Animatie exporteren.
Om te renderen naar een geanimeerd bestandsformaat zal Krita eerst renderen naar een PNG-reeks en daarna FFmpeg gebruiken, die heel goed is in codering naar videobestanden, om die reeks te renderen naar een geanimeerd bestandsformaat. De reden voor dit tweestapsproces is dat animatiebestanden echt heel complex kunnen zijn en echt groot en dat dit de beste manier is om u controle te laten houden over het exportproces. Als uw computer bijvoorbeeld zich verslikt en één frame wordt fout opgeslagen, dan biedt eerst opslaan van de afbeeldingenreeks u de mogelijkheid om alleen dat ene verkeerde frame opnieuw op te slaan voor het renderen.
Dit houdt in dat u een geschikte plaats moet vinden voor het opslaan van uw frames voordat u kunt beginnen met renderen. Als u alleen eenmalige animaties maakt dan kunt u een plek met genoeg lege ruimte op uw harde schijf zoeken en Sequentie na renderen verwijderen inschakelen.
Algemeen¶
- Eerste frame
Het eerste frame van de reeks frames (dit kunt u wijzigen). Automatisch ingesteld op de eerste frame van uw huidige selectie in de tijdlijn. Dit is handig voor als u alleen een klein gedeelte opnieuw wilt renderen.
- Laatste frame
Zoals hierboven, het laatste frame van de reeks frames (dit kunt u wijzigen). Automatisch ingesteld op de laatste frame van uw huidige selectie in de tijdlijn.
Als afbeeldingensequentie exporteren¶
- Bestandsformaat
Het bestandsformaat waar we de reeks naar exporteren. Bij het renderen is PNG verplicht ingesteld. De normale export-instellingen zijn te wijzigen met ….
- Afbeeldingslocatie
De locatie waar u uw afbeeldings-volgorde rendert. Sommige mensen geven de voorkeur eraan om een flashdrive of misschien een snelle hardeschijfdaarvoor te gebruiken
- Basisnaam
De basisnaam van uw afbeeldingenreeks. Hierachter volgt een volgnummer die afhankelijk is van het frame.
- Begin te nummeren vanaf.
De frames krijgen een naam door gebruik van de Basisnaam van hierboven en daar voor het frame een volgnummer aan toe te voegen. Hiermee kunt u instellen waar het framenummer start, zodat het renderen van 8 tot 10 met als startpunt 3 zal u de afbeeldingen genaamd 11 en 15 geven. Handig bij programma’s die geen reeksen begrijpen die starten met 0, of voor precieze uitvoer.
- Alleen unieke frames
Normaal genereert Krita een frame voor elke FPS in de sequentie. Hierop tikken zal alleen keyframes genereren, waarmee ruimte wordt bespaard.
Als video exporteren¶
- Breedte
De gewenste breedte in pixels instellen.
- Hoogte
De gewenste hoogte in pixels instellen.
- FPS
Stel het aantal frames per seconde in.
- Filter
Het schalingsfilter instellen. Bicubic is fijn in de meeste gevallen, maar als u dat wilt, zeg, een pixelkunstanimatie exporteren op tweemaal de grootte, [Dichtstbij] Buur zal de fijne details beter behouden.
- Renderen als
Het bestandsformaat waar naartoe wordt gerendert. Alles behalve GIF hebben extra opties die u kunt instellen via ….
- Videolocatie
Locatie en naam van de gerenderde animatie.
- Geluid invoegen
Enige audio die u hebt toegevoegd meenemen.
- FFmpeg
De locatie waar u het programma FFmpeg hebt.
Veranderd in versie 5.2: Dit is nu optioneel. De in Krita gebundelde functionaliteit van FFMpeg is in staat enige opties te bieden, maar het is nog steeds nuttig om dit in te stellen als u een specifieke versie van FFMpeg voor het renderen van video’s wilt gebruiken.
- Sequentie na renderen verwijderen
Verwijdert de prerendered afbeeldingenreeks nadat het renderen tot een einde is gekomen. Hiermee kunt u instellen of u wilt proberen om wat ruimte te besparen, of dat u de reeks wilt bewaren voor het geval dat het coderen mislukt.
Verouderd sinds versie 5.2: Sinds 5.2, zal Krita altijd de afbeeldingssequentie verwijderen als Als afbeeldingssequentie exporteren niet is geactiveerd terwijl Als video exporteren dat wel is.
Waarschuwing
Krita kan op dit moment niet video met transparante elementen renderen, en zal in plaats daarvan ze zwart renderen. Om dit tegen te gaan, kunt u een volledig gekleurde ondoorzichtige laag onderaan toevoegen voordat u gaat renderen.
Krita instellen voor de export van animaties¶
Veranderd in versie 5.2.
Sinds Krita 5.2 bundelt Krita een klein gedeelte van FFmpeg. Dit betekent dat u niet strict FFMpeg hoeft te downloaden en te configureren om animaties te renderen. Verschillende versies van het programma hebben echter verschillende opties en video-experts zouden een specifieke versie van FFMpeg willen gebruiken om meer codec-opties te verkrijgen.
De gebundelde FFmpeg ondersteunt de volgende containers: Webm, Matroska en OGG, die een omslag zijn rond de videogegevens (naast anderen), die gecodeerd worden met codecs, waarvan de gebundelde FFMpeg ondersteunt:
AOM AV1
VPX VP9
VPX VP8
264 (via openH264)
Theora
De volgende instructies zullen uitleggen hoe een niet gebundelde versie van FFMpeg te krijgen en op te zetten. De opzet is een eenmalig iets dus u hoeft het niet nog eens te doen.
Stap 1 - Het downloaden van FFmpeg¶
Voor Windows¶
Open de FFmpeg download pagina.
Ga naar de sectie release en kies de download link genaamd ffmpeg-release-essentials.zip.
Notitie
Download Niet het bestand waarin de bestandsnaam het woord shared voorkomt. Deze werkt niet met Krita.
Als de bestandsnaam eindigt op .7z, dan kunt u het toch gebruiken, maar dan heeft u een programma nodig die 7zip archieven kan openen (bijvoorbeeld 7zip zelf). In het geval van een .zip-bestand, dan kunt u het gewoon openen met de bestandsbeheerder van Windows.
Voor macOS¶
Lees de sectie hierboven. Maar, FFmpeg download u nu echter hier <https://evermeet.cx/ffmpeg/>. Selecteer gewoon de grote groene knop links onder van de FFmpeg titel. U heeft ook een decompressie-programma nodig die .7z kan openen, omdat FFmpeg hun macOS-programma’s als .7z-bestandsformaat levert. als u die niet heeft dan, kunt u bijvoorbeeld Keka proberen.
Als alternatief kunt u zoeken naar de kleine tekst onder de grote groene knop waarin staat Download as ZIP. U zou het dan gewoon kunnen uitpakken met het programma Finder.
Voor Linux¶
FFmpeg kunt u van de repositories installeren bij de meeste Linux systemen. Versie 2.6 is nodig voor een behoorlijke ondersteuning van GIF, omdat we de palettegen functionaliteit gebruiken.
Stap 2 - Uitpakken en koppelen met Krita¶
Voor Windows¶
Ga nadat u het heeft gedownload naar de bestandslocatie. Rechtsklik op het FFmpeg bestand, en selecteer Alles uitpakken.... Selecteer de bestandslocatie, en hernoem het bestand naar ‘ffmpeg’.
Advies
Het makkelijkst is om het bestand op te slaan op de C: drive, maar elke locatie is goed.
Open Krita back up en ga naar . Bij Exporteren > Video, klikt u op het bestand-pictogram naast FFmpeg. Selecteer dit bestand C:/ffmpeg/bin/ffmpeg.exe en klik op OK.
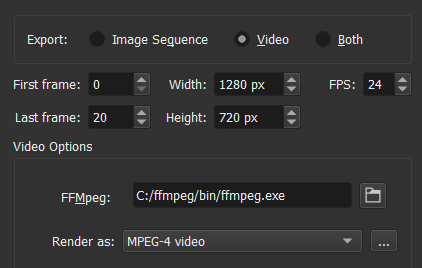
Tip
als u FFmpeg op een andere locatie heeft opgeslagen, selecteer dan <ffmpeg location>/ffmpeg/bin/ffmpeg.exe.
Voor macOS¶
Na het downloaden van FFmpeg, hoeft u het alleen maar uit te pakken en daarna in Krita de locatie van FFmpeg aan te wijzen zoals /Users/user/Downloads/ffmpeg (aangenomen dat u het .7z-bestand in /Users/user/Downloads heeft gedownload en uitgepakt).
Voor Linux¶
FFmpeg zal, als u het uit de repositories heeft geïnstalleerd, meestal te vinden zijn in /usr/bin/ffmpeg.
Stap 3 - een animatie uitproberen¶
Krita gebruikt ffmpeg.exe voor al zijn animatie export magic. Nu dit is gekoppeld, kunnen we het gaan uittesten.
We gaan een geanimeerde GIF maken. In het Render Animatie dialoogvenster, wijzigen we in het : guilabel:Renderen Als vak naar “GIF afbeelding”. Selecteer in het “Bestand”-menu eronder de bestandslocatie waar het bestand wordt opgeslagen. Ik heb het net opgeslagen op mijn bureaublad met de naam “export.gif”. Als dit is gebeurt dan zou het moeten kunnen openen en de animatie kunnen bekijken.
Waarschuwing
Standaard zal FFmpeg naar MP4-bestanden renderen met een te nieuwe codec, wat inhoud dat Windows Mediaspeler het niet kan afspelen. selecteer dus voor Windows als profiel in plaats van “high422” het profiel “baseline” voor dat u gaat renderen.
Notitie
macOS komt niet met enige software waarmee u MP4 en MKV-bestanden kunt afspelen. Als u Chrome als uw web browser gebruikt, dan kunt het video-bestand daar naar toe kunnen verslepen waarna de video zou moeten afspelen. Anders zal u een programma zoals VLC installeren om de video te kunnen bekijken.
