Tabletinstellingen¶
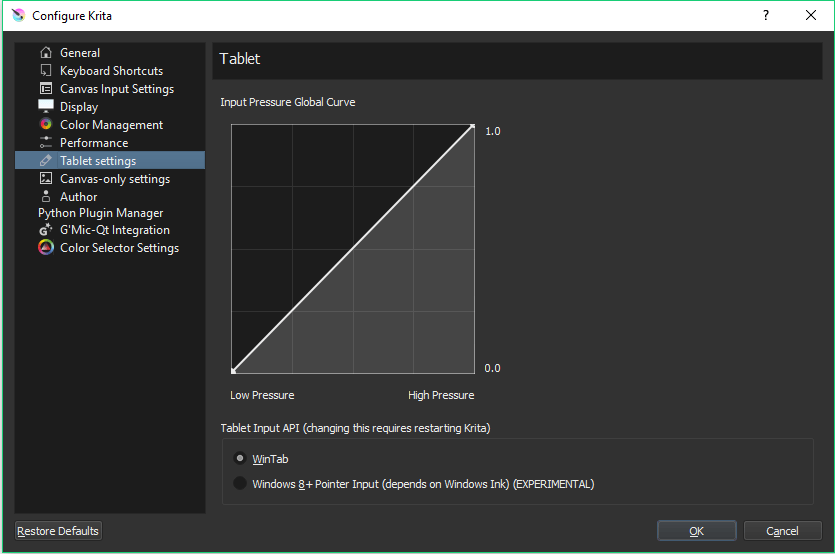
- Tablet
Globale kromme van invoerdruk: Dit is de ingestelde algemene kromme die uw tablet in Krita zal gebruiken. Deze instellingen zorgen ervoor dat uw tablet in het algemeen een zachte indruk of een harde indruk zal geven.
- Muisacties voor rechts- en middenkliks gebruiken
Sommige tablet-apparaten melden ons niet welke knoppen ze op de zijkant van een stylus hebben. Als u een dergelijk apparaat heeft, dan kunt u dit proberen. Krita zal proberen om de klikken van de rechtermuisknop en de middelmuisknop te interpreteren alsof ze van een muis komen in plaats van een tablet. Dit kan wellicht werken bij uw apparaat (dit is afhankelijk van de tablet-driver). U moet Krita opnieuw opstarten na het inschakelen van deze optie.
Added in version 4.2.
- Klok van tablet voor penseelsnelheid gebruiken
Dit wijzigt de manier waarop het vloeiend maken van het penseel uit de vrije hand in Krita werkt door de tijdstippen van de driver te gebruiken in plaats van een klok.
Added in version 5.0.
- Maximale penseelsnelheid
Dit stelt in wat Krita zou moeten beschouwen als de maximale penseelsnelheid. U kunt de maximale waarde vinden door de tablettester te gebruiken.
Added in version 5.1.
- Penseelsnelheid gladstrijken
Met sommige apparaten kunnen de snelheidssamples erg verkeerd zijn. Dit kan gereduceerd worden door in plaats van elk sample op zichzelf te gebruiken, verschillende samples te vergelijken om een gladdere waarde te vinden. Dit bestuurt met hoeveel snelheidssamples rekening gehouden moet worden. Merk op dat te veel samples kan resulteren in het verlies van subtiele snelheidswijzigingen.
Added in version 5.1.
- Voor Krita 3.3 of nieuwer:Tablet Invoer API
Alleen voor Windows 8 en nieuwer.
- WinTab
Gebruikt de WinTab API om signalen van de tablet pen te ontvangen. Deze API werd door Krita gebruikt voor versie 3.3. Deze keuze wordt voor de meeste Wacom tabletten aanbevolen.
- Windows 8+ Pointer Input
Gebruikt de Pointer Input messages voor het ontvangen van invoer van de tablet pen. Deze mogelijkheid is afhankelijk van de ondersteuning van de tablet driver voor Windows Ink support. Dit is een relatief nieuw onderdeel, het word daarom nog als experimenteel beschouwd, maar het zou goed genoeg moeten werken om mee te tekenen. U kan dit proberen als u een N-Trig apparaat gebruikt (d.w.z. een recent Microsoft Surface tablet) of als uw tablet niet goed samenwerkt met WinTab.
Geavanceerde tabletinstellingen voor WinTab¶
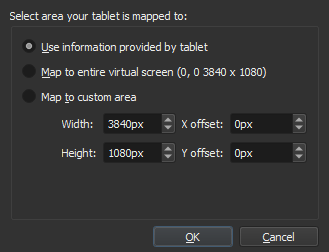
Bij het gebruik van meerdere monitoren of bij gebruik van een tablet dat ook een scherm is, zal Krita conflicterende informatie krijgen over hoe groot uw scherm is, en als het zelf keuzes moet maken, dan kan er een tablet offset zijn. In dit venster kunt u het van toepassing zijnde resolutie instellen.
- Informatie geleverd door het tablet gebruiken
Gebruikt de informatie zoals geleverd door tablet.
- Op het gehele virtuele scherm weergeven
Gebruikt de informatie zoals geleverd door Windows.
- Aangepast gebied weergeven op tablet
Voer de getallen handmatig in. Gebruik dit als u de andere mogelijkheden heeft geprobeerd. U moet wellicht in dat geval gaan uitproberen, maar kunt het tenminste instellen.
Als u een dual monitor setup heeft en u kunt alleen de bovenste helft van het scherm bereiken, dan moet u wellicht in dit vak de totale breedte van beide schermen met dubbele hoogte van uw monitor opgeven.
Added in version 4.2: Om toegang tot dit dialoogvenster te krijgen in Krita versies ouder dan 4.2, dan moet u het volgende doen:
Leg uw stylus weg van het tablet.
Start Krita zonder gebruik van een stylus, dat is dus met een muis of een toetsenbord.
Druk de Shift toets in en houd deze ingedrukt.
Raak een tablet aan met uw stylus zodat Krita het kan herkennen.
Als het aanpassen op deze manier niet werkt, en u heeft een Wacom tablet, dan kan een offset op het werkvlak worden veroorzaakt door een verkeerde Wacom instellingenbestand die niet wordt verwijderd of vervangen door het opnieuw installeren van de drivers.
Om dit probleem op te lossen, gebruikt u de “Wacom Tablet Preference File Utility” om alle instellingen te verwijderen. Hierna kan Krita proberen om automatisch de correcte instellingen te detecteren.
Waarschuwing
Het verwijderen van alle wacom-instellingen zal de configuratie van uw tablet resetten, zodat u uw tablet opnieuw moet herkalibreren/herconfigureren.
Tablettester¶
Added in version 4.1.
Dit is een speciaal onderdeel voor het debuggen van de tablet input. Als u erop klikt, dan opent een venster met twee secties. De linker sectie is de Tekenvlak en het rechter sectie is de Tekstuitvoer.
Als u in het werkvlak tekent, dan zult u een lijn zien verschijnen. Als uw tablet werkt dan zou er zowel een rode als een blauwe lijn moeten zijn.
De rode lijn stelt muis-gebeurtenissen voor. Muis-gebeurtenissen zijn de meest basale gebeurtenissen die Krita kan oppakken. Echter, muis-gebeurtenissen hebben ruwe coördinaten en hebben geen drukgevoeligheid.
De blauwe lijn stellen tablet-gebeurtenissen voor. De tablet-gebeurtenissen zijn alleen zichtbaar als Krita toegang tot uw tablet heeft. Deze hebben nauwkeuriger coördinaten en toegang tot sensoren zoals drukgevoeligheid.
Belangrijk
Als u tijdens het tekenen geen blauwe lijn heeft aan de linkerkant, dan heeft Krita geen toegang tot uw tablet. Lees de pagina over tekentabletten voor informatie over wat dit kan veroorzaken.
Tijdens het tekenen van een lijn, zal de uitvoer aan de rechterkant allerlei tekst te zien gevent. U kan deze tekstuitvoer bij een hulpverzoek of een bugrapport voegen om uit te zoeken wat er aan de hand is.
Merk op dat de Tester van Tablet geen rekening houdt met een wijziging in de configuratie van het tablet die u zou hebben gemaakt in Krita, bijvoorbeeld in de “Globale kromme van de invoerdruk”. Het toont alleen de ruwe gebeurtenissen direct uit het tablet.
