Beeldscherminstellingen¶
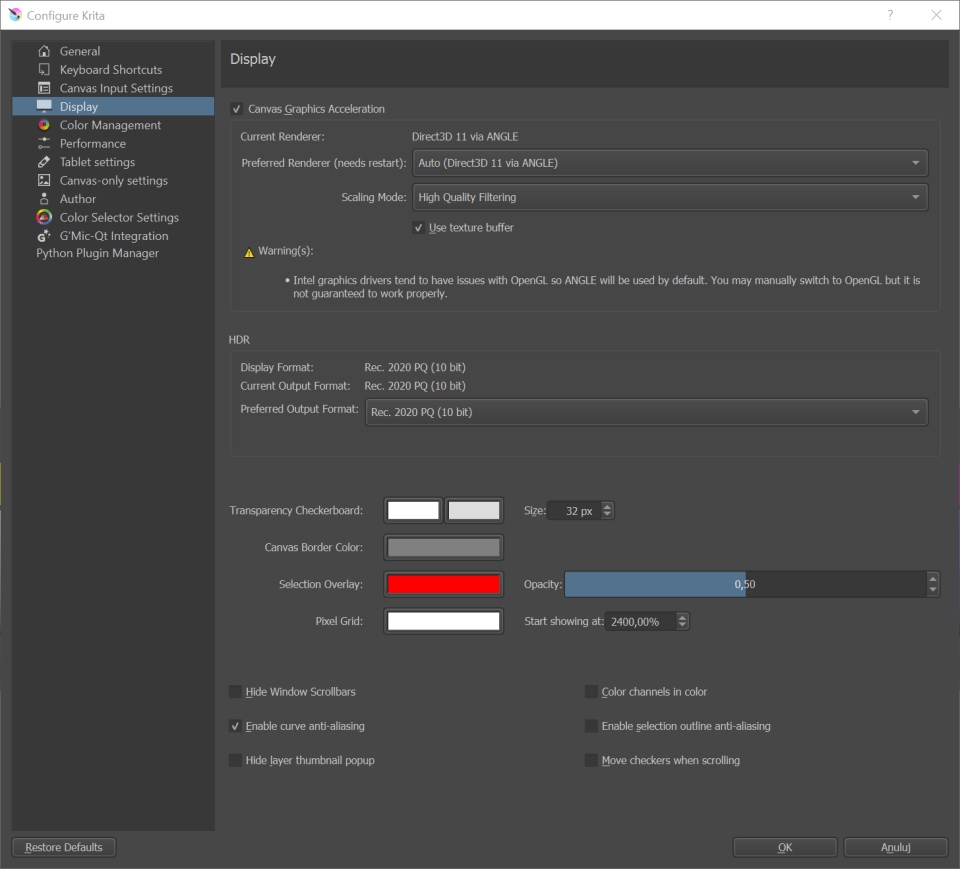
Hier kunnen verschillende instellingen voor het renderen van Krita worden bewerkt.
Grafische versnelling van werkveld¶
Notitie
In Krita 3.2 en eerder was dit genaamd OpenGL, met het keuzevak voor Grafische versnelling van werkveld nu genaamd OpenGL inschakelen.
OpenGL is een stuk softwarecode speciaal voor de aansturing van grafische kaarten. Grafische kaarten zijn een speciaal stuk hardware die uw computer helpen bij grafische berekeningen, die Krita veel gebruikt. Alle moderne computers hebben grafische kaarten.
Bij Windows ondersteunt Krita in plaats daarvan ook het directe gebruik van Direct3D met de hulp van de ANGLE bibliotheek. ANGLE functioneert door de OpenGL functies die Krita gebruikt naar het equivalent in Direct3D omzet. Het kan (maar hoeft niet) langzamer te zijn dan native OpenGL, maar het heeft betere compatibiliteit met standaard Windows grafische drivers.
- Grafische versnelling van werkveld
Als u dit keuzevakje selecteert dan schakelt u de OpenGL / ANGLE canvas tekenmodus in. Met een moderne video-kaard zou dit bij penselen en andere onderdelen snellere reactie moeten geven. Ook bij bewerkingen van het werkvlak zoals roteren, inzoomen en verschuiven zouden merkbaar sneller moeten zijn.
Renderer (vereist opnieuw starten)
- Automatisch (aanbevolen)
Krita zal bepalen wat de best te gebruiken renderer zal zijn na enige interne controle op compatibiliteit.
- OpenGL
Krita zal OpenGL gebruiken.
- OpenGL ES
Krita zal OpenGL ES gebruiken, die een subset is van OpenGL. Dit gebruiken kan nuttig zijn voor minder krachtige apparaten.
- ANGLE Direct3D (alleen Windows)
Krita zal de ANGLE compatibiliteitslaag gebruiken om de OpenGL aanroepen te converteren naar Direct3D aanroepen. Of dit beter werkt dan reguliere OpenGL hangt af van de grafische drivers van de computer.
- Schalingsmodus
De gebruiker kan hier instellen welke verschalingsmethode wordt gebruikt bij het inzoomen op het werkveld. De hier gemaakte keuze beïnvloedt alleen de manier waarop de afbeelding wordt getoond tijdens bewerkingen van het werkvlak en heeft geen invloed op hoe Krita een afbeelding verschaalt als een transformatie wordt toegepast.
- Naaste buur
Dit is de snelste maar ook de ruwste filtermethode. Al hoe het wel snel is, resulteert dit ook in een groot aantal artefacten - ‘blokkerigheid’ tijdens het inzoomen, en zaagtanden en vertekeningen tijdens het minimaliseren.
- Bi-lineaire filtering
dit is een treetje hoger. Dit verwijdert de ‘blokkerigheid’ die u bij het vergroten te zien krijgt en geeft een vloeiender resultaat. Voor het meeste gebruik zal dit een goede balans geven tussen snelheid en kwaliteit.
- Tri-lineaire filtering
Dit zou een beetje beter resultaat geven dan het Bi-lineaire Filter.
- Filteren van hoge kwaliteit
Alleen beschikbaar als uw grafische kaard OpenGL 3.0 ondersteunt. Zoals de naam al aangeeft, geeft deze instelling de mooiste afbeelding tijdens bewerkingen van het werkvlak.
- Textuurbuffer gebruiken
Deze instelling gebruikt de buffering-mogelijkheid van de grafische kaard om het een beetje sneller te maken. Op dit moment lijkt het erop dat dit bij sommige AMD/Radeon kaarten niet functioneert en dat het bij sommige Intel grafische kaarten wel goed werkt.
- Grote afbeeldingenbuffer gebruiken
Dit zou ingeschakeld moeten zijn als u artifacts ervaart met de assistants.
HDR¶
Added in version 4.2: Deze instellingen zijn alleen beschikbaar bij gebruik van Windows.
Vanaf 4.2 kan Krita niet alleen afbeeldingen met drijvende komma bewerken, maar deze ook op een manier op het scherm tonen dat een HDR capabele setup ze daadwerkelijk als een HDR-afbeelding kan tonen.
De HDR instellingen tonen u het beeldschermformaat dat Krita kan hanteren, en het huidige uitvoerformaat. U zal waarschijnlijk de gewenste uitvoerformaat zo dicht mogelijk willen instellen bij wat uw beeldscherm aankan om daar volledig gebruik van te maken.
- Weergaveformaat
Standaard is dit het formaat waarin uw beeldscherm weergeeft. Als dit niet groter is dan 8bit, dan is er een grote kans dat uw monitor wat Krita betreft geen HDR monitor is. Dit kan een hardware probleem zijn, maar ook een probleem in de grafische driver. Controleer ook bij andere HDR programma’s, of de systeem HDR instellingen correct zijn ingesteld.
- Huidig uitvoerformaat
Welk gedeelte van het werkvlak Krita op dit moment toont.
- Voorkeurs uitvoerformaat
Aan welk uitvoerformaat u de voorkeur geeft. Ideaalliter zou dit zo dicht mogelijk bij het beeldschermformaat moeten liggen, maar wellicht wilt u vanwege problemen met drivers een ander formaat proberen. Hiervoor is wel een herstart nodig.
Werkvelddecoraties¶
- Dambordpatroon voor transparante gedeeltes:
Krita kan overweg met transparante-lagen. Het vervelende is natuurlijk dat u transparantie niet kan zien. Om dus transparantie op de laagste laag aan te geven, gebruiken we een dambordpatroon. Hier kunt u deze instellen.
- Grootte
Hiermee stelt u het dambordpatroon mee in dat u ziet in transparante gedeelten van een afbeelding.
- Kleur
De gebruiker kan de kleuren voor het dambordpatroon hier instellen.
- Werkbladrand
- Kleur
De gebruiker kan de kleur instellen voor het werkvlak d.w.z. de ruimte achter het document.
- Pixelraster
Added in version 4.0.
Hiermee stelt u een automatisch pixel-bij-pixel raster in, wat erg handig is bij het maken van pixel-art.
- Kleur
De kleur van het rooster.
- Begin te tonen op
Dit bepaalt bij welk zoom level het pixelraster zichtbaar wordt, omdat als het getoond wordt nadat er uitgezoomt is, het raster de afbeelding zal overheersen wat dan contraproductief is.
- Overlay voor selectie
Diversen¶
- Schuifbalken van werkveld verbergen.
Verbergt de schuifbalken op het werkvlak.
- Anti-aliasing van kromme inschakelen
Dit schakelt anti-aliasing in bij het voorbeeld van een krommen zoals die bij cirkels of een pad.
- Verbergt de popup van de miniatuurlaag
Dit schakel het miniatuur uit dat u ziet als u boven een laag zweeft.
- Kleurkanalen in kleur
Hier stelt u in of de weergave van de afbeelding gekleurd moet zijn als maar een enkel kanaal is geselecteerd in het kanalen-paneel.
- Anti-aliasing van omtrek van selectie inschakelen
Dit schakelt anti-aliasing in bij een selectie. Het zorgt ervoor dat de selectie er minder een zaagtand-effect heeft en nauwkeuriger is.
- Dambord verplaatsen bij het schuiven
Indien ingeschakeld zal het dambordpatroon mee bewegen met de transparante gedeeltes van een afbeelding tijdens het pannen en inzoomen enz. van het werkvlak. Anders blijft het dambordpatroon stationair en verplaatst alleen de transparante gedeeltes van de afbeelding.
