Selecties¶
Met een selectie kunt u een specifiek gebied van uw werk selecteren om dat te wijzigen. Dat is handig als u een gedeelte van het schilderij wilt verplaatsen, transformeren, of erop wilt schilderen zonder dat u de rest van het schilderij aantast. Er zijn veel selectiemethodes beschikbaar die allemaal op een andere manier selecteren. Nadat een gebied is geselecteerd, zullen de meeste stukken gereedschap in dat gebied blijven. In dat gebied kunt u tekenen of kleurverlopen gebruiken om makkelijk en snel gekleurde en/of donkerder versies met harde randen te krijgen. In Krita is het selecteren niet beperkt door de rand van het werkvlak, u kunt dus ook gedeeltes van het schilderij selecteren die voorbij de rand van het werkvlak zijn..
Selectiegebied creëren¶
De meest gebruikte selectiemiddelen vindt u onderaan het gereedschap-palet. Elk selectiemiddel selecteert dingen een beetje anders. Voor elke selectiemiddel gaat de link naar een meer gedetailleerde beschrijving over hoe u het moet gebruiken.
Selecteert een gebied in de vorm van een rechthoek. |
||
Selecteert een gebied in de vorm van een ellips. |
||
Klik op de plekken waar u elke punt van de veelhoek wilt hebben. Dubbelklik om het tekenen van uw veelhoek te beëindigen en uw selectiegebied te voltooien. Gebruik de sneltoets Shift + Z om uw laatste punt ongedaan te maken. |
||
Vrije hand/Lasso gebruikt u voor een onregelmatig gebied dat u krijgt door de omtrek van de selectie met de vrije hand op het werkvlak te tekenen. |
||
Selectie van gelijke kleur. |
||
Continu of “Toverstaf” selecteert een kleurenvlak. Pas de Vaagheid om meer wijzigingen in het kleurenvak toe te staan, standaard beperkt tot de huidige laag. |
||
Pad selecteert een gebied gebaseerd op een vector-pad, klik om scherpe hoeken te krijgen of versleep om meer vloeiende lijnen te krijgen en sluit het pad met de Enter-toets of door de laatste lijn op het eerste punt te laten eindigen. |
||
Magnetische selectie is een vrijehand selectie waar de selectie vastklikt aan scherpe contrasten in de afbeelding. |
Notitie
Op uw selectie kunt u ook transformatie-methodes gebruiken, een geweldige manier om verschillende proportions op gedeeltes van uw afbeelding uit te proberen.
Selectiegebied aanpassen¶
De instelmogelijkheden voor elke selectiemethode geeft u de mogelijkheid om uw selectie aan te passen.
Actie |
Methode |
Beschrijving |
Vervangen |
Ctrl |
Vervang de huidige selectie. |
Snijpunt |
Shift + Alt |
Neem het gemeenschappelijke gebied van beide selecties. |
Toevoegen |
Shift |
Voegt de nieuwe selectie toe aan de huidige selectie. |
Aftrekken |
Alt |
Vermindert de huidige selectie met de selectie. |
Symmetrisch verschil |
– |
Maak een selectie waarbij zowel de nieuwe als de huidige niet samenvallen. |
U kunt dit wijzigen in Hulpmiddelinstellingen.
Als u met een selectiegereedschap boven een selectie zweeft en er is nog geen selectiemethode geselecteerd, dan kunt u het verplaatsen. Om makkelijk naar de transformatie-mode te gaan, klikt u met|mouseright| en selecteert u Selectie bewerken.
Het selecteren ongedaan maken¶
Als u het hele selecteren ongedaan wilt maken, dan is de makkelijkste manier om alles te deselecteren. . Sneltoets Ctrl + Shift + A. Als u een selectiegereeedschap actief heeft, en de selectiemodus is doorsnede, vervangen of Symmetrisch verschil dan kunt u ook deselecteren door met de  gewoon ergens op het werkvlak te klikken.
gewoon ergens op het werkvlak te klikken.
Weergavemodi¶
In de hoek links onderaan van de statusbalk is er een knop waarmee u kunt instellen hoe de selectie wordt getoond. De twee weergavemodus zijn als volgt: (Lopende) Mieren en masker. De rode kleur van het masker kunt u wijzigen in de voorkeuren. U kunt de kleur bewerken in . Als er geen selectie is gemaakt, dan doet deze knop niets.
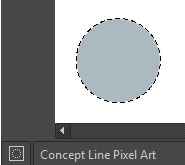
Mieren weergavemodus (de standaard weergave) werkt het beste als u het niet geselecteerde gebied wilt zien.
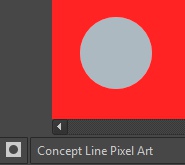
Masker weergavemodus werkt goed als u geïnteresseerd bent in de verschillende transparantie-niveaus voor uw selectie. Als u bijvoorbeeld een selectie heeft met erg zachte randen omdat het gedoezelt is.
Veranderd in versie 4.2: De masker-mode wordt ook ingeschakeld als een selectiemasker de actieve laag is zodat u de verschillende selectie-niveaus kunt zien.
Globale selectiemasker (een selectie beschilderen)¶
Het globale selectiemasker is uw selectie dat verschijnt in het lagen-paneel. Dit is standaard verborgen, u zal het dus zichtbaar moeten maken via .
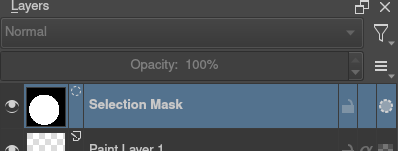
Nadat het globale selectiemasker zichtbaar is gemaakt, zal u een selectie moeten maken. Het voordeel hiervan is dat u uw selectie kan beschilderen met elk van de normale schilder-mogelijkheden, inclusief de transformatie en de verplaatsing. De informatie wordt als een grijswaarde opgeslagen.
U kunt de globale selectiemasker makkelijk opstarten vanuit een selectie door met de  te klikken en Selectie bewerken te selecteren.
te klikken en Selectie bewerken te selecteren.
Selectie van laagtransparantie¶
U kunt een selectie creëren gebaseerd op de transparantie van een laag door lagenvak te rechtsklikken op de laag en vervolgens in het contextmenu Dekking selecteren te selecteren.
Added in version 4.2: U kunt dit ook doen om toe te voegen, de selectie te verminderen en een doorsnede te maken door te gaan naar , waar u voor elk specifieke actie kunt vinden.
Als u makkelijk een gedeelten van lagen wilt selecteren, dan kunt u op een laag thumbnail de sneltoets Ctrl +  gebruiken. Om een selectie toe te voegen doet u Ctrl + Shift +
gebruiken. Om een selectie toe te voegen doet u Ctrl + Shift +  , om te verwijderen doet u Ctrl + Alt +
, om te verwijderen doet u Ctrl + Alt +  en voor een doorsnede Ctrl + Shift + Alt +
en voor een doorsnede Ctrl + Shift + Alt +  . Dit werkt met elke masker die pixels of vectoren heeft (dus alles behalve transformatiemaskers).
. Dit werkt met elke masker die pixels of vectoren heeft (dus alles behalve transformatiemaskers).
Pixel en vector selectie types¶
Met vector selecties kunt u uw selectie met vectorgereedschap bewerken. Terwijl met pixel selecties kunt u uw selectie de pixel-informatie bewerken. Beide hebben hun voordelen en nadelen. U kan een type selectie converteren naar het andere type.
Bij het maken van een selectie, kunt u in de modus van de selectieopties opgeven wat voor een type selectie u wilt: Pixel of Vector. Standaard staat dit ingesteld op Vector.
Vector selecties kunnen net zoals ieder andere vectorvorm aangepast worden met de Gereedschap voor selectie van vormen, als u probeert om op een vectorselectiemasker te schilderen dan zal het geconverteerd worden naar een pixelselectie. U kunt ook vectorvormen converteren naar een selecties. Op hun beurt kunnen van vectorvormen ook vectorselecties gemaakt worden. U kunt ook vectorvormen converteren naar vectorselecties met de instellingen het menu item Selectie. Krita zal voor deze vorm een nieuwe vectorlaag aanmaken.
Een van de belangrijkste redenen om vector selecties te gebruiken is dat ze de mogelijkheid geven om een selectie te verplaatsen en te transformeren zonder dat het soort artifacten geven die u krijgt bij een pixel-selectie. U kunt ook de Gereedschap voor bewerken van een vorm gebruiken om de ankerpunten van de selectie te wijzigen, zodat u nauwkeurig bezier curves kunt aanpassen of hoekpunten aan rechthoekige selecties kunt toevoegen.
Als u bent begonnen met een pixel-selectie, dan kunt u nog steeds de selectie converteren naar een vector-selectie om deze voordelen te kunnen gebruiken. Ga daarvoor naar .
Notitie
Als u meerdere transparantie-niveau’s heeft dan zal u bij het converteren van een pixel-selectie naar een vector-selectie de semi transparantiewaarden verliezen.
Veel gebruikte sneltoetsen bij het maken van selecties¶
kopiëren Ctrl + C` of kbd:Ctrl + Ins
Plakken Ctrl + V` of Shift + Ins
Knippen Ctrl + X` of Shift + Del
Van alle lagen kopiëren– Ctrl + Shift + C
Copy Selection to New Layer – Ctrl + Alt + J
Selectie naar nieuwe laag knippen – Ctrl + Shift + J
Verberg of toon de selectie met Ctrl + H
Dekking selecteren – Ctrl +
 op de miniatuurlaag.
op de miniatuurlaag.Dekking selecteren (toevoegen) – Ctrl + Shift +
 op de miniatuurlaag.
op de miniatuurlaag.Dekking selecteren (Aftrekken) – Ctrl + Alt +
 op de miniatuurlaag.
op de miniatuurlaag.Dekking selecteren (Doorsnede) – Ctrl + Shift + Alt +
 op de miniatuurlaag.
op de miniatuurlaag.
