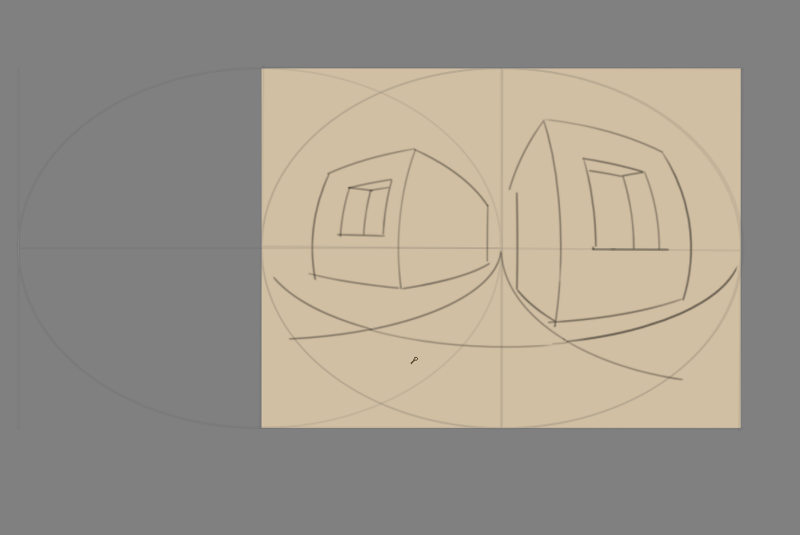Tekenen met assistenten¶
Het hulpmiddel met assistenten geeft u een beetje hulp bij het tekenen van rechte lijnen en cirkels.
Deze kunnen fungeren als voorbeeld-vormen, maar u kunt er ook op vastklikken met het vrijehand penseel. In de instel-mogelijkheden van het vrijehand penseel, kunt u de Vastklikken op assistenten omschakelen naar vastklikken.
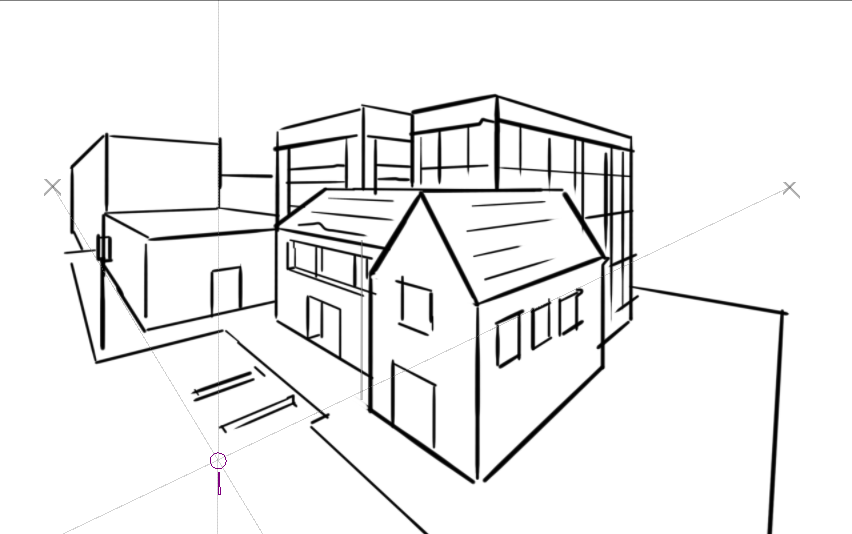
Verdwijnpuntassistent van Krita in actie.¶
De volgende assistenten zijn in Krita beschikbaar:
Typen¶
In Krita zijn er verschillende types. U kunt een type selecteren in het gereedschap-paneel.
Ellips¶
Een assistent voor het tekenen van ellipsen en cirkels.
Deze assistant heeft drie punten: de eerste twee bepalen de as van de ellips, en de laatste bepaalt zijn breedte.
- Concentrische ellips
Hetzelfde als een ellips, maar hiermee kunt u ellipsen creëren die concentrisch ten opzichte van elkaar zijn.
Als u de Shift-toets ingedrukt houd terwijl u de twee hendels plaatst, dan snappen ze naar perfecte horizontale of verticale lijnen. Als u de Shift-toets ingedrukt houd tijdens het plaatsen van de derde hendel, en het zal snappen naar een perfecte cirkel.
Perspectiefellips¶
Alternatieve assistent voor het tekenen van ellipsen. Deze kan ofwel eenvoudig gebruikt worden om een ellips te tekenen, gedefinieerd door een tetragon waaraan de ellips raakt, of op een perspectief manier als een ellips die de perspectief transformation van een cirkel representeert.
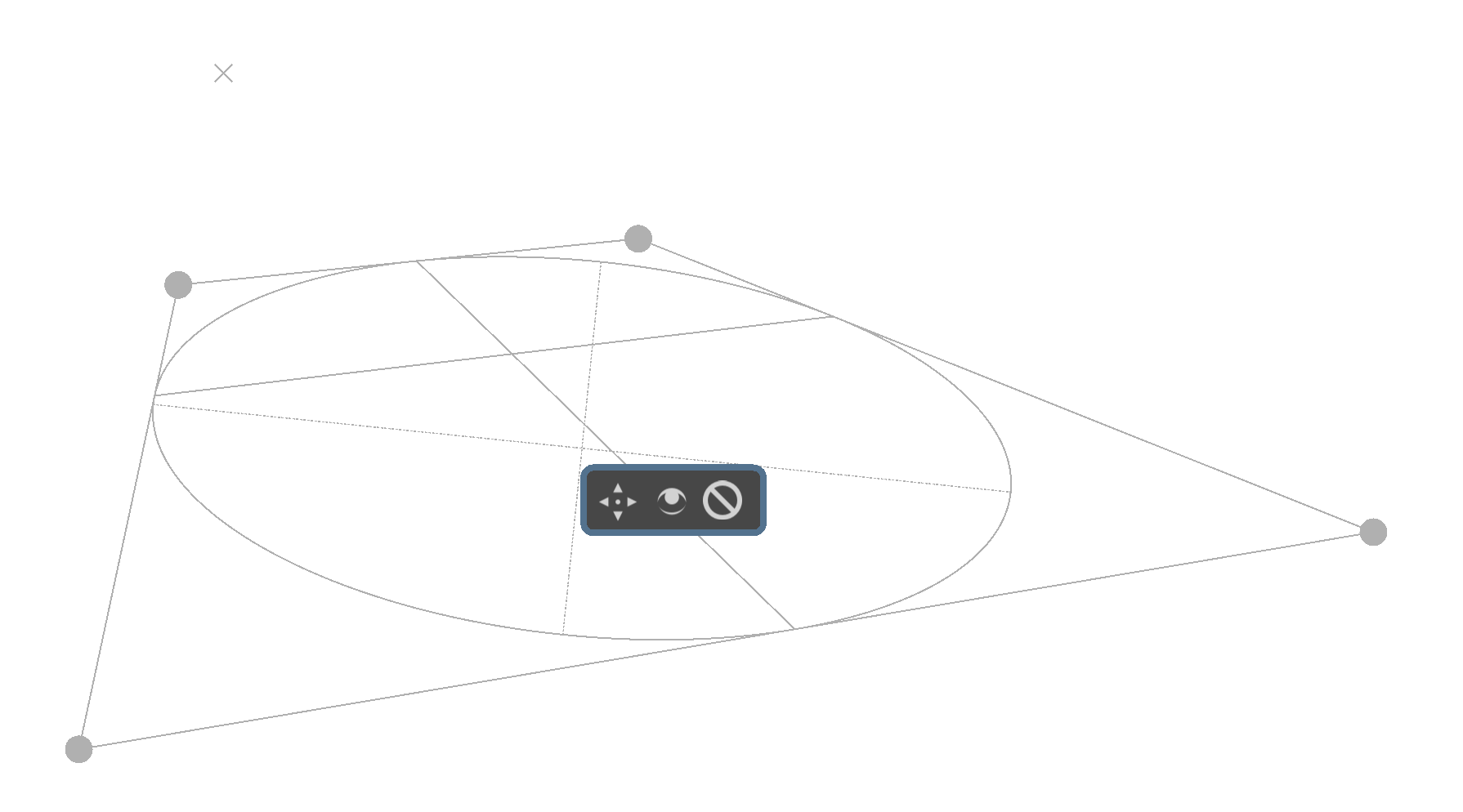
De assistant heeft vier punten, die de hoeken zijn voor het tetragon die de ellips definieert.
De X-achtige markeringen tonen de locaties van de verdwijnpunten voor het perspectief.
Er zijn twee sets lijnen in de ellips: één, zonder onderbreking, zijn de lijnen die punten verbinden waar de ellips het tetragon raakt. Ze zijn de as van de cirkel in perspectief. De stippellijn representeert de huidige, actuele as van de uiteindelijke ellips.
Perspectief¶
Met deze liniaal kunt u rasters op het werkvlak tekenen en aanpassen die als perspectiefraster kunnen dienen voor uw tekenwerk. Een raster kan aan uw werkvlak worden toegevoegd door het te selecteren in de werkbalk en vervolgens vier punten op het werkvlak te plaatsen die als de vier hoekpunten van uw raster fungeren.
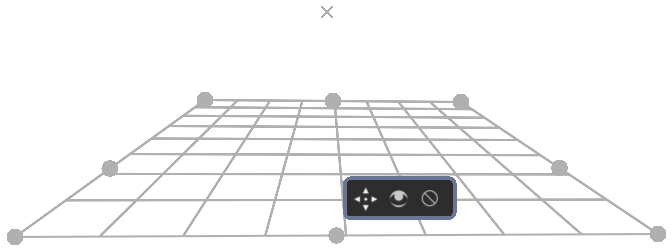
U kunt het raster gebruiken met de ‘perspectief’ sensor, waarmee u de penselen kunt beïnvloeden.
Het raster kan bewerkt worden door aan een van de vier hoekpunten te trekken. Het raster kan vergroot worden door aan het middelpunt van aan een van zijn randen te slepen. Hiermee kunt u het raster uitbreiden in een andere richting. Dit kunt u herhalen bij elk ander raster of gedeelte van een raster.
Als u de Shift-toets indrukt terwijl een van de hoekpunten wordt vastgehouden, dan klikken het vast aan een van de andere hoekpunten, in paren. U kunt elk raster verwijderen door te klikken op de knop voor verwijderen in het middelpunt. Deze functionaliteit kan gebruikt worden om referenties voor complexe scenes re construeren.
Liniaal¶
Er zijn drie assistenten in deze groep:
- Liniaal
Assisteert bij de creatie van een rechte lijn tussen twee punten.
- Oneindige liniaal
Extrapoleert een rechte lijn voorbij de twee zichtbare punten op het werkvlak.
- parallelle liniaal
Met deze liniaal kunt u een lijn trekken parallel aan de lijn tussen twee punten ergens op het werkvlak.
Als u de Shift-toets ingedrukt houd terwijl u de twee hendels plaatst, dan snappen ze naar perfecte horizontale of verticale lijnen.
Added in version 5.1: Hiervan heeft de assistent Liniaal ook extra opties om markeringen toe te voegen:
- Onderverdelingen
Dit voegt inkepingen toe aan de lengte van de assistent, gelijk verdeeld over de assistent.
- Kleine onderverdelingen
Dit voegt extra kleinere inkepingen tussen de Onderverdelingen.
Spline¶
Met deze assistent kunt u vier punten plaatsen en zo nodig corrigeren om een cubic bézier curve te creëren. U kunt dan langs de curve tekenen, waarbij uw penseel direct aan de curve is vastgeklikt. Elke keer perfect curves!
Als u de Shift-toets ingedrukt houd terwijl u de twee hendels plaatst, dan snappen ze naar perfecte horizontale of verticale lijnen. Als u de Shift-toets ingedrukt houd tijdens het plaatsen van de derde of de vierde hendel, dan snappen ze relatief ten opzichte van de hendel waaraan ze verbonden zijn.
Verdwijnpunt¶
Met deze assistent kunt u een verdwijnpunt creëren, meestal gebruikt voor een horizontale lijn. Een voorbeeldlijn wordt getekend en al uw vastgeklikte lijnen worden naar deze lijn getekend.
Het is een punt met vier hulppunten om het uit te lijnen met eerder gecreëerde perspectieflijnen.
Ze worden gecreëerd en bewerkt met de Hulpmiddel Assistent.
Als u de Shift-toets ingedrukt houd terwijl u de center hendel plaatst, dan snappen ze naar perfecte horizontale of verticale lijnen afhankelijk van de positie waar het voorheen was.
Veranderd in versie 4.1: Het verdwijnpuntassistent. toont ook verschillende algemene lijnen.
Als u het net heeft gecreëerd, of als u het net een verdwijnpuntassistent heeft verplaatst, dan zal het geselecteerd zijn. Dit houd in dat u in instelmogelijkheden van de Hulpmiddel Assistent het aantal getoonde lijnen kan aanpassen.
Vissenoogpunt¶
Net zoals bij de verdwijnpuntassistent, is deze assistent per een set perspectief-lijnen in een 3d ruimte. Om het dus effectief te gebruiken, is het beter als u er twee gebruikt, waarbij de tweede een hoek van 90 graden maakt ten opzichte van de eerste, en waarbij u een verdwijnpunt toevoegt in het middelpunt van de twee. Of waarbij eentje combineert met een perspectief-lijn en een verdwijnpunt, of zelfs met twee verdwijnpunten. Er is veel mogelijk.
Deze assistent geeft niet alleen terugkoppeling/vastklikken tussen de verdwijnpunten, maar geeft ook terugkoppeling naar de relatieve linker en rechterkant van de assistent. Dit is omdat u het, met relatief gemak, kunt gebruiken in randgevallen zoals panorama’s.
Als u de Shift-toets ingedrukt houd terwijl u de twee hendels plaatst, dan snappen ze naar perfecte horizontale of verticale lijnen. Als u de Shift-toets ingedrukt houd tijdens het plaatsen van de derde hendel, en het zal snappen naar een perfecte cirkel.
2 punten-perspectief¶
Added in version 5.0.
Deze assistent maakt het instellen van een twee-punten perspectief eenvoudig door het combineren van de functies van de assistent Verdwijnpunt en de paralle verticaal Liniaal in een enkele assistent. Bovendien toont het accurate vierkante rastervlakken van het geconfigureerde perspectief, wat u kan helpen om visueel de intensiteit van de vervorming van het perspectief fijn af te regelen.
Het vereist 3 punten om dit te bereiken: de eerst 2 ervan zijn de verdwijnpunten, terwijl het derde punt gebruikt wordt om het centrum van het gezichtspunt te bepalen, wat bepaalt hoe het raster wordt getoond. In twee-punten perspectief is het centrum van het gezichtspunt een punt op de horizonlijn, zodat de assistent een kleine inkeping plaatst om zijn locatie aan te geven. In het algemeen is het centrum van het gezichtspunt ook waar de hoofdfocus van een illustratie is.
- Dichtheid
Een extra instelling, die regelt hoe dicht de lijnen in het raster worden bij elkaar staan.
- Verticale liniaal inschakelen
Hiermee kunt u de verticale liniaal uitschakelen, zodat de assistent alleen bestaat uit twee verdwijnpunten en een raster.
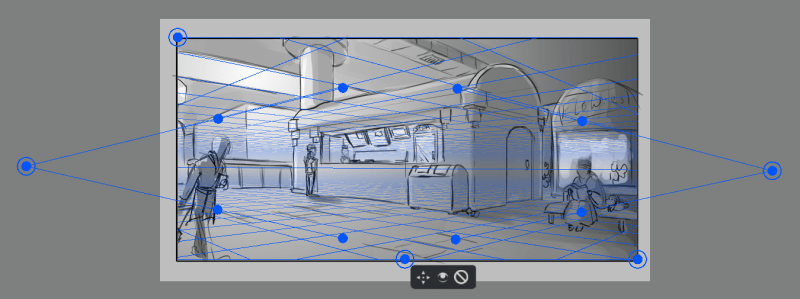
In de afbeelding hierboven is een 2 punts perspectief met een vlakbegrenzing voldoende om een binnenruimte te tekenen. De assistent is hier blauw gekleurd.¶
Tips¶
U kunt specifieke toetscombinaties gebruiken tijdens het verplaatsen van een verdwijnpunt om de volgende gedragingen te activeren:
- Alt
Het verdwijnpunt zal alleen langs de horizonlijn bewegen.
- Ctrl
Het raster zal draaien samen met het verdwijnpunt op de horizonlijn. Dit biedt u het gemakkelijk tekenen van verschillende twee-punts objecten die bij elkaar behoren bij dezelfde scene in verschillende hoeken ten opzichte van elkaar.
- Ctrl+Shift
Beide verdwijnpunt bewegen om de visuele grootte van het gezichtsveld van het raster te wijzigen.
Handleidingen¶
Bekijk deze uitgebreide discussie en instructie op https://www.youtube.com/watch?v=OhEv2pw3EuI
Krita instellen voor een technische tekening zoals een perspectief tekening.¶
Nu u heeft gezien wat voor een uitgebreide reeks van tekenassistenten in Krita aanwezig zijn, is hier een voorbeeld van hoe u deze assistenten kan kan gebruiken voor het instellen van Krita voor een technische tekening.
Deze handleiding hieronder zou u een idee moeten geven hoe u de assistenten moet instellen voor specifieke typen tekenweergaven.
Als u in plaats daarvan een echte projectie wilt uitvoeren, bestudeer dan de projectie categorie.
Orthographisch¶
Orthographisch is een modus waarbij u naar iets van voor of van links bekijkt. Normaal gesproken probeert u alles precies dezelfde schaal te laten houden, in tegenstelling tot een perspectief vervorming.
De belangrijkste assistent die u hier wilt gebruiken is de perspectief lijn. U kunt deze verticaal of horizontaal instellen, zodat u altijd uw raster kan bewerken.
Axonometrisch¶
Deze worden allemaal opgezet met drie perspectief-lijnen.
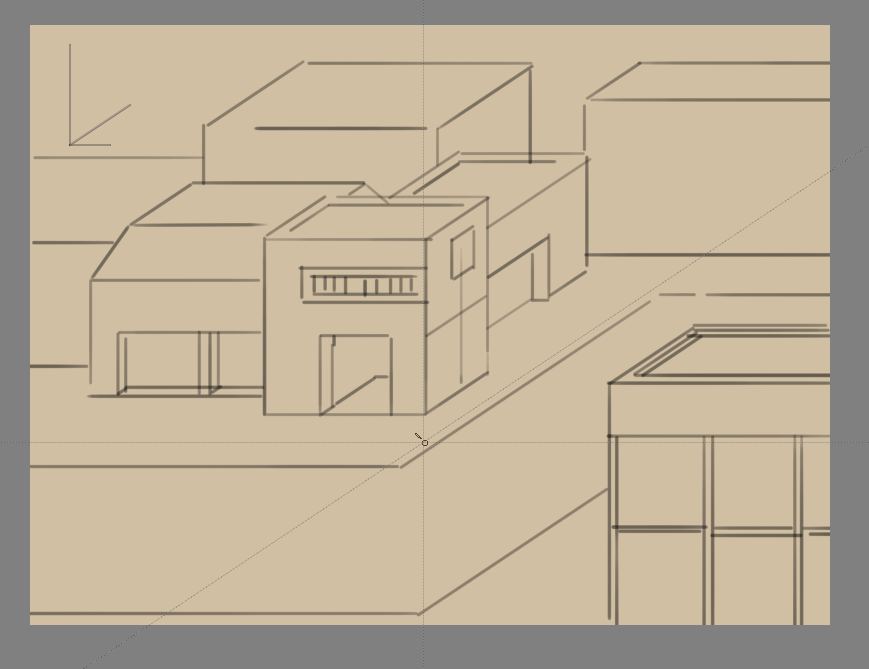
- Schuin
Voor schuin, stelt u twee perspectief-lijnen in, een voor horizontaal en een voor verticaal, en een onder een hoek , die de diepte moet voorstellen.
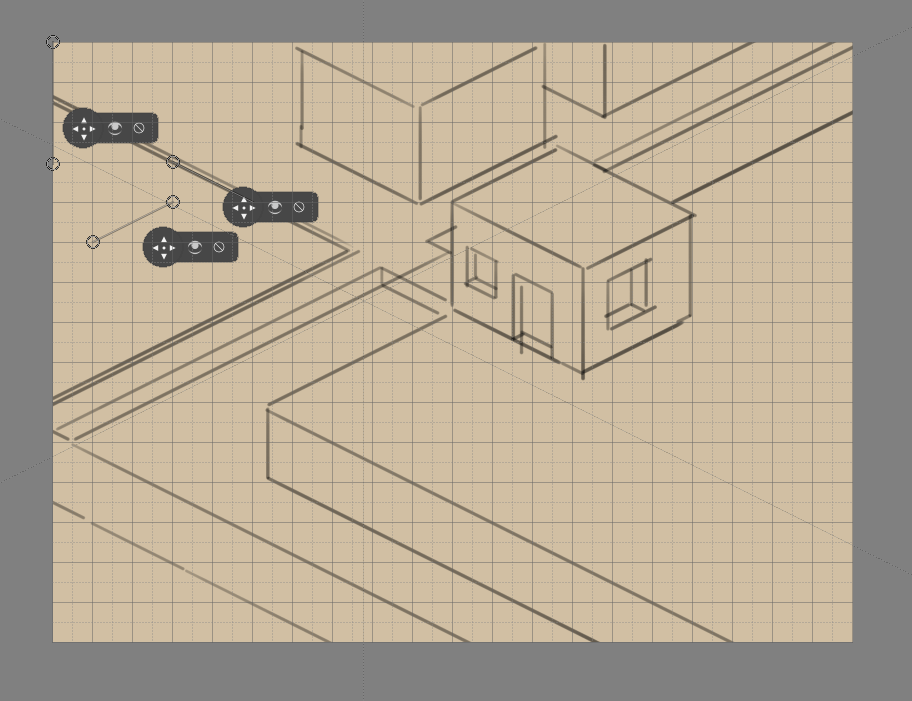
- Dimetrisch & Isometrisch
Bij isometrisch perspectief heeft technisch alle drie linialen 120° verdraait ten opzichte van elkaar. Behalve wanneer het voor een computerspel is, Dan is het een soort dimetrisch projectie waar de diagonaal 116.565° is ten opzichte van de hoofdas. Die laatste kan makkelijk opgezet worden door de assistent aan een raster te laten vastklikken.
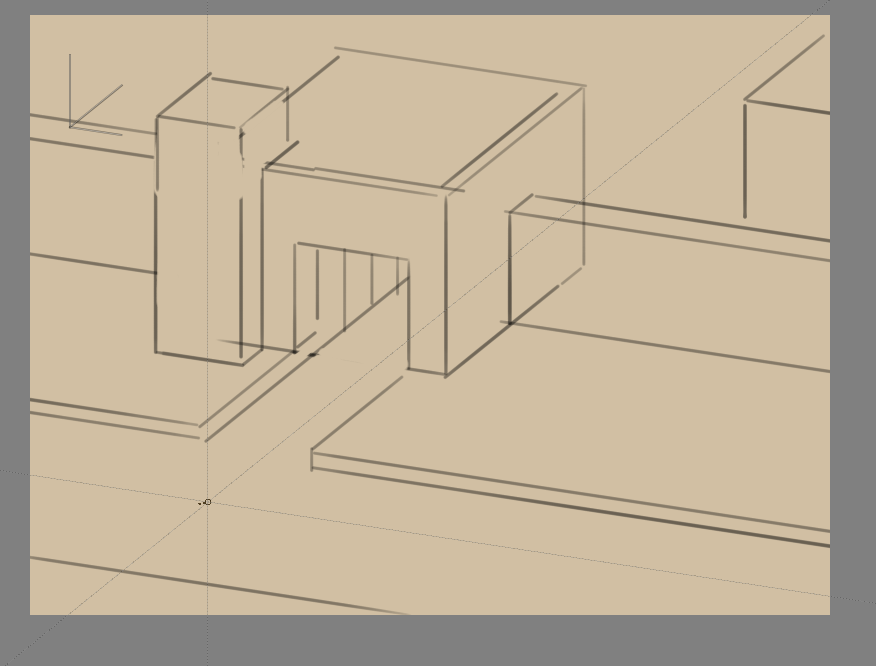
- Trimetrisch
Dat is wanneer alle hoeken een beetje anders zijn. Lijkt vaak op een isometrische tekening onder een kleine hoek.
Lineair perspectief¶
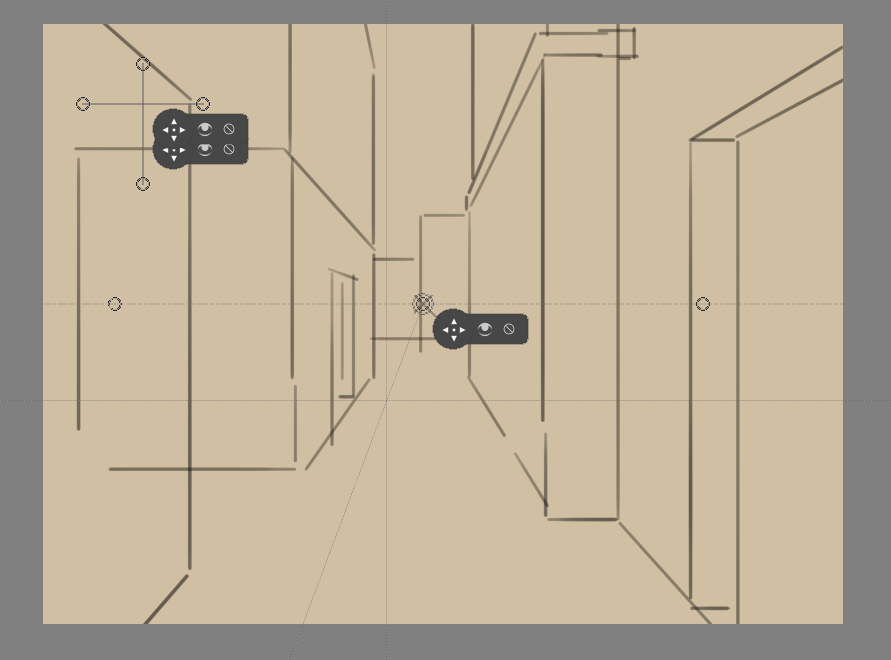
- 1 punt-perspectief
Een 1 punts perspectief stelt u op door 1 verdwijnpunt met 2 perspectief-lijnen die haaks op elkaar staan te gebruiken
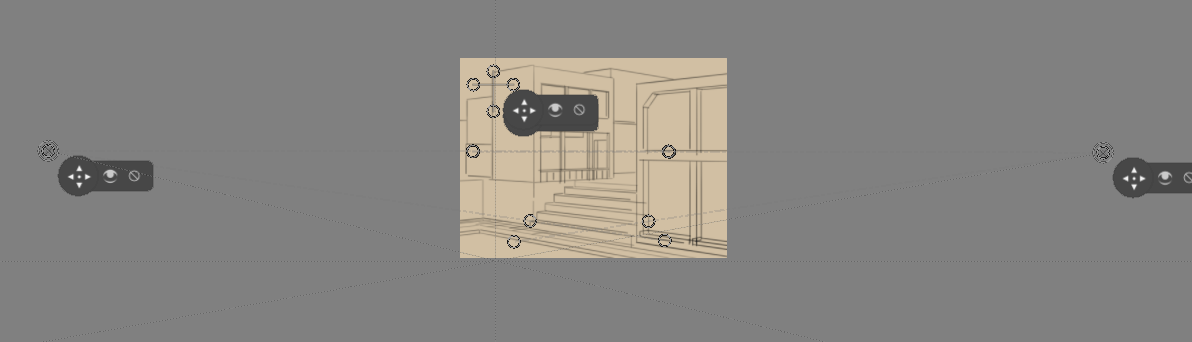
- 2 punten-perspectief
Een 2 punts perspectief stelt u op door 2 verdwijnpunten en 1 verticale perspectief-lijn te gebruiken. Door de verdwijnpunten buiten het frame te plaatsen, vermindert u vaak de sterkte ervan. U kunt ook een 2 punten-perspectief liniaal gebruiken om dit makkelijk en snel op te zetten.


- 3 punten-perspectief
Een 3 punts perspectief stelt u op door 3 verdwijnpunt lijnen.
De logica van het verdwijnpunt¶
Er is een klein geheimpje dat handleidingen over perspectief u niet altijd vertellen, en dat is dat het verdwijnpunt het punt is waar elke twee perspectief-lijnen elkaar ontmoeten. Dit betekent dat een 1 punt perspectief en een 2 punt perspectief eigenlijk hetzelfde zijn.
We kunnen dit met een klein experiment aantonen. Het bekende en oude probleem: het tekenen van een spoorlijn.
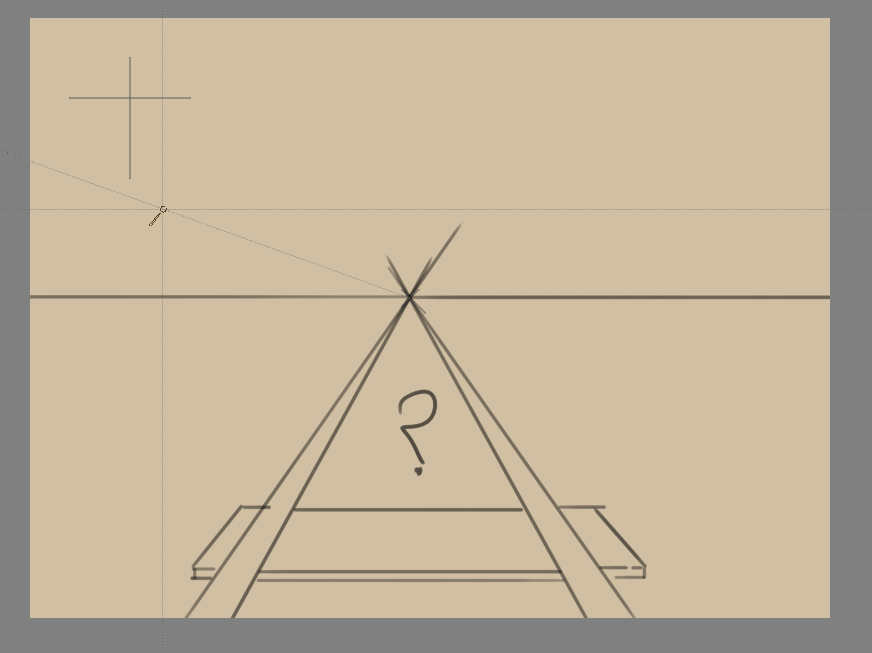
U bent waarschijnlijk bekent met het probleem: Hoe bepaalt u waar de volgende biels moet komen, omdat ze bij de perspectief projectie dichter bij elkaar moeten komen.
De standaard oplossing is in het midden tekenen van een lijn en vervolgens diagonaal lijnen tekenen.Tenslotte zijn die lijnen parallel, wat inhoud dat exact dezelfde afstand wordt gebruikt.
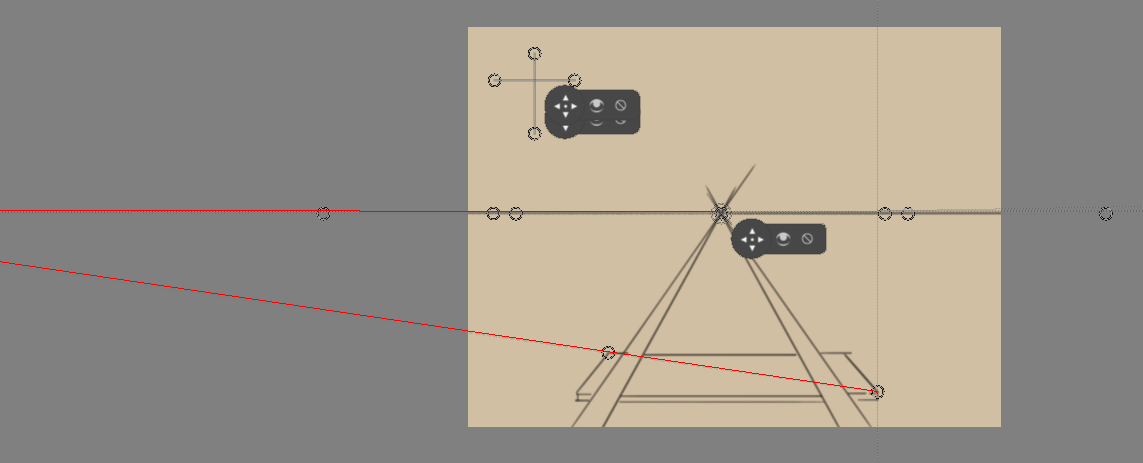
Maar omdat ze parallel lopen, kunnen we in plaats daarvan een verdwijnpuntassistent gebruiken, en de uitlijn-hendels gebruiken om ze met het diagonaal van de biels uit te lijnen, en met de horizon (hier rood gemarkeerd).
Die diagonaal kan dan gebruikt worden om de positie van de bielsen te bepalen:
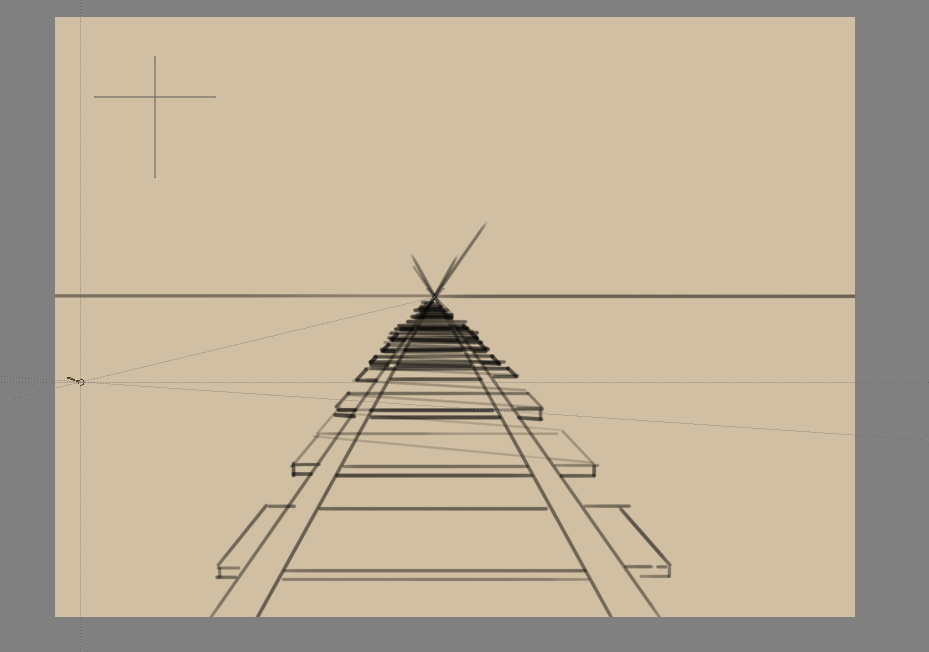
Omdat iedere verzameling lijnen een verdwijnpunt heeft (behalve diegene die plat op het kijkvlak liggen), kan er een oneindig aantal verdwijnpunten in een lineaire perspectief zijn. Daarom laat Krita u verdwijnpunten plaatsen in plaats dat het u tot het gebruik een paar beperkt.
Vissenoog perspectief¶
een vissenoog perspectief werkt grotendeels hetzelfde als een lineaire perspectief, het grote verschil bij een vissenoog perspectief, is dat elke parallelle set lijnen twee verdwijnpunten heeft, voor elke zijde een.
Om het dus op te zetten is de makkelijkste manier om een horizontaal, een verticaal, op dezelfde plek, en een verdwijnpuntassistent in het midden.
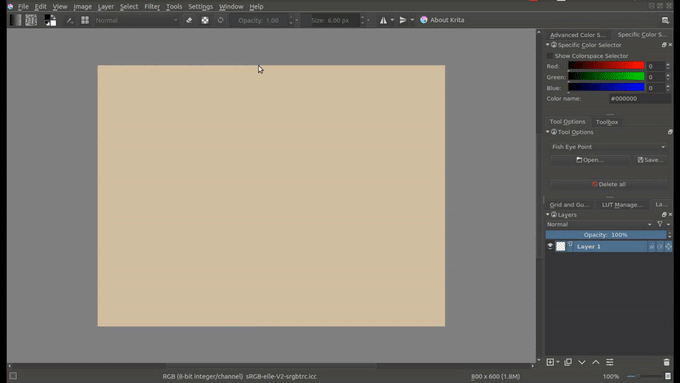
Maar u kunt ook een horizontaal maken die precies even groot is als de andere horizontale, en deze halverwege plaatsen: