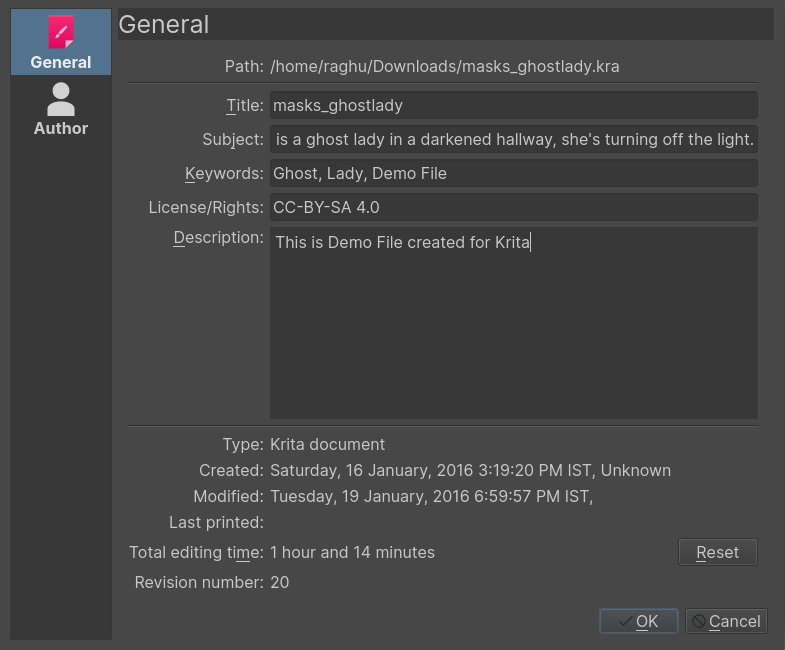Werken met afbeeldingen¶
Computers werken met bestanden en als een tekenprogramma, Krita werkt met afbeeldingen als het type bestand dat het aanmaakt en bewerkt.
Wat bevatten afbeeldingen?¶
Als u een tekstdocument hebt, met natuurlijk letters in de juiste volgorde, dan zal de computer er complete volzinnen van maken.
Rastergegevens¶
Dit is de belangrijkste data die u creëert op de tekenlagen. Dit zijn dus de penseelstreken die u met het penseel maakt en die er van dichtbij pixelachtig er uit zien. Een multi-layer bestand zal meerdere van dergelijke lagen hebben, die boven op elkaar worden gestapeld om op die manier de complete afbeelding samen te stellen.
Een bestand met een enkele laag zal gewoonlijk alleen rastergegevens bevatten.
Vectorgegevens¶
Dit zijn wiskundige formules die de computer vertellen op welke plek pixels getekend moeten worden. Dit zorgt ervoor dat ze heel makkelijk in grootte verandert kunnen worden, omdat u alleen hoeft te vertellen dat de coördinaten 4 maal zo groot moeten worden om de grootte te veranderen. Hierdoor is deze vectordata veel makkelijker bewerkbaar, lichter, maar tegelijkertijd ook veel CPU-intensiever.
Bewerkingsgegevens¶
Dingen zoals filterlagen, die aan Krita vertellen dat de kleuren van een laag gewijzigd moeten worden, maar ook transparantiemaskers, groepslagen en transformatiemaskers worden opgeslagen in multi-layer bestanden. Dit kunnen laden is afhankelijk van de software dat initieel dit bestand creëerde. Daarom kan Krita groepen, transparantiemaskers en laageffecten van PSD laden en weer opslaan, maar niet transformatiemaskers laden of opslaan.
Metagegevens¶
Metagegevens is informatie zoals de aanmaakdatum, auteur, beschrijving en ook informatie zoals DPI.
Afbeeldingsgrootte¶
De afbeeldingsgrootte is de afmeting en de resolutie van het werkvlak. De afbeeldingsgrootte heeft een directe invloed op de bestandsgrootte van het Krita document. Des te meer pixels onthouden moet worden en des te groter de bit-diepte van een kleur, des te zwaarder zal het resulterende bestand zijn.
DPI/PPI¶
DPI staat voor Dots per Inch, PPI staat voor Pixels per Inch. Als in een drukkerij van uw printer is opgegeven dat het print met 300 DPI. Dan betekent dit dat het eigenlijk 300 kleuren-stippen (dots) op en vlak van een Inch plaatst. Dit betekent dus dat het aantal pixels uw kunstwerk heeft op een vierkante Inch.
DPI is van belang voor de printer en als u een illustratie maakt kunt u de DPI in gedachten houden. De printer kan aan de hand van de ingestelde DPI bepalen hoe groot de afbeelding op het papier wordt.
Enige standaarden:
- 72 PPI
Dit is de standaard PPI van monitors zoals dat wordt aangenomen door alle programma’s. Dat is niet helemaal correct, omdat de meeste monitors heden ten dage 125 PPI hebben of zelfs 300 PPI hebben voor de retina apparaten. Desniettemin, bij het maken van een afbeelding voor computer-gebruik, is dit de standaard.
- 120 PPI
Dit wordt vaak gebruikt als een standaard voor een poster van lage kwaliteit.
- 300 PPI
Dit is het minimum dat u zou moeten gebruiken voor kwaliteitsafdrukken.
- 600 PPI
De kwaliteit gebruikt voor illustraties met lijnen voor strips.
Kleurdiepte¶
We hebben het uitgebreider over de kleurdiepte op de Pagina over kleurbeheer. Wat u moet begrijpen is dat Krita heeft afbeelding-kleurruimten, en laag-kleurruimten, die laatste kan geheugen besparen als u het goed gebruikt. Bijvoorbeeld, als u een laag met een lijntekening heeft in grijswaarden dan heeft dit maar maar de helft van het geheugen nodig.
Afbeeldingskleurruimte vs laagkleurruimte vs conversie.¶
Omdat er een onderscheidt is tussen de afbeeldingskleurruimte en de laagkleurruimte, kunt u alleen de afbeeldingskleurruimte wijzigen in wat alle lagen met rust zal laten. Maar als u de kleurruimte van het bestand inclusief alle lagen wilt wijzigen, dan kunt u dat doen door naar te gaan, dit zal ook alle laagkleurruimte converteren.
Afknippen en werkveldgrootte wijzigen¶
Om extra ruimte weg te snijden en de compositie te verbeteren, kunt u de afbeelding bijsnijden met Hulpmiddel bijsnijden.
Trimmen¶
Als u gebruikt, dan zal Krita het formaat van de afbeelding aanpassen aan de grootte van de geselecteerde laag. Dit is handig als u een te grote afbeelding op een laag heeft geplakt en nu het werkvlak wilt aanpassen aan de afmetingen van deze laag.
is een snelle neef van de Uitsnedegereedschap. Dit helpt ons om de afmetingen van het canvas terug te brengen tot een actieve selectie. Dit is uitermate handig bij rechts klikken op de laag op de lagenstapel en kies Dekking selecteren. brengt het canvas dan terug tot de selectie van het begrensde vlak.
is eigenlijk voor lagen, en trimt alle lagen tot de maten van de afbeelding wat je bestanden kleiner maakt door onzichtbare gegevens te verwijderen.
De werkveldgrootte wijzigen¶
U kunt het werkveld ook van grootte wijzigen via (of de sneltoets Ctrl + Alt + C). Het dialoogvenster ziet u hieronder.
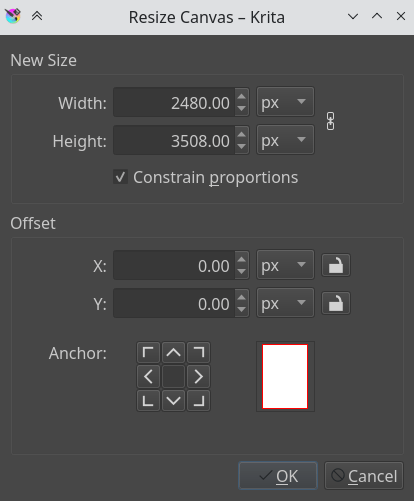
In dit keuzevakje, Verhoudingen behouden wordt verzekerd dat de hoogte en breedte in verhouding blijven tot elkaar als u ze wijzigt. Offset geeft aan waar de nieuwe werkveldruimte wordt toegevoegd rond de huidige afbeelding. In de basis bepaalt u waar de huidige afbeelding heengaat (als u op de knop links klikt, zal het naar het linker centrum gaan en de nieuwe werkveldruimte zal rechts van de afbeelding worden toegevoegd).
Een andere manier om tijdens het tekenen de grootte van het doek aan te passen is als je naar het eind van doek wegschuift. U ziet dan een strip met een pijl verschijnen. Als u hier op klikt zal het werkveld deze kant op vergroten. U ziet de pijl in het voorbeeld hieronder rood gemarkeerd.
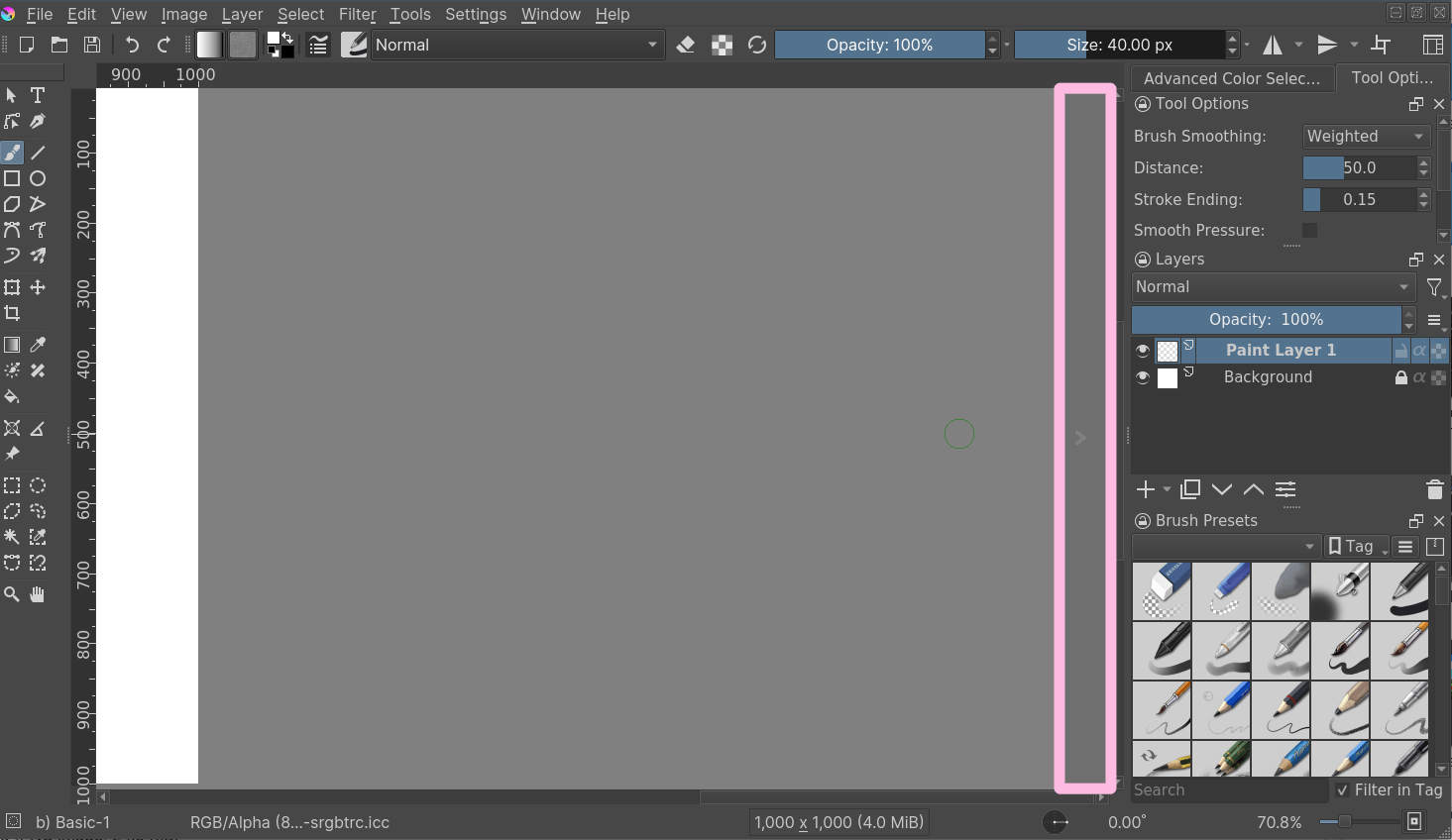
De grootte van de afbeelding wijzigen¶
Scale Image to New Size… allows you to resize the whole image. Also, importantly, this is where you can change the resolution or upres your image. So for instance, if you were initially working at 72 PPI to block in large shapes and colors, images, etc… And now you want to really get in and do some detail work at 300 or 400 PPI this is where you would make the change.
Net zoals bij alle andere dialoogvensters waar een hangslotje verschijnt, als het hangslotje is ingeschakeld dan blijven de verhoudingen tussen breedte en hoogte hetzelfde. Om de verhouding tussen hoogte en breedte te veranderen,klikt u op het hangslotje en de hoogte/breedte verhouding is verbroken.
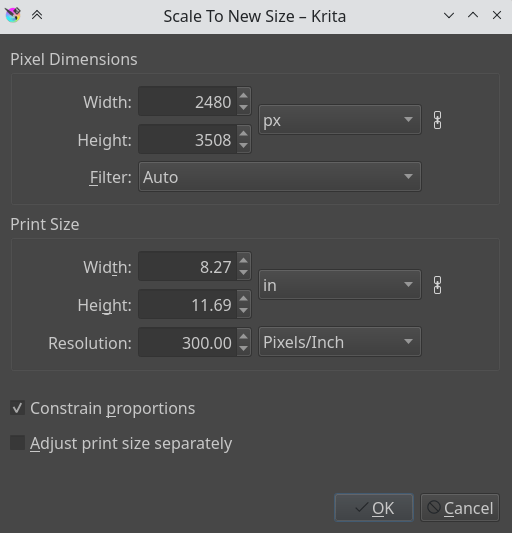
Het opsplitsen van afbeelding¶

Deze krachtige afbeeldingsmanipulatie-functie laat u afbeeldingen in zijn verschillende componenten of kanalen scheiden.
Dit is handig voor mensen die in de drukwereld werken, en voor mensen die game-texturen bewerken. Er is geen functie om ze weer te combineren, maar wat u kunt doen, bij het gebruik van de gekleurde uitvoer, is dat u twee van de kanalen optelt in de Mengmodi.
Voor zwartwit afbeeldingen in RGB ruimte, kunt u gebruik maken van kopieer rood, kopieer groen en kopieer blauw mengmodi. Gebruik kopieer rood voor het rode kanaalbeeld enzovoort.
Bestanden opslaan, exporteren en openen¶
Wanneer Krita een bestand maakt of opent zal het een kopie in het geheugen opslaan. Dit is onderdeel van hoe computers werken: ze bewaren een kopie van het bestand in het RAM. Dus zal Krita bij opslaan, de kopie gebruiken en het bestaande bestand overschrijven. Er zijn een paar trucjes die u kunt doen met opslaan.
- Opslaan
Krita slaat de huidige afbeelding die in het geheugen staat naar een aangewezen plek op de harde schijf. Als de afbeelding nog niet eerder opgeslagen was zal Krita u vragen waar het op te slaan.
- Opslaan als…
Een kopie van uw huidige bestand maken door het onder een andere naam op te slaan. Krita zal omschakelen naar het nieuwe bestand als actief document.
- Openen…
Open een opgeslagen bestand. Spreekt voor zich.
- Exporteren…
Slaat een bestand op een nieuwe locatie op zonder het actief te openen. Handig als u werkt aan een gelaagd bestand maar alleen de platte versie op een specifieke locatie op wilt slaan.
- Bestaand document als document zonder titel openen…
Dit is een beetje een vreemde, maar het opent een bestand en vergeet waar u het opgeslagen heeft zodat wanneer u op opslaan drukt het vraagt waar het bestand op te slaan. Dit heet in andere programma’s ook wel ‘importeren’.
- Kopie van huidige afbeelding maken
Maakt een nieuw kopie van de huidige afbeelding. Net zoals maar dan met reeds geopende bestanden.
- Incrementele versie opslaan
Slaat de huidige afbeelding op als *
filename_XXX.kraen schakelt er naar om als huidig document.- Incrementele reservekopie opslaan
Kopieert en hernoemt de laatst opgeslagen versie van uw bestand naar een reservekopiebestand en slaat uw bestand op onder de originele naam.
Notitie
Omdat Krita’s bestandsformaat een gecomprimeerd gegevensbestand is, kunt u als het bestand corrupt of beschadigd is het openen met een archiefbeheerder en de inhoud van de lagen uitpakken. Hiermee kunt u zo veel mogelijk gegevens van uw bestand herstellen. Voor Windowsgebruikers, u zult het bestand eerst moeten hernoemen naar :file:`filename.zip om het te openen.