Penselen laden en opslaan¶
In de echte wereld, gebruikt u bij het schilderen en tekenen niet maar een stuk gereedschap. U gebruikt potloden, gummen, spuitbussen, verschillende soorten verf, inkten, krijtjes, enz. Deze hebben allemaal hun eigen manier van markeren.
In een digitaal programma zoals Krita heeft u iets vergelijkbaars. We noemen dit een penseelengine. En net zoals auto’s verschillende soorten motoren kunnen hebben die een andere rij-impressie geven, is het ook zo dat potloden andere kenmerkende manier van markeren hebben dan roller ball pens, verschillende penseelengines hebben allemaal een compleet andere gevoel.
De penseelengines hebben daarbij veel verschillende instellingen. Deze instellingen kunt u opslaan als penseelinstellingen.
In tegenstelling tot Photoshop, maakt Krita een onderscheidt tussen penseel-tips en penseelinstellingen. Penseel-tips zijn alleen maar een soort stempel, terwijl de penseelinstelling een penseel-tip met daarbij veel andere instellingen gebruikt om een compleet penseel te creëren.
Het paneel voor penseelinstellingen¶
Om te beginnen, u krijgt toegang tot het paneel voor penseelinstellingen via de werkbalk, tussen de knop Penseelinstelling kiezen aan de rechterkant en de knop Met patroon opvullen aan de linkerkant. Als alternatief kunt u de F5-toets gebruiken om het te openen.
Als u het paneel voor penseelinstellingen opent dan zal u zoiets als dit zien:
Rondleiding in het paneel voor penseelinstellingen¶
Het paneel voor penseelinstellingen is verdeelt in zes secties.
Sectie A – Algemene informatie¶
Hier vind u de Preset Icon, Live Brush Preview, de Preset Name, de Engine naam, en verschillende knoppen voor het opslaan, hernoemen, en herladen.
In Krita worden de penseelinstellingen opgeslagen in de metadata van een 200×200 PNG (het KPP-bestand), waar de afbeelding in het PNG-bestand het voorkeur-pictogram wordt. Dit pictogram wordt overal in Krita gebruikt, en is handig om onderscheid te maken in de verschillende penselen op een manier die een live voorbeeld niet kan.
Het live voorbeeld toont een penseelstreek met de geselecteerde penseel met een kleine s-bocht, waarbij de druk van bijna niets aan de linkerkant, naar volledig druk gaand aan de rechterkant. Het kan op die manier het effect van sensoren op druk, tekenhoek, afstand, vervagen en Vage Dab tonen, maar geen van de andere. Bij sommige penseelengines kan het niets tonen. Bij het kleuruitsmeerpenseel-engine, penseel filter en het kloon-gereedschap, toont het een afwisselende lijn-patroon omdat deze penseel-engines de pixels gebruiken die al op het werkvlak aanwezig zijn om hun effect te beïnvloeden.
Naast de naam van de penseelvoorkeur, is er een knop voor renaming van het penseel. Als u hierop klikt dan wordt de penseel als een nieuw penseel opgeslagen en het vorige penseel deactivate.
Engine¶
De engine van een penseel is het stuk onderliggende programma dat de penseelstreek van een penseel genereert. Wat inhoud dat verschillende penseelengines verschillende mogelijkheden hebben en verschillende resultaten geven. U kunt dit zien als het verschil tussen krijtjes, potloden en inkt, maar omdat computers wiskundige apparaten zijn, produceren de meeste van onze penseelengines de verschillende dingen op een meer wiskundige manier
Voor de meeste artiesten is het wiskundige gedeelte niet zo belangrijk en doet de verschillende texturen en markeringen er toe die elk penseelengine produceert, en elk penseelengine heeft zijn eigen kenmerkende resultaat en gebruik, welke nog verder aangepast kan worden met de verschillende instellingen.
Opnieuw inlezen¶
Als u een voorkeur wijzigt, dan verschijnt achter de naam van de engine een pictogram. Dit is de knop voor Penseelinstellingen herladen. U kunt deze gebruiken om terug te keren naar de originele penseelinstellingen.
Een voorkeur opslaan¶
Aan de rechterkant zijn er de knoppen Penseelinstellingen van nieuw penseel opslaan… en Penseelinstelling overschrijven.
- Penseelinstellingen van nieuw penseel opslaan…
Neemt de huidige instelling met al zijn wijzigingen en slaat deze op als een nieuwe instelling. Als er geen wijziging is gemaakt, dan maakt u een kopie van de huidige instelling.
- Penseel overschrijven
Dit is alleen ingeschakeld als er wijzigingen zijn. Als u hierop drukt dan wordt de geselecteerde voorkeur overschreven met de nieuwe instellingen, waarbij de naam en het icoon intact blijven. Het zal altijd een in de hulpbronmap een met het tijdstip gemarkeerde back up maken.
Als u de nieuwe voorkeur opslaat dan opent het volgende venster, met een mini kladblok, en allerlei instelmogelijkheden om de voorkeur-pictogram te wijzigen:
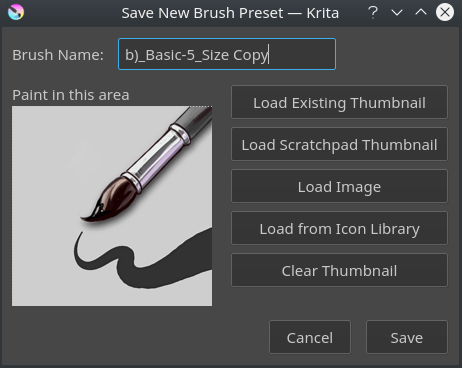
De afbeelding aan de linkerkant is een mini kladblok, u kunt hierop tekenen met het geselecteerde penseel, zodat u kleine veranderingen gelijk kunt uitproberen.
- Penseelnaam:
De naam van uw penseel. Deze wordt ook gebruikt voor het
KPP-bestand. Als er al een penseel met die naam is, dan wordt het overschreven.- Bestaande miniatuur laden
Dit zal de bestaande miniatuur in de voorkeur laden.
- Kladblok miniatuur laden
Dit zal het gestippelde vlak uit het grote kladblok (Sectie C) naar het miniatuur laden
- Afbeelding Inlezen
Hiermee kunt u een afbeelding op de harde schijf selecteren om deze als miniatuur te laden.
- Uit pictogrambiblioteek laden
Dit opent de pictogrambiblioteek.
- Miniatuur wissen
Dit maakt het mini kladblok wit.
De pictogrambiblioteek¶
Om het laden van de voorkeur pictogrammen sneller te maken, kreeg Krita een pictogrambiblioteek.
Hier kunt u gereedschapspictogrammen selecteren, en een extra klein embleem. Als u op OK drukt dan zal de resulterende combinatie naar het kleine mini kladblok geladen worden, zodat u een penseelstreek kan trekken.
Als u naar uw hulpbronmap gaat, dan vindt u daar een map genaamd preset\_icons, en in deze map zijn er tool\_icons en emblem\_icons. U kunt hier semi-transparante PNGs plaatsen waarna Krita deze ook in de pictogrambiblioteek laden, zodat u uw pictogrammen nog meer kan aanpassen!
In de hoek rechtsboven van de pictogrambiblioteek zijn er drie schuifknoppen. Hiermee kunt het pictogram aanpassen. De bovenste twee zijn dezelfde als in HSL-aanpassen voor Tint en Verzadiging, en de onderste schuifknop is een zeer eenvoudige niveau-filter. Dit is op deze manier gedaan omdat u met het niveaus-filter de donkerste schaduwen en de lichtste accenten in een icoon kan beheren, wat veel handiger is voor snelle aanpassingen.
Als u met alles klaar bent, dan kunt u op Opslaan in het dialoogvenster Penseelinstellingen van nieuw penseel opslaan drukken zodat Krita het nieuwe penseel zal bewaren.
Sectie B – De penseel kiezer¶
De penseel kiezer is grotendeels hetzelfde als het keuze paneel en het paneel dat opent als u de F6-toets indrukt. Het is in zoverre uniek dat u op de engine kunt filteren en dat u voor een engine een nieuw penseel kunt creëren.
Het is standaard ingeklapt, daarom moet u op het pijltje linksboven van het penseelengine klikken om het te bekijken.
Het paneel voor penseelinstellingen staat standaard ingesteld op “alles”, wat inhoud dat het alle engines toont. Het toont dan een sectie met tags waar u een tag kan selecteren, met een voorkeuzelijst en een zoekvak.
Daaronder is een plus-pictogram, als u daarop klikt dan krijgt u een complete lijst met Krita’s engines. Als u in de lijst een engine selecteert dan krijgt u de penselen voor die engine te zien.
Het pictogram met het vuilnisbakje doet hetzelfde als in het paneel voor penseelinstellingen: verwijderen, of eigenlijk, een penseelinstelling deactiveren, zodat het niet in de lijst verschijnt.
Section C – Het kladblok¶
Als u uw penselen aanpast, dan wilt u in staat zijn om te bekijken wat de invloed van elke instelling i. Daarom is aan de rechterkant van het paneel een kladblok.
Het is standaard dichtgeklapt, u zal daarom op de pijl rechtsboven van de penseelinstellingen moeten klikken om het zichtbaar te maken.
Bij het opslaan van een nieuw penseelinstelling, dan kunt u ervoor kiezen om het icoon op het kladblok te nemen, dit zal het gestippelde vlak in het mini kladblok van het dialoogvenster Penseelinstellingen van nieuw penseel laden.
Onder het kladblok zijn vijf knoppen. Deze zijn voor:
Gebied vullen met vooraf ingesteld penseelpictogram
Gebied vullen met huidige afbeelding
Met gebied vullen met een kleurverloop ( handig bij smeer-penselen)
Gebied met achtergrondkleur vullen
Gebied herstellen naar wit
Sectie D – De lijst met instelmogelijkheden¶
De instelmogelijkheden, zoals eerder al gezegd, zijn per penseelengine verschillend. Deze stellen de verschillende parameters, schakelaars en knoppen voor waaraan u kunt draaien om een penseelinstelling uniek te maken. Voor een paar instelmogelijkheden, zijn de hoofd instelmogelijkheden schuifknoppen en keuzevakjes, maar bij veel andere zijn er in plaats daarvan curves.
Sommige instelmogelijkheden kunnen in- en uitgeschakeld worden, wat te zien is aan de kleine keuzevakjes ernaast, maar andere, zoals flow en dekking zijn zo fundamenteel voor hoe een penseel werkt, dat ze daarom altijd ingeschakeld zijn.
Het icoontje met het kleine hangslotje naast de keuzes is om het penseel op slot te doen. Het heeft zijn eigen pagina.
Sectie E – Gedeelte om opties in te stellen¶
Terwijl in sectie D de lijst met instelmogelijkheden is, is in sectie E het gedeelte waar u dingen kan wijzigen.
Het gebruik van sensor-curves¶
Een van de belangrijke dingen die kunst uniek maakt in relatie tot de artiest die het creëerde is de stijl van de penseelstreken. Penseelstreken zijn onderscheidend omdat ze verschillen in snelheid, rotatie, richting, en de hoeveelheid op de stylus uitgeoefende druk. Omdat ze zo belangrijk zijn, willen we deze waarden in detail aanpassen. De beste manier om dit te doen door gebruik te maken van curves.
Curves zijn te zien bij het instellen van de grootte bijvoorbeeld. Bij een inkt-penseel, willen we dat grootte een relatie heeft met de uitgeoefende druk. het inschakelen van de grootte in de lijst met instelmogelijkheden doet dit.
Echter, verschillende mensen hebben verschillende polsen en zullen dus een andere druk op hun stylus uitoefenen. Iemand die gewend is om een zachte druk op zijn stylus uit te oefenen, zal het makkelijk vinden om dunne lijnen te trekken en het moeilijk vinden om dikke lijnen te trekken. Daarentegen zal iemand die gewend is om een grote kracht op zijn stylus uit te oefenen zal het moeilijk vinden om dunne lijnen te maken, terwijl het maken van de dikke lijnen heel makkelijk is.
Een verbetering in een dergelijke situatie kan gebracht worden door curves te gebruiken die de uitgeoefende druk koppelt aan dunnere lijnen of juist aan dikkere lijnen.
De curves bij de penseelinstellingen hebben zelfs knoppen bovenaan voor het snel instellen van de curve. Iemand die het moeilijk vindt om dunne penseelstreken te maken, zou de een a laatste knop voor holle grafiek moeten proberen, terwijl iemand die moeite heeft om dikke lijnen te maken, zou de derde knop (met de S-bocht) moeten proberen.
Onderaan het gedeelte voor de curves zijn nog twee keuzemogelijkheden.
- Kromme over alle instellingen delen
Dit is voor de lijst met sensors. Als u dit inschakelt dan gebruiken alle sensors dezelfde curve.. Als u dit uitvinkt dan gebruikt elke sensor zijn eigen curve.
- Rekenmodus van krommen:
Dit geeft aan hoe de verschillende waarden van de sensor-curves worden gebruikt. De curves gaan altijd van 0 naar 1,0, Als dus een curve een 0,5 geeft en de andere curve geeft 0,7, dan..
- Vermenigvuldigen
Zal de twee waarden vermenigvuldigen, 0,5*0,7 = 0,35.
- Optelling
Zal de twee bij elkaar optellen met een maximum van 1,0, dus 0,5+0,7 = 1,2, wat dan wordt gemaximeerd op 1,0.
- Maximum
Zal de twee vergelijken en vervolgens de grootste nemen. Dus in het geval van 0,5 en 0,7, is het resultaat 0,7.
- Minimum
Zal de twee vergelijken en vervolgens de kleinste nemen Dus in het geval van 0,5 en 0,7, is het resultaat 0,5.
- Verschil
Zal de kleinste waarde van de grootste aftrekken, dus 0,7-0,5 = 0,2.
Met het volgende voorbeeld wordt het duidelijker:
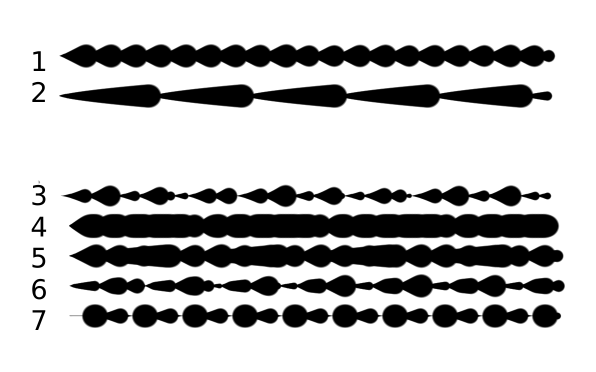
De eerste twee zijn normaal, de rest zijn verschillende vermenigvuldiging types.
Is een penseel waarvan de grootte is ingesteld op de afstand sensor.
Is een penseel waarvan de grootte is ingesteld op de vervagen sensor.
De grootte wordt berekend uit de vermenigvuldiging van de vervagen sensor met de afstand sensor.
De grootte wordt berekend uit de optelling van de vervagen sensor met de afstand sensor. Merk op hoe dik het is.
De grootte wordt genomen uit de maximum waarde van de vervagen sensor met de afstand sensor.
De grootte wordt genomen uit de minimum waarde van de vervagen sensor met de afstand sensor.
De grootte wordt berekend door de kleinste waarde af te trekken van de grootste waarde.
Sectie F – Diverse instellingen¶
- Gom schakelt grootte om
Dit schakelt het penseel om naar een apart opgeslagen grootte als u de E-toets gebruikt.
- Gum schakelt dekking
Hetzelfde als hier boven, maar dan met dekking van gom.
- Tijdelijk tweaks opslaan naar penseelinstelling
Dit schakelt dirty presets in. Dirty presets slaan de aanpassingen die u heeft gemaakt op zolang de sessie van Krita actief is. Daarna keren ze terug naar de standaardwaarde. Dirtied presets zijn te herkennen aan het pictogram in de hoek linksboven van de instelling.
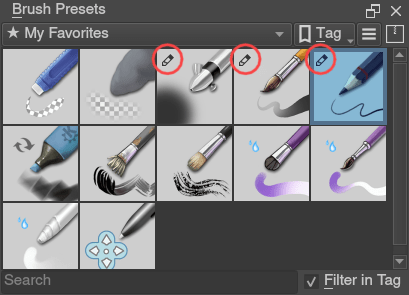
Het rode cirkeltje om het potloodje in de hoek linksboven bij de derde, vierde en vijfde penseelinstelling op de eerste rij geeft aan dat het “Dirty” is, wat betekent dat aan de instelling wijzigingen zijn aangebracht.¶
- Permanent miniatuur
Hiermee kunt u voor het penseel een permanent miniatuur inschakelen. Het permanente miniatuur heeft een super-geheim onderdeel: als u op het label van het permanente miniatuur klikt en vervolgens rechts klikt, dan krijgt u een instelknop voor een drempelwaarde. met deze knop bepaalt u voor welke penseelgrootte deze permanente miniatuur wordt ingeschakeld. Dit is handig omdat kleine penselen traag kunnen worden door het permanent miniatuur, daarom zorgt de drempelwaarde ervoor dat het alleen ingeschakeld is als het noodzakelijk is.
Het On-canvas penseelinstellingen¶
Er is een Penseelbewerker On-canvas. Als u het pop-up palet opent, dan zou er een pictogram rechtsonder moeten zijn. Druk daarop om de on-canvas penseelinstellingen te zien te krijgen. U zal nu enkele schuifknoppen te zien krijgen, waarmee u makkelijk enkele kleine verankeringen te maken.
Bovenaan toont het de huidige actieve penseelinstelling. Daarnaast is een knop voor instellingen, als u daarop klikt dan krijgt u voor de geselecteerde engine een lijst met instellingen die u kunt bekijken en organiseren. U kunt de pijltjestoetsen voor omhoog en omlaag gebruiken om hun positie te wijzigen, en de pijltjestoetsen voor links en rechts om ze aan de lijst toe te voegen en te verwijderen. Maar u kunt ze ook verslepen.
Een penseelinstelling creëren¶
Laten we nu als oefening een eenvoudig penseel maken:
De standaardinstellingen van een engine ophalen.¶
Open eerst de instellingen met de F5-toets.
Druk dan op de pijl linksboven om de penseel kiezer te openen. druk hier op het “+” pictogram om een lijst met engines te openen. Bij dit penseel gaan we een pixel-penseel maken.
Voorbeeld: het maken van een inkt-penseel¶
Teken op het kladblok om te zien wat voor resultaat het geselecteerde penseel geeft. Als het goed is, dan zou u een 5px breed penseel moeten hebben waarbij de druk is ingesteld op dekking.
Laten we eerst de dekking uitschakelen. Klik op de instelling voor dekking in de lijst aan de rechterkant. De instellingen zouden nu verandert moeten zijn in een grote curve. Dit is de sensor curve.
Vink het keuzevakje voor Pen-instellingen inschakelen uit.
Test op het kladblok… iets lijkt nog steeds de dekking te beïnvloeden. Dit komt door de flow instelling.
Selecteer de Flow instelling in de lijst aan de rechterkant. Flow is net zoals dekking, behalve dat Flow per dab is, en dekking per penseelstreek is.
Vink ook hier het keuzevakje voor Pen-instellingen inschakelen uit. En test opnieuw.
Nu zou u iets moeten krijgen dat op een inkt-penseel lijkt. Maar het is echter nog steeds te klein, en het ziet er ook nog te korrelig uit. Klik in de instellingen van het penseelengine op Penseeltip.
Hier vindt u de grootte van het penseeltip. U kunt de schuifknop bedienen om de grootte te wijzigen, of rechtsklik erop en voer een waarde in. Stel het in op 25 en probeer het opnieuw uit. Dit zou nu veel beter moeten zijn.
Nu gaan we er voor zorgen dat het penseel een beetje zachter aan voelt, verminder de instelling voor vervagen tot ongeveer 0.9. Dit zal de brush mask een zachtere rand geven.
Als u opnieuw uitprobeert, dan zal u merken dat vervagen niet veel effect heeft. Dit komt door de spatiëring van de dabs: Hoe dichter ze bij elkaar staan hoe harder de lijn is. De standaardinstelling is 0.1, wat een beetje weinig is. Als u het instelt op 10 en weer uitprobeert, dan zal u zien welk effect spatiëring heeft. Het checkvakje Auto wijzigt de manier waarop de spatiëring wordt berekent, een Auto Spatiëring met een waarde van 0,8 is de beste waarde voor inkt-penselen. Vergeet niet dat u kan rechtsklikken om een waarde in te voeren.
Wanneer u nu test, dan lijkt het vervagen een normaal effect te hebben.. behalve bij de hele kleine groottes, die er rafelig uit zien. Om hier vanaf te komen, vinkt u het anti-aliasing keuzevakje aan. Als u opnieuw test, dan zouden de lijnen nu veel beter moeten zijn.
Het nieuwe penseel opslaan¶
Ga naar linksboven als u tevreden bent en selecteer de knop Penseelinstellingen van nieuw penseel opslaan….
U zal dan het dialoogvenster voor penseelinstelling opslaan krijgen. Geef het penseel een naam zoiets als “Mijn Penseel”. selecteer dan Uit pictogrambiblioteek laden om de pictogrambiblioteek te laden. Kies een leuk icoon en druk op OK.
Het icoon zal in het mini kladblok aan de linkerkant worden geladen. Trek nu een mooie penseelstreek erop. Als u het gevoel heeft dat het niet goed genoeg is, ga dan gewoon terug naar de pictogrambiblioteek en laad een ander icoon te laden.
Druk tenslotte op Opslaan, en uw penseel zou klaar moeten zijn.
U kan uw inkt-penseel verder aanpassen door…
- De hoeveelheid druk wijzigen die nodig is om een penseel zijn volledige grootte te laten krijgen.
Om dit te doen, selecteert u de instelling voor grootte, en selecteert u in de druk sensor in de lijst naast de curve. De curve zou er als een rechte lijn uit moeten zien. Als u nu een penseel wilt dat met weinig druk groot wordt, klik dan op de curve om er een punt op te plaatsen, en sleep de punt naar de hoek linksboven. Hoe verder de punt naar de hoek linksboven gaat, des te extremer het effect is. Als u in plaats daarvan een penseel wilt waarvoor u echt een grote druk moet uitoefenen om de volledige grootte te krijgen, sleep dan de stip naar de hoek rechtsonder. Een dergelijk penseel is handig voor fijne details. Vergeet niet om de wijzigingen op te slaan als u klaar bent.
- De fijne lijntjes nog zachter te laten lijken door de flow-instelling te wijzigen.
Om dit te doen, selecteert u de instelling voor flow, en gaat u terug naar het keuzevakje voor Pen-instellingen inschakelen. Als u het nu uitprobeert, dan is het inderdaad een beetje zachter, misschien zelfs een beetje teveel, Klik op de curve om er een punt op te plaatsen, en sleep deze naar de hoek linksboven, halverwege de horizon van het eerste kwart van het rooster. Als u het nu uitprobeert,dan zullen de dunne lijnen veel zachter zijn, maar des te groter de druk die u uitoefent, des te harder het penseel wordt.
