Inleiding tot lagen en maskers¶
Bij Krita is het gebruik van lagen mogelijk waarmee u beter controle houd over gedeelten van uw schilderij.
Denk aan een kunstwerk of een collage met verschillende stapels papier waarbij sommige papieren zodanig geknipt zijn dat je het papier daaronder kunt zien terwijl andere wat daaronder is verbergen. Als u een element in het kunstwerk wilt vervangen, dan vervangt u dat stuk papier en tekent u niet het hele ding opnieuw. In plaats van papieren gebruiken we in Krita Layers. Lagen zijn een onderdeel van het document die wel of niet transparant kunnen zijn, ze kunnen groter of kleiner dan het document zelf zijn, ze kunnen boven elkaar geplaatst zijn, benoemd en gegroepeerd.
Lagen kunnen u een betere controle geven over uw kunstwerk zodat u bijvoorbeeld een heel kunstwerk opnieuw kunt inkleuren door gewoon op een aparte laag in te kleuren zodat u niet de lijntekening beschadigd die boven deze kleurlaag is.
U kunt elke laag apart bewerken, u kunt zelfs speciale effecten op ze toepassen, zoals laagstijlen, mengmodus, transparantie, filters en transformaties. Krita bewaart al deze lagen in lagen stapel, inclusief de speciale effecten, combinaties en composities voor de uiteindelijke afbeelding. Dit is slechts een van de vele digitale bewerkingstrucks die Krita heeft!
Normaal gesproken zal als u een tekenlaag boven de andere lagen plaatst, dan zal de bovenste laag volledig zichtbaar zijn, terwijl de laag daarachter verborgen, bedekt of alleen maar gedeeltelijk zichtbaar zijn.
Het beheer van lagen¶
Sommige artiesten werken met een paar lagen, terwijl anderen er de voorkeur aan geven om om verschillende elementen van het kunstwerk op aparte lagen te plaatsen. Krita heeft uitgebreide mogelijkheden voor beheer van lagen wat het beheer van lagen makkelijk maakt.
U kunt lagen groeperen en daarmee elementen van uw kunstwerk organiseren.
U kunt de volgorde van de lagen veranderen en lagen kunnen in en uit een groep in de lagen stapel verplaatst worden door ze eenvoudig te verslepen. Lagen kunnen naar andere documenten gekopieerd worden in de Subvenster mode, door van het ene document naar het andere document te verslepen.
Deze mogelijkheden besparen tijd en helpen ook artiesten bij het beheer van het bestand met zijn verzameling lagen zodat het voor anderen die met hetzelfde bestand werken makkelijker is om het begrijpen. U kunt daarbij deze lagen en groepen een kleurcode geven waarop u later kunt filteren, wat de artiesten helpt om ze visueel te onderscheiden.
Om een kleur aan uw laag of groep lagen toe te wijzen, hoeft u alleen maar met de  op de laag te klikken en een van de beschikbare kleuren in het contextmenu kleur te selecteren. Om een al aanwezige kleur te verwijderen, klikt u op het met een ‘x’ gemarkeerde vak in het contextmenu.
op de laag te klikken en een van de beschikbare kleuren in het contextmenu kleur te selecteren. Om een al aanwezige kleur te verwijderen, klikt u op het met een ‘x’ gemarkeerde vak in het contextmenu.
Nadat u kleuren labels aan uw lagen heeft toegewezen, kunt u lagen filteren die dezelfde kleur hebben door op een of meer kleuren in de lijst in de keuzelijst te klikken die in hoek rechtsboven van het lagen-paneel is.
Added in version 5.0: U kunt ook deze keuzelijst gebruiken om op laagnaam te filteren.
Soorten lagen¶
De afbeelding hierboven toont de verschillende lagen-types in het Lagen. Elk laagtype heeft een ander doel, alle vectorelementen bijvoorbeeld kunnen alleen op een vectorlaag geplaatst worden en vergelijkbaar kunnen normale rasterelementen meestal op een tekenlaag geplaatst worden, Lagen en maskers-pagina heeft meer informatie betreft deze typen lagen.
Laten we nu gaan kijken hoe deze lagen in Krita worden gecombineerd.
Hoe worden in Krita lagen gecombineerd?¶
In Krita vormen de zichtbare lagen een samengestelde afbeelding die op het werkvlak wordt getoond. De volgorde waarop Krita de lagen samenstelt is van onder naar boven, net zoals de stapel papier die we hierboven beschreven. Al we verder gaan met het toevoegen van lagen, dan zal de afbeelding die we zien veranderen, overeenkomstig de eigenschappen van de nieuw toegevoegde lagen bovenop.
Van groepslagen wordt separaat van de andere lagen een compositie gemaakt, behalve als de doorgeef modus is ingeschakeld. De lagen in een groep vormen eerst een compositie-afbeelding en van deze compositie-afbeelding wordt vervolgens samen met de andere lagen een compositie gemaakt voor de hele afbeelding. Als de doorgeef modus is ingeschakeld door op het pictogram te klikken dat op een gemetselde muur lijkt, dan worden de lagen in de groep beschouwt alsof ze buiten de groep zijn in de normale verzameling lagen, maar de zichtbaarheid van de lagen is wel afhankelijk van de zichtbaarheid van de groep.
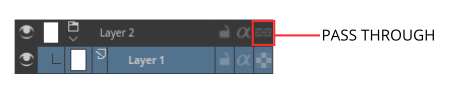
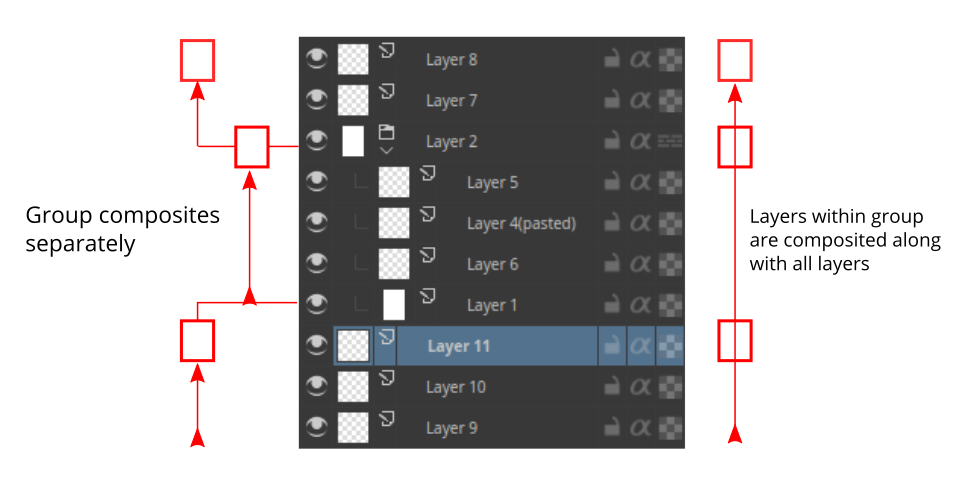
De groepen in een PSD-bestand dat in Photoshop is opgeslagen, hebben standaard de doorvoer mode ingeschakeld tenzij ze specifiek op een andere mengmodus zijn ingesteld.
Alfa overerving of clipping maskers¶
Er is een mogelijkheid voor clipping in Krita genaamd alfa overerving. Het wordt voorgesteld door een alfa pictogram in het lagen paneel.
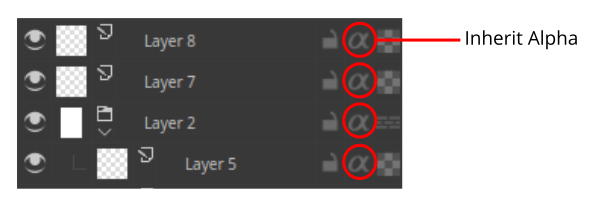
Het kan soms een beetje moeilijk zijn om de eerste keer erachter te komen hoe de mogelijkheid voor inherit alpha in Krita werkt. Nadat u in de lagen-verzameling op het pictogram voor alfa overerving heeft geklikt, worden de pixels op de laag beperkt tot de gecombineerde pixels van alle lagen daaronder. Dit betekent dat als u de standaard witte achtergrond laag als eerste laag heeft, en u klikt op het pictogram voor alfa-overerving en u gaat op een willekeurige laag daarboven schilderen dat het geen effect lijkt te hebben omdat het hele werkvlak met wit is gevuld. Daarom raden wij aan om de basislaag in een groepslaag te plaatsen waarvan u de pixels wilt clippen. Zoals hierboven al genoemd, van de groepslagen word separaat een compositie gemaakt, zodat de laag onderin een groep de grens vormt en de inhoud van de lagen daarboven word geclipt zodat daarvan de alfa wordt overgeërfd als de alfa overerving is ingeschakeld.
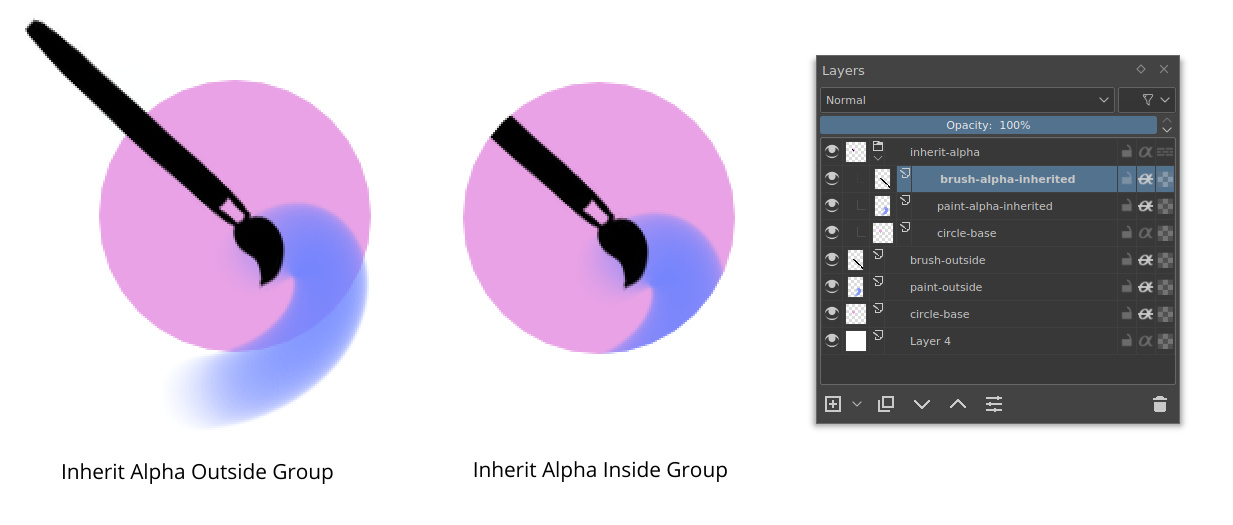
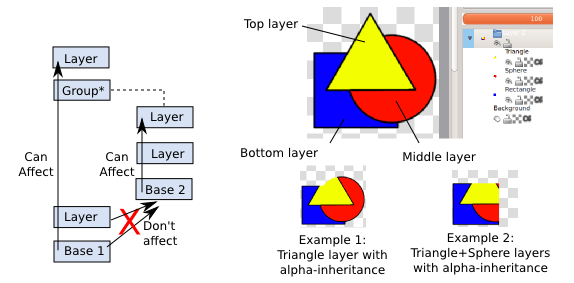
U kunt alfa-overerving ook toepassen op een groepslaag.
Maskers en filters¶
In Krita kunt u op een niet-destructieve manier de inhoud van een laag bewerken. Niet-destructief bewerken houdt in het een laag of afbeelding bewerken of wijzigen zonder daadwerkelijk permanent de bron-afbeelding te wijzigen, de wijzigingen worden gewoon als filters of maskers over het origineel toegevoegd terwijl de afbeelding intact blijft, dit is erg prettig als uw werkmethodiek vereist dat u constant heen en weer gaat. U kunt terug naar de originele afbeelding gaan met een druk op de knop. Verberg gewoon het filter of masker en u heeft uw originele afbeelding weer terug.
U kunt verschillende filters aan een laag toevoegen met een Filter masker, of een filterlaag toevoegen die de hele afbeelding zal beïnvloeden. Lagen kunnen ook niet-destructief getransformeerd worden met transformatiemaskers, waarbij zelfs gedeeltes tijdelijk verborgen kunnen worden met een transparantiemasker. Niet-destructieve effecten zoals deze zijn erg handig voor als u later van mening verandert, of als u van een bepaald afbeelding een set variaties moet maken.
Notitie
U kunt meerdere zichtbare lagen samenvoegen door eerst alles te selecteren . Combineer ze vervolgens allemaal door samenvoegen .
U heeft toegang tot deze filters en maskers via het contextmenu (zoals te zien in de afbeelding hieronder) en het Plus icoon in het lagen-paneel.
U kunt ook in het filter-dialoogvenster een filter als masker toevoegen, door te klikken op de knop Filtermasker maken.
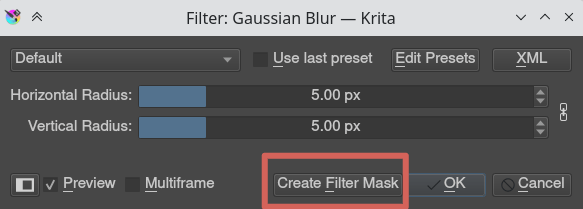
Alle filters en maskers kunnen ook op een groep worden toegepast, zodat het makkelijk is om meerdere lagen tegelijk niet destructief te bewerken. In de categorie Lagen en maskers kunt u meer lezen over de individuele type lagen en maskers.
Lagen Paneel heeft meer informatie over de sneltoetsen en andere laag-beheer werkmethodieken.
