Magnetisch selectiehulpmiddel¶
Met dit onderdeel, voorgesteld door een magneet boven een selectierand, kunt u een vrije vorm Selecties maken, maar in tegenstelling tot de Hulpmiddel voor veelhoekige selectie of de Hulpmiddel voor selectie uit de vrije hand, zal het proberen om vast te klikken aan scherpe contrasten in uw afbeelding, waardoor de creatie van een selectie veel eenvoudiger wordt.
Er zijn twee manieren om een magnetische selectie te maken:
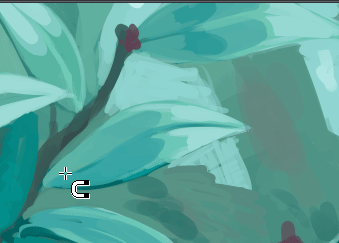
Animatie die laat de eerste methode laat zien hoe u een magnetische selectie creëert.¶
Eerst gaat u met de  magnetische punten of nodes voor uw selectie plaatsen. Om het plaatsen te voltooien klikt u opnieuw met de
magnetische punten of nodes voor uw selectie plaatsen. Om het plaatsen te voltooien klikt u opnieuw met de  op de eerst gecreëerde punt om daarna opnieuw er op te klikken om het te selecteren, of u drukt op Enter om de magnetische selectie te voltooien of u klikt op de knop Voltooid aanwezig in Hulpmiddelopties.
op de eerst gecreëerde punt om daarna opnieuw er op te klikken om het te selecteren, of u drukt op Enter om de magnetische selectie te voltooien of u klikt op de knop Voltooid aanwezig in Hulpmiddelopties.
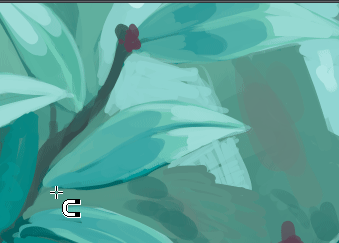
Animatie die de tweede (interactieve) methode toont voor de creatie van een magnetische selectie.¶
De tweede, interactieve methode, is door met  + drag over een gedeelte van de afbeelding te gaan.
+ drag over een gedeelte van de afbeelding te gaan.
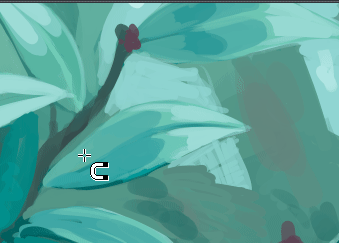
U kunt de eerste en de tweede methode gemengd gebruiken.¶
U kunt de vorige punten wijzigen door ze met de  te verslepen. U kunt punten verwijden door ze van het werkvlak af te verslepen. Nadat een pad is gesloten. kunt u punten ongedaan maken met Shift + Z. A U kunt een magnetische selectie afbreken met Esc of door te klikken op de knop Verwerpen in Hulpmiddelopties.
te verslepen. U kunt punten verwijden door ze van het werkvlak af te verslepen. Nadat een pad is gesloten. kunt u punten ongedaan maken met Shift + Z. A U kunt een magnetische selectie afbreken met Esc of door te klikken op de knop Verwerpen in Hulpmiddelopties.
Belangrijk
Het gedrag van het onderdeel Magnetische Selectie komt grotendeels overeen met dat van alle andere onderdelen, lees daarom Selecties om meer te weten te komen over dit onderdeel.
Sneltoetsen en plakkende toetsen¶
Shift +
 stelt de volgende selectie in op ‘toevoegen’. U kunt de Shift toets loslaten tijdens het verslepen, maar het blijft ingesteld op ‘toevoegen’. Hetzelfde voor de anderen.
stelt de volgende selectie in op ‘toevoegen’. U kunt de Shift toets loslaten tijdens het verslepen, maar het blijft ingesteld op ‘toevoegen’. Hetzelfde voor de anderen.Alt +
 stelt de volgende selectie in op ‘verminderen’.
stelt de volgende selectie in op ‘verminderen’.Ctrl +
 stelt de vervolgende selectie in op ‘vervangen’.
stelt de vervolgende selectie in op ‘vervangen’.Shift + Alt +
 stelt de volgende selectie in op ‘doorsnede’.
stelt de volgende selectie in op ‘doorsnede’.
Added in version 4.2:
Als u met uw muis boven de stippellijn van de selectie zweeft, of lopende mieren zoals ze vaak worden genoemd, dan verandert de cursor in het pictogram voor verplaatsen, waarbij u dan met de|mouseleft| kan klikken om dan de selectie te verslepen.
 opent een selectie-contextmenu met onder anderen de mogelijkheid om de selectie te bewerken.
opent een selectie-contextmenu met onder anderen de mogelijkheid om de selectie te bewerken.
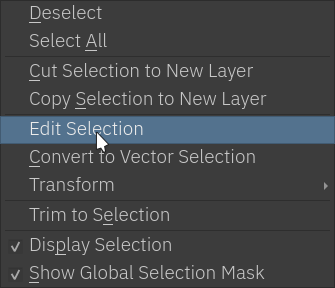
Tip
U kunt het gedrag van de Alt-toets zo instellen dat het de Ctrl-toets gebruikt zonder dat u het in de algemene instellingen hoeft in te stellen.
Tip
Dit onderdeel heeft standaard geen sneltoets toegewezen, als u er een wilt toewijzen, dan gaat u naar en zoekt u naar ‘Magnetisch selectiehulpmiddel’, daar kunt u de gewenste sneltoets instellen. Lees Instellingen van sneltoetsen voor meer informatie.
Hulpmiddelopties¶
- Modus
Deze optie wordt uitgelegd in de sectie Pixel en vector selectie types.
- Actie
Deze optie wordt uitgelegd in de sectie Pixel en vector selectie types.
- Anti-aliasing
Hiermee stelt u in of de selecties verdoezelde randen krijgt. sommige mensen geven de voorkeur aan zaagtandranden voor hun selecties.
- Filterstraal:
Dit bepaalt de straal waarmee overgangen worden gedetecteerd. Dit bepaalt hoe grondig dit onderdeel contrasten zal interpreteren. kleine waarden houden in dat alleen de scherpste contrasten als een overgang worden gezien. Grote waarden zullen ook subtiele contrasten detecteren. Het bereik gaat van 2.5 tot 100.
- Drempel:
Van 0 tot 255, hoe scherp de overgang is, 0 is het minste en 255 is het meest. Wordt alleen in interactieve modus gebruikt.
- Zoekstraal:
Het gebied in de afbeelding waar dit onderdeel zal zoeken naar een scherp contrast. Meer pixels houd in dat het plaatsen van de punten minder nauwkeurig heeft te zijn, maar dat Krita meer werk moet uitvoeren, waardoor dit onderdeel trager zal werken.
- Ankergat:
Als we
 + drag gebruiken om punten automatisch te plaatsen, dan bepaalt deze waarde de gemiddelde ruimte tussen twee ankers. Kleine waarden geven grote precisie bij het plaatsen van veel nodes, maar dat maakt het ook veel lastiger om het later te bewerken. De pixels zijn in beeldscherm dimensies en niet afbeelding dimensies, wat inhoud dat inzoomen invloed daarop heeft.
+ drag gebruiken om punten automatisch te plaatsen, dan bepaalt deze waarde de gemiddelde ruimte tussen twee ankers. Kleine waarden geven grote precisie bij het plaatsen van veel nodes, maar dat maakt het ook veel lastiger om het later te bewerken. De pixels zijn in beeldscherm dimensies en niet afbeelding dimensies, wat inhoud dat inzoomen invloed daarop heeft.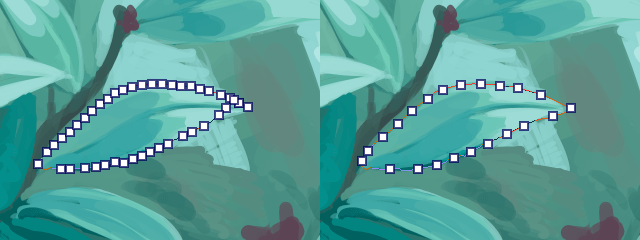
Aan de linkerkant: 20 px ankergat, aan de rechterkant: 40px ankergat.¶
Notitie
Anti-aliasing is alleen beschikbaar bij de Pixel Selectie methode.
