Gereedschap voor elliptische selectie¶
Dit hulpmiddel, gerepresenteerd door een ellips met een gestreepte rand, biedt u het maken van Selecties van een elliptisch gebied. Klik met  en sleep eenvoudig rond de sectie die u wilt selecteren.
en sleep eenvoudig rond de sectie die u wilt selecteren.
Belangrijk
Het gedrag van het onderdeel Elliptische Selectie komt grotendeels overeen met dat van alle andere selectie-methoden, lees daarom Selecties om meer te weten te komen over dit onderdeel.
Sneltoetsen en plakkende toetsen¶
J selecteert dit onderdeel.
 + Shift beperkt de selectie tot een perfecte cirkel. (Let er op dat u eerst
+ Shift beperkt de selectie tot een perfecte cirkel. (Let er op dat u eerst  indrukt en daarna Shift)
indrukt en daarna Shift) + Ctrl wijzigt de afmetingen van de selectie vanuit het centrum. (Let er op dat u eerst
+ Ctrl wijzigt de afmetingen van de selectie vanuit het centrum. (Let er op dat u eerst  indrukt en daarna Ctrl)
indrukt en daarna Ctrl)Met
 + Alt kunt u de locatie van de selectie wijzigen. (Let er op dat u eerst
+ Alt kunt u de locatie van de selectie wijzigen. (Let er op dat u eerst  indrukt en daarna Alt)
indrukt en daarna Alt)Shift +
 stelt de volgende selectie in op ‘toevoegen’. U kunt de Shift toets loslaten tijdens het verslepen, maar het blijft ingesteld op ‘toevoegen’. Hetzelfde geldt voor de anderen.
stelt de volgende selectie in op ‘toevoegen’. U kunt de Shift toets loslaten tijdens het verslepen, maar het blijft ingesteld op ‘toevoegen’. Hetzelfde geldt voor de anderen.Alt +
 stelt de volgende selectie in op ‘verminderen’.
stelt de volgende selectie in op ‘verminderen’.Ctrl +
 stelt de vervolgende selectie in op ‘vervangen’.
stelt de vervolgende selectie in op ‘vervangen’.Shift + Alt +
 stelt de volgende selectie in op ‘doorsnede’.
stelt de volgende selectie in op ‘doorsnede’.
Added in version 4.2:
Als u met uw muis boven de stippellijn van de selectie zweeft, of lopende mieren zoals ze vaak worden genoemd, dan verandert de cursor in het pictogram voor verplaatsen, waarbij u dan met de|mouseleft| kan klikken om dan de selectie te verslepen.
 opent een selectie-contextmenu met onder anderen de mogelijkheid om de selectie te bewerken.
opent een selectie-contextmenu met onder anderen de mogelijkheid om de selectie te bewerken.
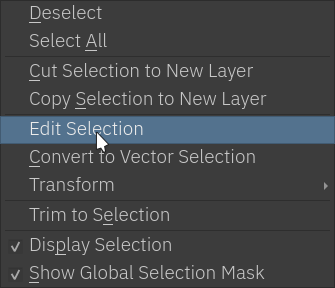
Added in version 5.0:
Met
 + + Ctrl + Alt kunt u de ellips roteren rond de geselecteerde hoekpunt van van het selectievlak. (Let er op dat u eerst
+ + Ctrl + Alt kunt u de ellips roteren rond de geselecteerde hoekpunt van van het selectievlak. (Let er op dat u eerst  indrukt en daarna de toetsen Ctrl' en :kbd:'Alt)
indrukt en daarna de toetsen Ctrl' en :kbd:'Alt)Met
 + + Ctrl + Alt + Shift kunt u een perfecte cirkel roteren rond de geselecteerde hoekpunt van van het selectievlak. (Let er op dat u eerst
+ + Ctrl + Alt + Shift kunt u een perfecte cirkel roteren rond de geselecteerde hoekpunt van van het selectievlak. (Let er op dat u eerst  indrukt en daarna de sneltoets Ctrl + Alt+Shift)
indrukt en daarna de sneltoets Ctrl + Alt+Shift)
Hint
Om een perfect cirkel te verwijderen, kunt u het volgende doen:Druk de sneltoets Alt +  in, en laat dan tijdens het verslepen de Alt toets los en druk Shift in om te beperken.
in, en laat dan tijdens het verslepen de Alt toets los en druk Shift in om te beperken.
Tip
U kunt het gedrag van de Alt-toets zo instellen dat het de Ctrl-toets gebruikt zonder dat u het in de algemene instellingen hoeft in te stellen.
Instellingen van dit onderdeel¶
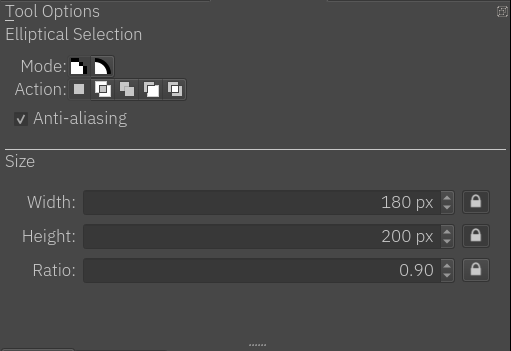
- Modus
Deze keuzemogelijkheid wordt uitgelegd in de Pixel en vector selectie types sectie.
- Actie
Deze keuzemogelijkheid wordt uitgelegd in de Pixel en vector selectie types sectie.
- Anti-aliasing
Hiermee stelt u in of de selecties verdoezelde randen krijgt. sommige mensen geven de voorkeur aan zaagtandranden voor hun selecties.
Notitie
Anti-aliasing is alleen beschikbaar bij de Pixel Selectie methode.
- Breedte
Tijdens de creatie van een selectie toont het de huidige breedte van de selectie. U kunt handmatig een waarde invoeren en ‘Vergrendel breedte’ gebruiken om de ingestelde waarde te gebruiken voor uw volgende selectie.
- Vergrendel breedte
Dwingt de volgende selectie om de huidige breedte te gebruiken.
- Hoogte
Tijdens de creatie van een selectie toont het de huidige hoogte van de selectie. U kunt handmatig een waarde invoeren en ‘Vergrendel hoogte’ gebruiken om de ingestelde waarde te gebruiken voor uw volgende selectie.
- Vergrendel hoogte
Dwingt de volgende selectie om de huidige hoogte te gebruiken.
- Ratio
Toont de verhouding tussen hoogte en breedte van de selectie. Net zoals bij Hoogte en Breedte, kunt u handmatig een waarde in voeren en ‘Vergrendel verhouding’ gebruiken voor uw volgende selectie.
- Vergrendel verhouding
Dwingt de volgende selectie om de huidige hoogte/breedte verhouding te gebruiken.
Hint
Als u wilt dat uw selectie een specifieke afmeting heeft:
Specificeer breedte en hoogte.
Druk op de knoppen ‘vergrendel breedte’ en vergrendel hoogte’
Klik met
 op de locatie waar u wilt selecteren.
op de locatie waar u wilt selecteren.
