Inkleurmasker¶
Een hulpmiddel voor snel inkleuren van line-art, het onderdeel Kleurmaskerbewerking is te vinden naast het onderdeel Kleurverlopen in uw gereedschapskist.
Deze functie is technisch al in 3.1 aanwezig , maar standaard uitgeschakeld omdat we het opvulalgoritme voor gebruik in production nog niet geoptimaliseerd hadden. Om het in te schakelen, zoek uw krita-configuratiebestand, open het in notepad en voeg “disableColorizeMaskFeature=false” bovenaan toe. Voer een herstart van Krita uit. Zijn officiële incarnatie is in 4.0.
Gebruik¶
Dit onderdeel werkt samen met het inkleurmasker en u gebruikt is als volgt:
Voor dit voorbeeld zullen we de spooklady gebruiken die ook is gebruikt om maskers uit te leggen op de pagina basisconcepten.
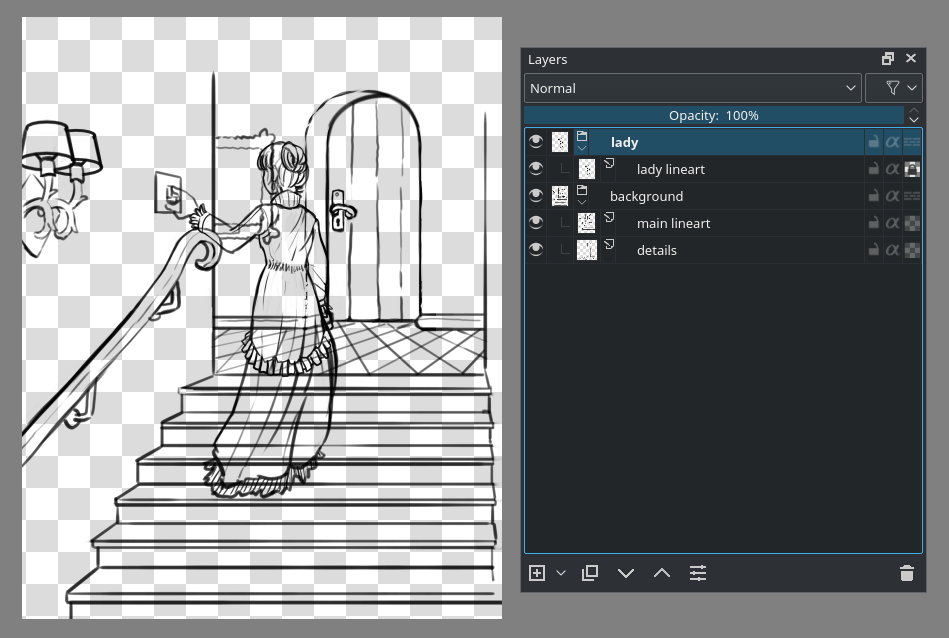
De afbeelding heeft de line-art voor de lady gescheiden van de achtergrond en bovendien is de achtergrond opgemaakt uit twee lagen: een main en een voor de details.
Selecteer eerst het onderdeel met het inkleurmasker nadat u u laag met de lijnen heeft geselecteerd. Als u met  op het werkvlak klikt dan wordt een inkleurmasker aan de laag toegevoegd. U kunt ook met
op het werkvlak klikt dan wordt een inkleurmasker aan de laag toegevoegd. U kunt ook met  op laag met de lijnen klikken, om vervolgens . De lijnen zien er plotseling vreemd uit, dit komt door het voorfilter waar we de lijnen door gaan filteren zodat we het algoritme makkelijker kunnen gebruiken. De overzicht met de keuzemogelijkheden laat zien welke opties we hebben.
op laag met de lijnen klikken, om vervolgens . De lijnen zien er plotseling vreemd uit, dit komt door het voorfilter waar we de lijnen door gaan filteren zodat we het algoritme makkelijker kunnen gebruiken. De overzicht met de keuzemogelijkheden laat zien welke opties we hebben.
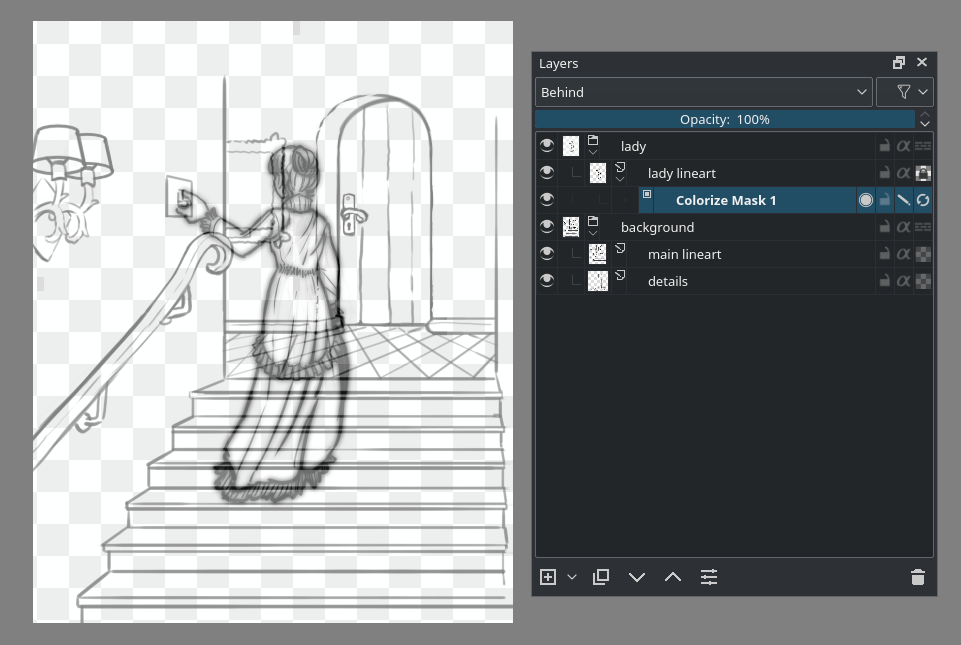
U kunt nu penseelstreken maken met penseelkleuren, druk daarvoor op Bijwerken in de werkbalk, of op het laatste pictogram van de eigenschappen van het inkleurmasker. In het vastzet-paneel voor de lagen, zal u een voortgangsbalk bij het inkleurmasker kunnen die aangeeft hoe lang het nog duurt. Hoe groter het bestand, hoe langer het zal duren.
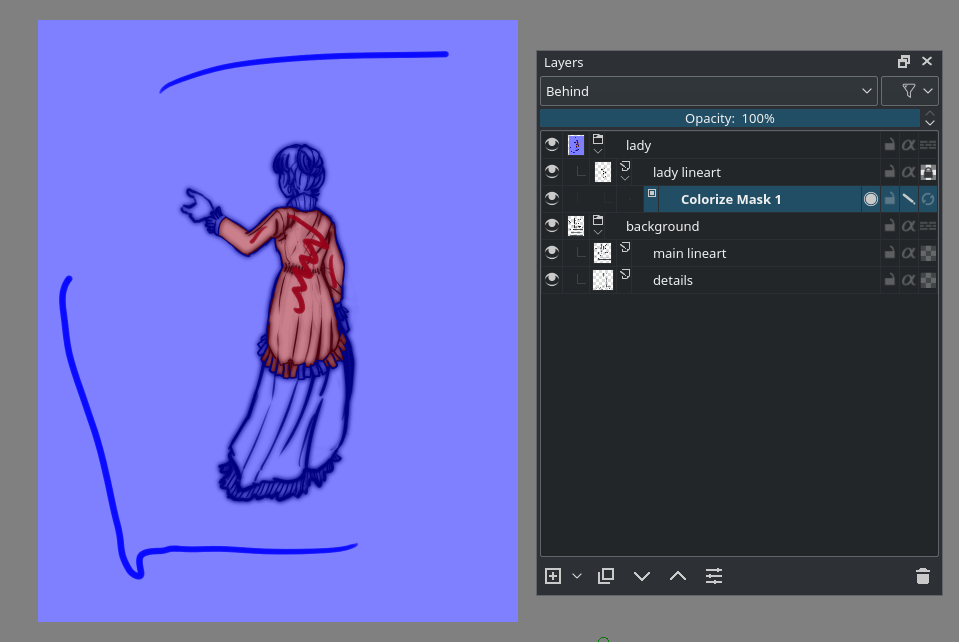
We willen transparant blauw hebben. In de keuzemogelijkheden voor het kleurenmasker kunt u een klein palet zien. Deze bevat de al eerder gebruikte kleuren. U kunt hiervan kleuren verwijderen, of een enkele kleur markeren als zijnde transparant, door het te selecteren en op “transparant” te drukken. Als u het masker update dan krijgt u nog steeds de blauwe penseelstreek te zien, maar het resultaat zal transparant zijn:
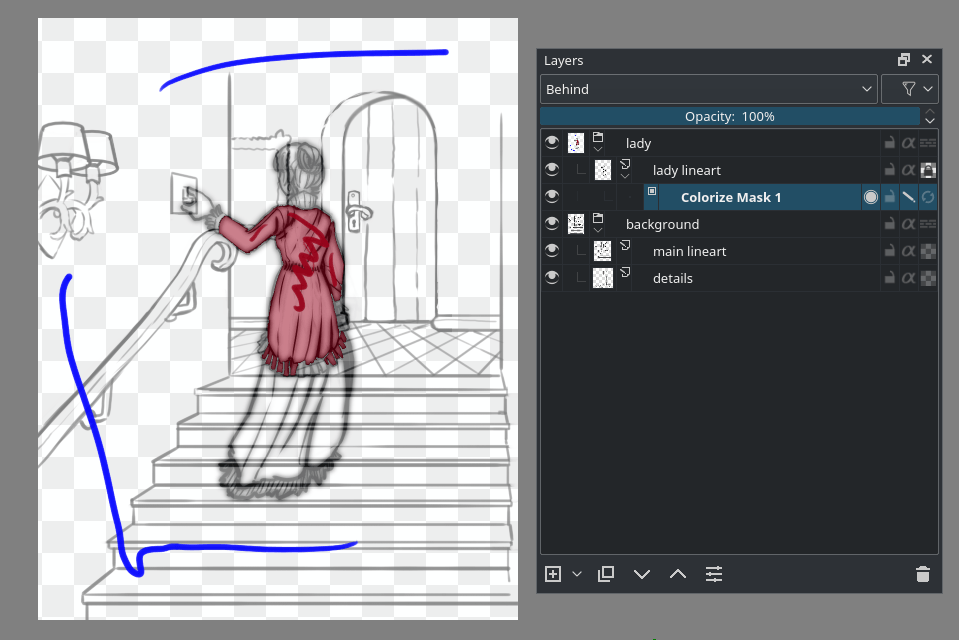
Omdat het algoritme voor een inkleurmasker langzaam is, en we alleen maar een gedeelte van onze laag gevuld willen hebben om onze spooklady te vullen, kunnen we gebruik maken van Beperken tot grenzen van de laag. Dit zal het inkleurenmasker beperken tot de combinatie van de afmetingen van het kunstwerk en de kleur-markeringen. Zorg er daarom voor dat kleur-markeringen alleen de ruimte innemen die ze werkelijk nodig hebben.
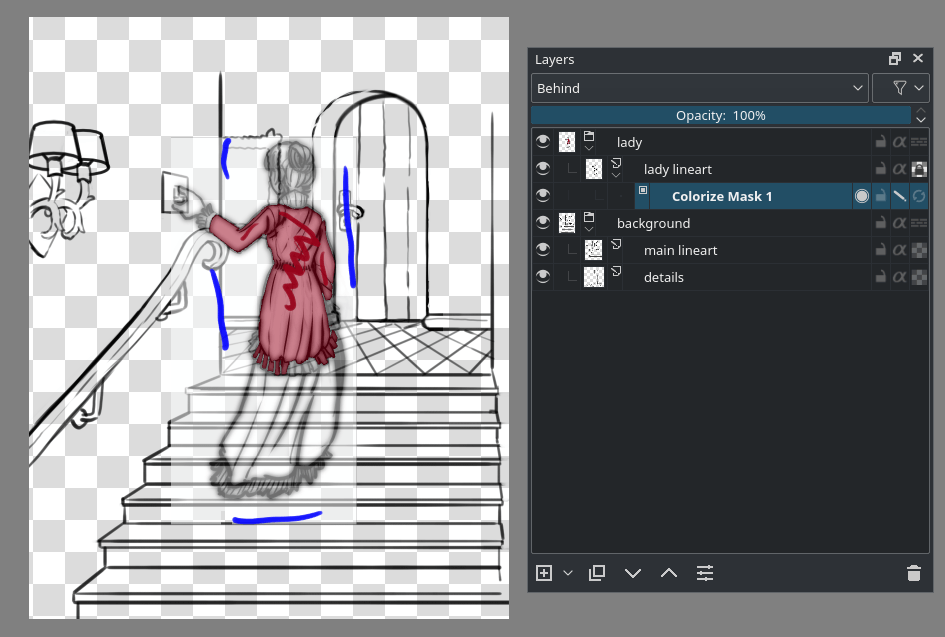
het algoritme zal nu waarschijnlijk een stuk sneller zijn, zodat we nu snel achter elkaar de penseelstreken kunnen toevoegen en Bijwerken kunnen indrukken.
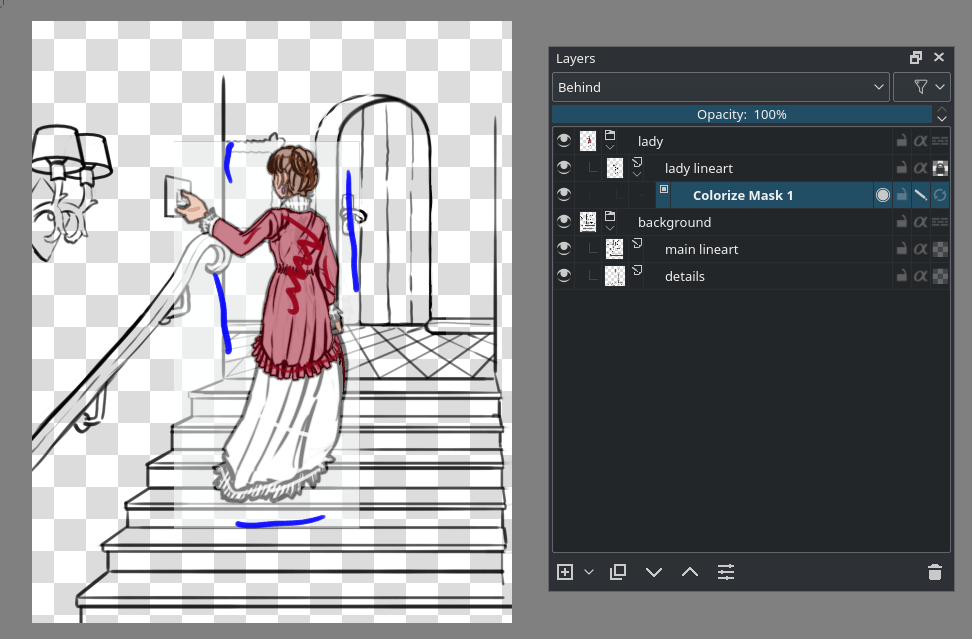
Om het uiteindelijke resultaat te zien, schakelt u Markeringen bewerken uit of schakelt u de tweede tot de laatste pictogram van het inkleurmasker om.
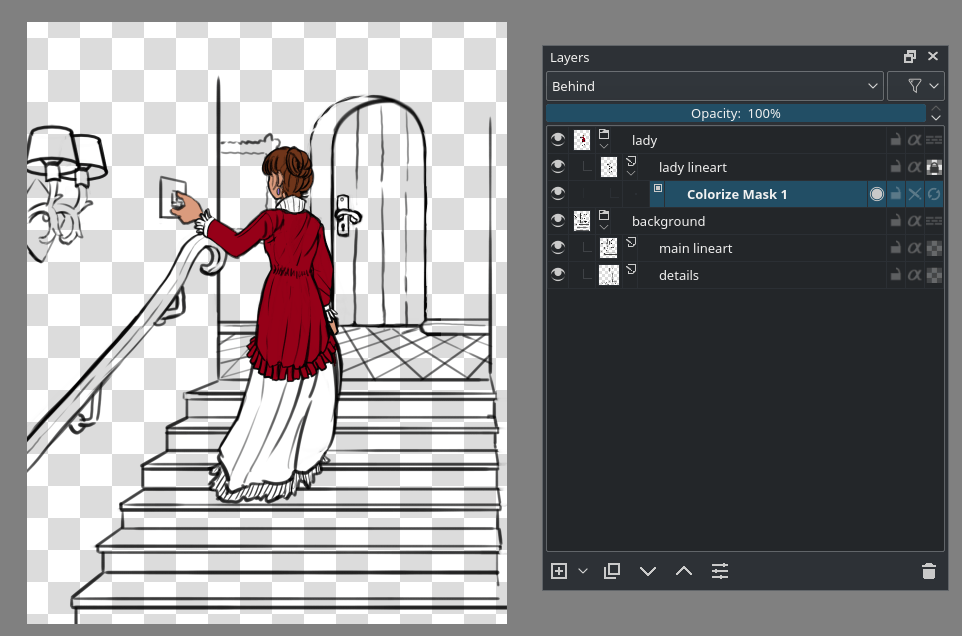
Als u de penseelstreken opnieuw wilt bewerken, schakel dan opnieuw :guilabel: Markeringen bewerken in.
Omdat ook het inkleurmasker een masker is, kan het aan een groep met line-art lagen. Het zal dan de hele groep als line-art gebruiken. Dit is perfect voor onze achtergrond die uit twee lagen met line-art bestaat. Het houd ook in dat het inkleurmasker uitgeschakeld wordt als het aan een groep met ingeschakelde doorvoer wordt toegevoegd, omdat die het uiteindelijke compositie niet hebben. U herkent een uitgeschakelde inkleurmasker eraan aan het feit dat de naam daarvan is doorgestreept.
Om aan een groep een inkleurmasker toe te voegen, selecteert u de groep en selecteert u met  het werkvlak met het inkleurmasker-tool, of klikt u met
het werkvlak met het inkleurmasker-tool, of klikt u met  op de laag om dan in het contextmenu te selecteren.
op de laag om dan in het contextmenu te selecteren.
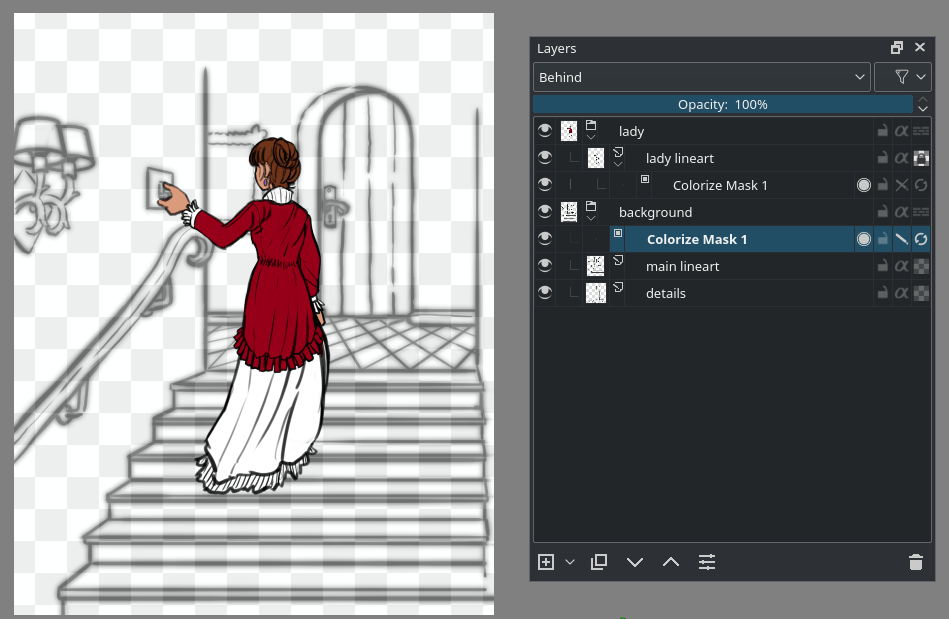
We kunnen nu makkelijk streken aan de achtergrond toevoegen. We hebben nu de niet nodigomdat de achtergrond de hele afbeelding bedekt.
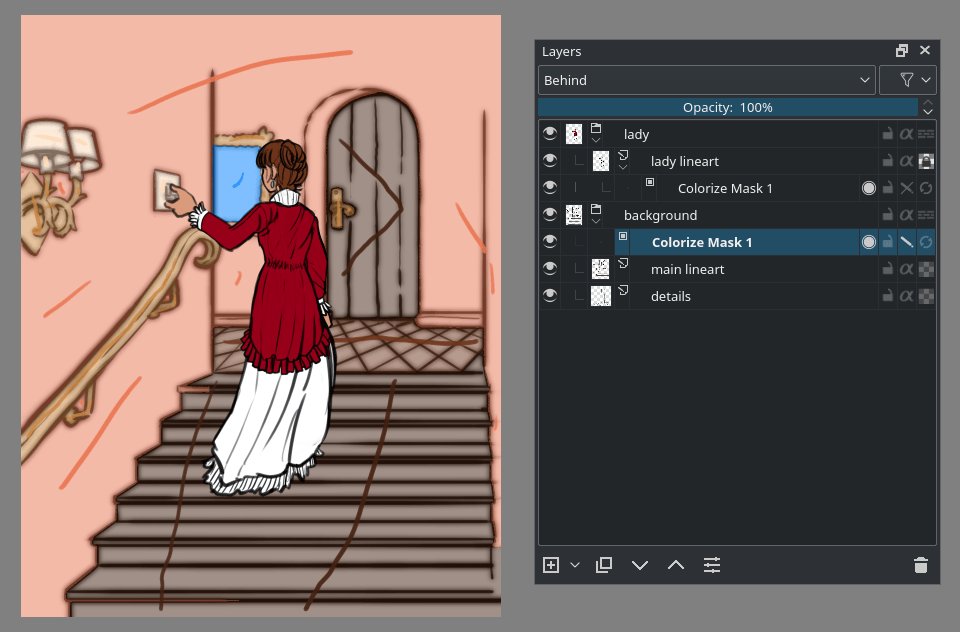
Als geheugensteun, u kunt bij het inkleurmasker ook andere penselen en andere tekenmethoden gebruiken zolang u ermee kunt tekenen. Het inkleurmasker is het meest handig omdat u daarbij het algoritme kunt instellen.
Het uiteindelijke resultaat ziet er zo uit:
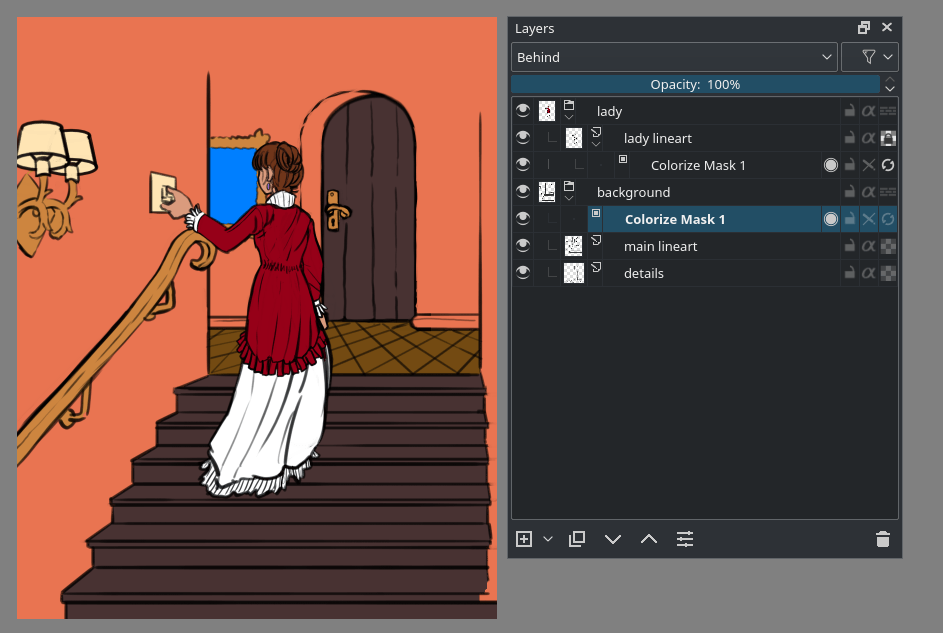
Nu zijn we klaar, klik met  op het inkleurmasker en selecteer . En daarna, . Dit geeft separate kleureilanden die u makkelijker kan bewerken:
op het inkleurmasker en selecteer . En daarna, . Dit geeft separate kleureilanden die u makkelijker kan bewerken:
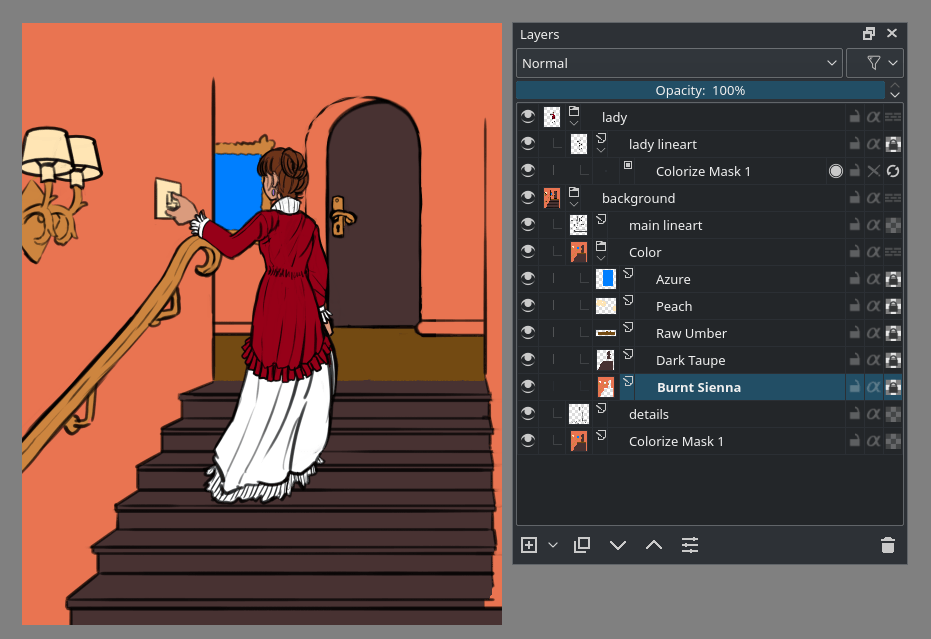
Op deze manier kunnen we vrij snel een afbeelding inkleuren. Door inkleurmaskers te gebruiken gaan we vande eerste afbeelding tot de volgende afbeelding in maar 30 minuten, en dat zou anders veel langer hebben geduurd.
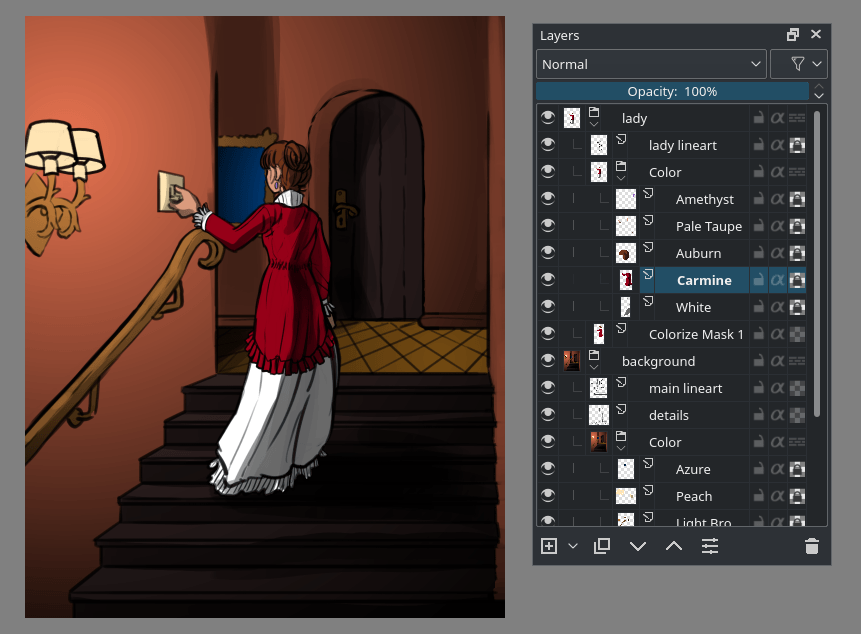
De inkleurmaskers worden bewaart in het .kra-bestand, zo lang u u het niet opslaat in een ander bestandsformaat, en het inkleurmasker niet converteert naar een tekenlaag, kunt u doorgaan met het aanpassen van het resultaat.
Hulpmiddelopties¶
- Bijwerken
Voert het inkleurmasker-algoritme uit. De voortgangsbalk voor het bijwerken van het inkleurmasker is alleen in het laag-vastzet-paneel te zien.
- Markeringen bewerken
Zet het masker in de bewerkingsmodus. In de bewerkingsmodus, krijgt u ook de’prefiltering’ van de line art te zien, wat bijvoorbeeld een blur filter voor gat sluiten is.
- Resultaat tonen
Toont het resultaat van het inkleurmasker. Als Markeringen bewerken is ingeschakeld, dan krijgt u dit semi-transparant te zien, zodat het verschil tussen de streken en het resultaat makkelijker te zien is.
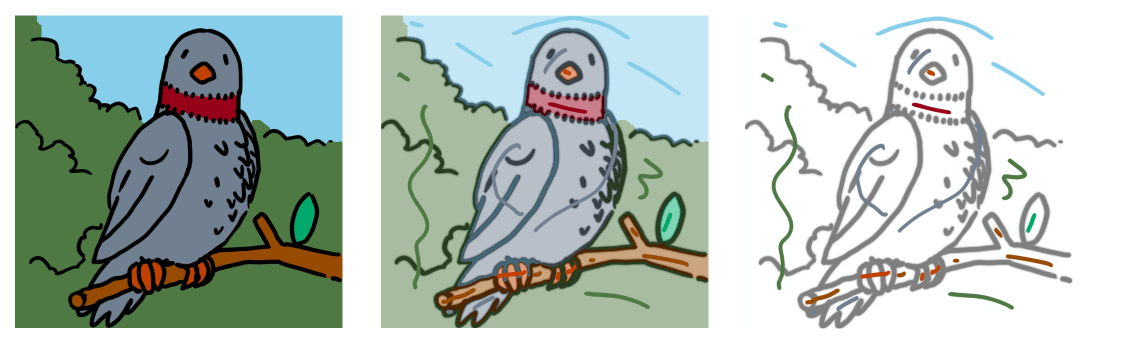
Aan de Linkerkant: Resultaat tonen is ingeschakeld, Markeringen bewerken is uit. In het Midden: Resultaat tonen en Markeringen bewerken zijn ingeschakeld. Aan de Rechterkant: Resultaat tonen is uit en Markeringen bewerken is ingeschakeld.¶
- Beperken tot grenzen van de laag
Beperkt het inkleurmasker tot de combinatie van de grenzen van de laag waarop de streken zijn gemaakt en de grenzen van de laag met deline art. Dit kan het gebruik van het masker versnellen bij gecompliceerde composities, zoals bij stripboeken.
- Randdetectie
Schakel dit in bij line art met grote egale vlakken, bijvoorbeeld de schaduwen van een object. Voor de beste werking stelt u de waarde in op de dunste lijnen op de afbeelding. Merk op in de afbeelding hieronder hoe de randdetectie de grote zwarte vlakken beïnvloedt:
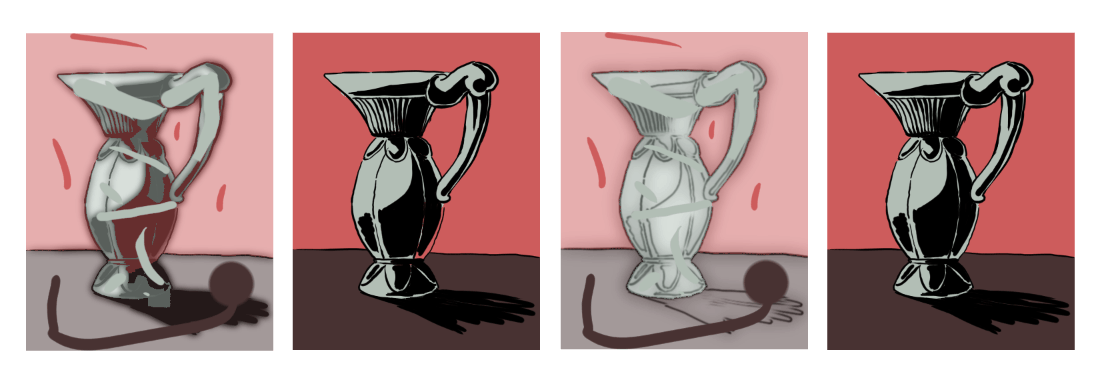
Van links naar rechts: een voorbeeld met grote zwarte schaduwen op een object zonder randdetectie, hetzelfde voorbeeld zonder de mark bewerken ingeschakeld. Dan hetzelfde voorbeeld met randdetectie ingeschakeld en ingesteld op 2px, en hetzelfde voorbeeld zonder markeringen bewerken ingeschakeld.¶
- Tip voor gat sluiten
Ofschoon het algoritme vrij goed werkt bij contouren, zal dit gat detectie verbeteren. Hoe groter de waarde, des groter het gat kan zijn dat het probeert te sluiten, maar een te grote waarde kan tot andere fouten lijden. Merk op hoe het prefiltered line art (dat is bij het vage stuk) de gekleurde stukken beïnvloedt.
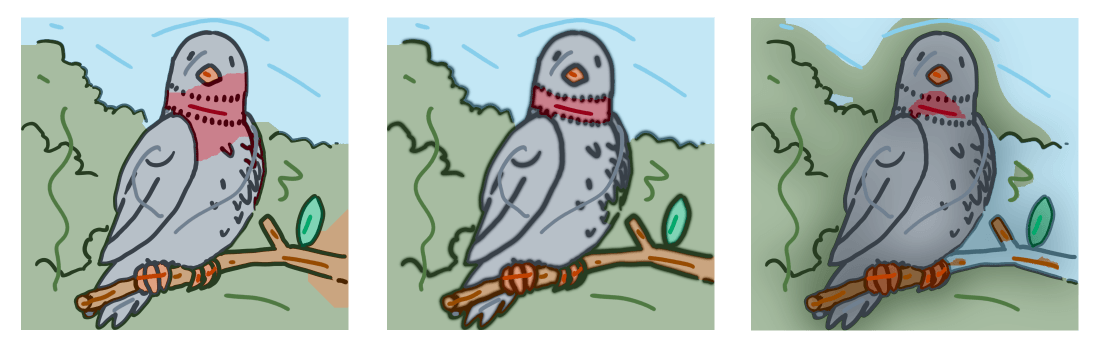
Aan de Linkerkant: Tip voor gat sluiten is 0px. In het Midden: Tip voor gat sluiten is 15px (de lijnen zijn 10px). Aan de Rechterkant: Tip voor gat sluiten is 275px.¶
- Opschonen
Dit zal proberen om rommelige streken op te schonen die over de lijnen heengaan waar dat niet zou moeten. Bij 0 wordt geen opschonen uitgevoerd, bij 100% is het opschonen het meest agressief .
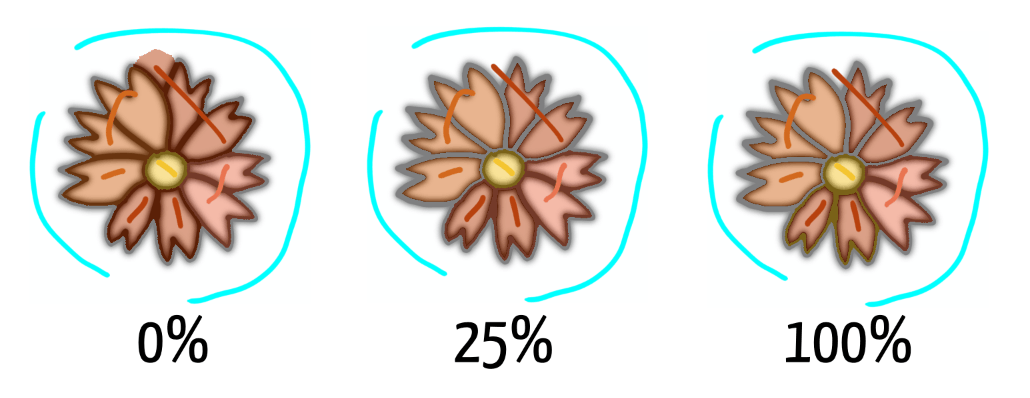
- Markeringen
Dit palet houd de kleuren bij die zijn gebruikt bij de markeringen. Dit is handig zodat u makkelijk weer naar deze kleuren terug kan gaan. U kunt de afmetingen van vlekken vergroten door er met de muis boven te zweven en Ctrl +
 te gebruiken.
te gebruiken.- Transparant
Deze knop is onder het markeer-palet, u kunt hiermee de geselecteerde kleur markeren als zijnde ‘transparant’. In het op te schonen-schermafdruk hierboven, is cyaan gemarkeerd als transparant.
Laageigenschappen¶
Het inkleurmasker-laag heeft vier eigenschappen. Deze hebben allemaal een knop aan de rechterkant van het inkleurmasker-laag:
- Resultaat tonen
|resultaat tonen| Met het uitvoer-pictogram kunt u inschakelen of u de uitvoer van het inkleur-algoritme te zien krijgt.
- Vergrendelen
 Dit pictogram stopt het masker van bewerkt te worden.
Dit pictogram stopt het masker van bewerkt te worden.- Markeringen bewerken
 Dit pictogram toont of het inkleurmasker in de bewerkingsmodus is. In de bewerkingsmodus toont de stroken, en is het resultaat semi-transparant.
Dit pictogram toont of het inkleurmasker in de bewerkingsmodus is. In de bewerkingsmodus toont de stroken, en is het resultaat semi-transparant.- Bijwerken
 dit pictogram forceert het inkleurmasker om up te daten, zelfs al u bezig bent een ander stuk gereedschap.
dit pictogram forceert het inkleurmasker om up te daten, zelfs al u bezig bent een ander stuk gereedschap.
Notitie
Kleurmaskers kunnen niet geanimeerd worden.
