Basic Concepts¶
Als dit uw eerste uitstapje is naar het digitale schilderen, dan geeft deze pagina u een korte uitleg over belangrijke basisconcepten die nodig zijn om te beginnen met het digitale schilderen in Krita.
Ofschoon het nogal lang van stof is, probeert deze pagina een kort overzicht te geven van de belangrijkste functionaliteiten van Krita; het probeert u te helpen om de functionaliteit van diverse menu’s en knoppen van Krita te begrijpen zonder diep in de details te gaan.
Raster en Vector¶
Al hoe wel Krita voornamelijk wordt beschouwd als een op raster gebaseerde programma, heeft het ook wat vectorbewerkingsmogelijkheden. Als digitale schilder-mogelijkheden nieuw voor u is, dan is het noodzakelijk dat u eerst vertrouwt raakt met het concept van op raster en Vector gebaseerde afbeeldingen.
Bij digitale afbeeldingen, is een pixel (Picture Element) de basis en kleinste element van een afbeelding. Het is feitelijk een rooster van punten die elk een specifieke kleur tonen. Raster bewerken is het manipuleren en bewerken van deze pixels. Als u bijvoorbeeld een 1-pixel penseel neemt die zwart gekleurd is en daarmee in Krita op een wit werkvlak schildert dan wijzigt u eigenlijk de kleur van de pixel onder uw penseel van wit naar zwart. Als u inzoomt en een penseelstreek bekijkt dan kunt vele kleine gekleurde vierkantjes zien, dit zijn pixels:
In tegenstelling tot raster-afbeeldingen, zijn vector grafische afbeeldingen gebaseerd op wiskundige formules. Deze zijn onafhankelijk van de pixels. Als u bijvoorbeeld in Krita een rechthoek tekent op de vectorlaag, dan bent u eigenlijk paden aan het tekenen door punten die knooppunten worden genoemd, die op specifieke coördinaten op de ‘x’ en de ‘y’ assen liggen. Als u deze punten verplaatst dan berekent en tekent de computer opnieuw het pad en toont vervolgens de nieuw vorm voor u. Daarom kunt u de vectorvorm onbeperkt elke vorm geven die u wilt zonder verlies van kwaliteit. Bij Krita is alles wat niet op een vectorlaag is op rasters gebaseerd.
Afbeeldingen, Weergaven en Vensters¶
In een tekenprogramma, zijn er drie belangrijke onderdelen waaruit uw werkruimte is opgebouwd.
Afbeelding¶
De meest belangrijke is de Afbeelding.
Dit is een individuele kopie van de afbeelding die u kunt openen of via het bestandsdialoog creëren. In Krita kunt u het bestand als nieuwe kopie openen via het : guilabel:Bestand menu, maar ook als een nieuw bestand opslaan, of een incrementele kopie maken.
Een afbeelding bevat informatie wat betreft lagen, kleurruimtes van de afbeelding en lagen, werkvlakgrootte en metadata zoals de auteur, creatiedatum en DPI enzovoorts. Krita kan meerdere afbeeldingen tegelijk openen, u kunt daartussen omschakelen via het : guilabel:Venster menu.
Omdat de afbeelding een kopie is van de afbeelding op de harde schijf, kunt u veel kleine opslag-trucjes er mee doen:
- Nieuw
Creëert een nieuwe afbeelding. Als u drukt op , dan maakt u een nieuw bestand op de harde schijf.
- Openen…
Maakt een interne kopie van een bestaande afbeelding. Als u drukt op :menuselection: Opslaan, dan overschrijft u de bestaande afbeelding met uw werkkopie.
- Bestaand document als document zonder titel openen…
Vergelijkbaar met , Echter bij zal aan u worden gevraagd om een bestandsnaam op te geven: u maakt een nieuwe kopie. Dit is vergelijkbaar met in andere programma’s.
- Kopie van huidige afbeelding maken
Vergelijkbaar met maar met het huidige geselecteerde afbeelding.
- Incrementele versie opslaan
Hiermee kunt u makkelijk een snapshot maken van de huidige afbeelding door een nieuw bestand met een volgnummer te maken.
Deze mogelijkheden zijn geweldig voor mensen die productiewerk doen, die makkelijk tussen bestanden moeten kunnen omschakelen of die reservekopiebestanden moeten in het geval dat ze iets extreems doen. Krita heeft ook een bestand-backup systeem in de vorm van auto-saves, reservekopiebestanden en crash recovery. U kunt deze functies instellen in de algemene instellingen.
U ziet de afbeelding via een Weergave.
Beeld¶
Een weergave is een venster naar uw afbeelding. In Krita kunt u meerdere weergaven hebben, waarbij u per weergave kunt inzoomen, roteren, spiegelen en de kleur per weergave kan instellen zonder dat u de afbeelding zelf bewerkt. Dit is handig voor artiesten, omdat het wijzigen van de manier waarop ze de afbeelding bekijken een veel voorkomende manier is om veel voorkomende fouten op te sporen, zoals een tekening die naar een kant scheeftrekt. Spiegelen met de M-toets zorgt dat u een dergelijk scheeftrekken makkelijk op het spoor komt.
Als u moeite heeft met het trekken van bepaalde krommen dan zal u plezier hebben van de mogelijkheid om de tekening roteren, en natuurlijk is daar het inzoomen en het uitzoomen voor nauwkeurig en grof werk.
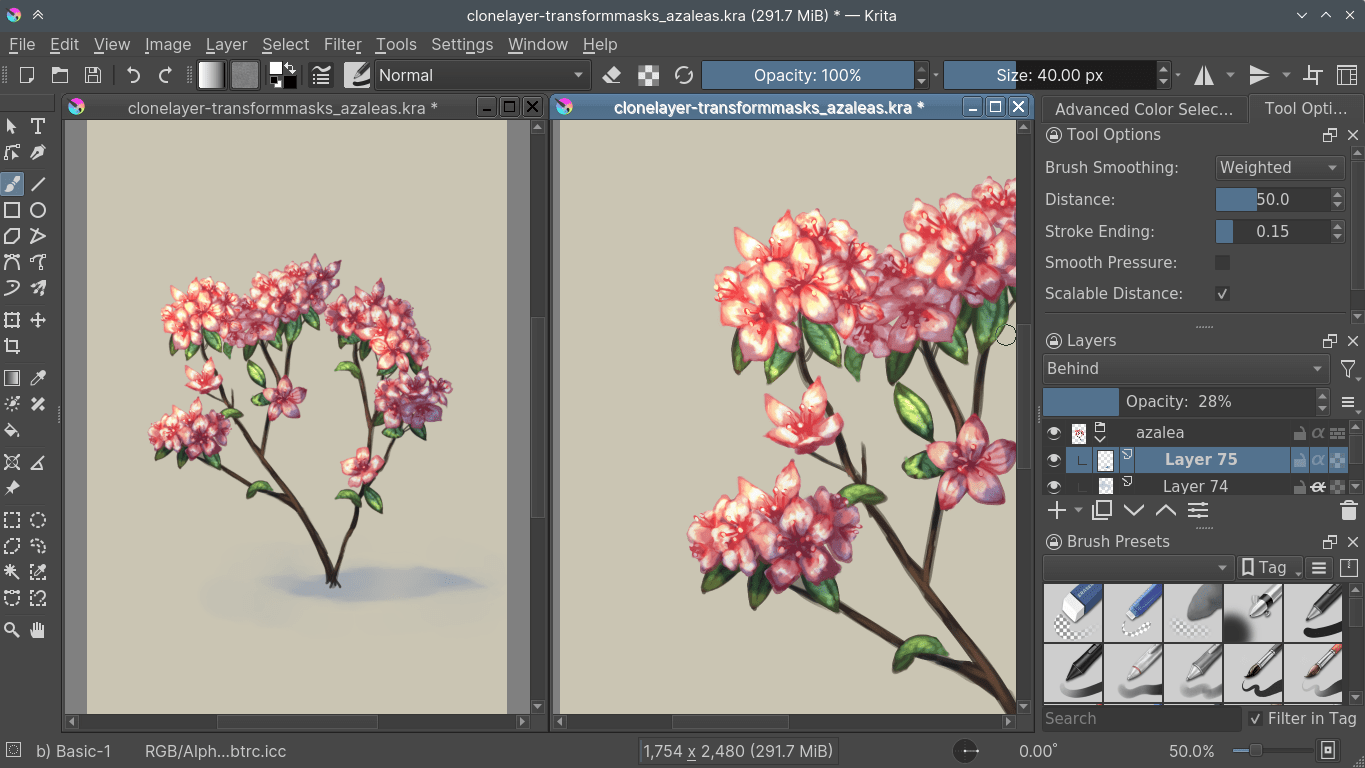
Meerder weergaven van dezelfde afbeelding in Krita¶
Meerdere weergaven zijn in Krita mogelijk via . U kunt daartussen omschakelen via het Venster menu, of de sneltoets Ctrl + Tab, maar u kunt ze ook in hetzelfde gebied houden als de Subvensters modus actief is in de Instellingen, via .
Vastzet-panelen¶
Vastzet-panelen zijn kleine subvensters in Krita’s interface. Ze bevatten handige functies, zoals de kleurenkiezer, het lagenvenster, gereedschap instellingen, enzovoorts.
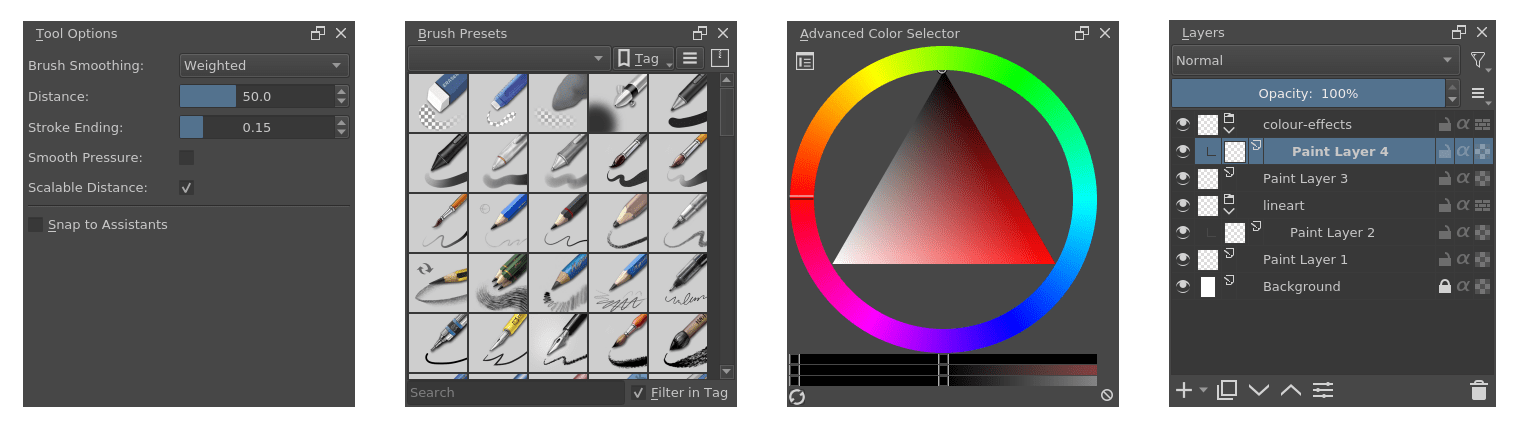
De afbeelding hierboven toont enkele vastzet-panelen in Krita.
Alle weergaven en vastzet-panelen zijn onderdeel van Vensters.
Venster¶
Als u eerder een computer heeft gebruikt, dan weet u wat vensters zijn: Datzijn het hoofdonderdeel van uw computer programma’s.
In Krita kunt u meerdere vensters hebben via . U kunt ze vervolgens bij gebruik van meerder beeldschermen naar een ander beeldscherm verslepen.
De afbeelding hieronder toont een voorbeeld van meerdere Vensters in Krita.
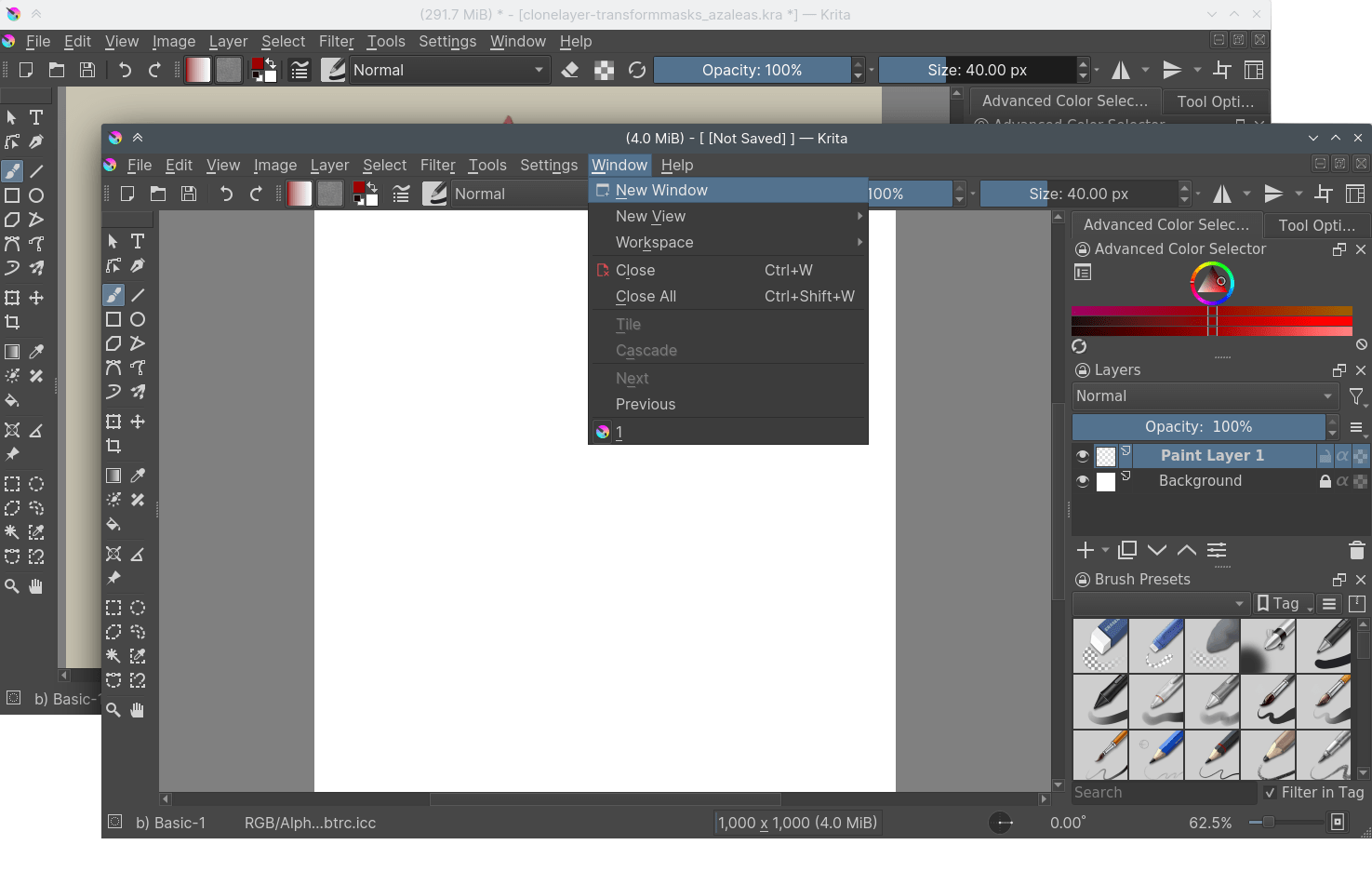
Werkvlak in Krita¶
Als u voor de eerste keer in Krita een nieuw document creëert dan zal u een wit rechthoekig vlak zien. Dit wordt een werkvlak genoemd. U kunt het in de afbeelding hieronder zien. Het vlak gemarkeerd met een rode rechthoek is een werkvlak.

Als u het schilderij opslaat als een JPG, PNG enzovoorts of de schilderij uitprint, dan wordt alleen de inhoud in dit vlak in overweging genomen. Alles daarbuiten wordt genegeerd. Krita slaat informatie buiten dit gebied op, maar u kunt het alleen niet bekijken. Deze data wordt opgeslagen in Lagen.
Lagen en composities¶
Net zoals een landschap-schilder eerst de hemel zal schilderen en daarna de verafgelegen elementen om vervolgens langzaam zijn weg naar de elementen op de voorgrond te zoeken, doen computers hetzelfde met alle dingen waarvan u opdracht om te tekenen. Als u dus de computer opdracht geeft om op dezelfde plek een cirkel na een vierkant te tekenen, dan zal de cirkel altijd later worden getekend. Dit wordt de tekenvolgorde genoemd.
Het lagenvenster is een manier waarmee u elementen van een tekening gescheiden kunt houden en waarmee u de tekenvolgorde kunt bewerken door aan te geven in welke volgorde de lagen worden weergegeven en waar u allerlei andere effecten kunt toepassen. Dit wordt Compositie genoemd.
Hiermee kunt u lijnen voor de kleuren plaatsen, of bomen voor de bergen , en elk apart bewerken zonder de anderen te beïnvloeden.
Krita heeft veel laagtypes, elke laagtype is uniek en heeft zijn eigen toepassing:
- Tekenlagen
Dit zijn rasterlagen, de meest voorkomende en standaard laagtype in Krita, u zal hierop schilderen en tekenen.
- Vectorlagen
Dit is een lagentype waarop u met vector graphics kunt tekenen. Vector graphics zijn meestal eenvoudiger dan raster tekeningen waarbij u het voordeel dat u kunt vervormen terwijl ze scherper blijven.
- Groepslagen
Bij deze kunt u een groep van meerdere lagen via verslepen groeperen, zodat u op ze gezamenlijk kunt organiseren, verplaatsen, maskers toepassen en andere acties toepassen.
- Kloonlagen
Dit zijn kopieën van de laag die u geselecteerd heeft bij het aanmaken daarvan. Ze worden automatisch bijgewerkt als het origineel wijzigt.
- Bestandslagen
Deze verwijzen naar een bestaande afbeelding buiten Krita en worden bijgewerkt als de afbeelding buiten wijzigt. Handig bij logo en emblemen die niet vaak veranderen.
- Vullagen
Deze lagen zijn gevuld met iets dat Krita onmiddellijk kan creëren zoals kleuren en patronen.
- Lagenfilter
Met de hulp van deze lagen kunt u filters toepassen die een samenstelling creëren van alle lagen daaronder.
U kunt de inhoud van de lagen bewerken met Gereedschap.
Hulpmiddelen¶
Gereedschappen helpen u bij het bewerken van de afbeelding-data. De meest gebruikte is natuurlijk het penseel uit de vrije hand, die standaard geselecteerd is als u Krita opent. Er zijn ongeveer vijf soorten gereedschap in Krita:
- Teken gereedschap
Dit zijn hulpmiddelen voor het schilderen op de tekenlagen. Hier vindt u vormen zoals rechthoeken, cirkels en rechte lijnen, maar ook lijnen uit de vrije hand. Deze vormen worden gebruikt door het penseelengine voor het maken van de vormen en teken-effecten.
- Vector gereedschap
Dit is de bovenste rij gereedschappen, die u kunt gebruiken voor het maken van vectors. Interessant genoeg, kunt u alle gereedschappen behalve het vrije hand penseel gebruiken om vormen op de vectorlagen te tekenen. Voor het resulterende object wordt geen gebruik gemaakt van de penseelinstellingen voor de penseeltipafbeelding in tegenstelling tot die gemaakt op een normale laag.
- Selecteergereedschappen
Met een selectie kunt u een specifiek gebied van een laag bewerken zonder dat u de rest beïnvloed. Met het selectiehulpmiddel kunt u in de huidige selectie tekenen of wijzigen. Dit is hetzelfde als het gebruik van maskeervloeistof bij het traditionele schilderen, maar waar het gebruik van maskeervloeistof en maskeerfilm vaak rommelig en moeizaam is, is het gebruik van selecties veel makkelijker in het gebruik.
- Hulplijnen
Dit zijn hulpmiddelen zoals rasters en bijbehorende assistenten.
- Transformatiehulpmiddelen
Dit zijn gereedschappen waarmee u uw laag of object op het werkvlak kan transformeren.
U kunt alle gereedschappen vinden inde gereedschapskist, en informatie over de individuele gereedschappen vindt u in de sectie gereedschappen van de handleiding.
Penseel-engines¶
Penseel-engines, gebruiken (zoals al eerder vermeld) een pad en tablet-informatie en voegen effecten daaraan toe om een penseelstreek te maken.
Engine is een term die ontwikkelaars van Krita gebruiken om een complex reagerend stuk computercode te beschrijven, dat is de basis voor een bepaalde functionaliteit die uitgebreid instelbaar is. In het kort, net zoals de motor in uw auto uw auto aandrijft, en de soort motor en hoe vermogen uw gebruik van de auto beïnvloedt, zo beïnvloedt de penseel-engine het uiterlijk en gebruik van het penseel, en hebben verschillende penseel-engines verschillende resultaten.
Krita heeft erg VEEL verschillende penseel-engines, alle met verschillende effecten.

Links: pixel penseel, Midden: Kleuruitsmeerpenseel, Rechts: schetspenseel.¶
Het pixel penseel is bijvoorbeeld eenvoudig en u kunt er het meeste van uw gewone werk mee uitvoeren, maar als u veel schildert, dan is het kleuruitsmeerpenseel misschien handiger. Zelfs als het langzamer werkt dan het pixel penseel, omdat door het kunnen mengen van kleuren u sneller kan werken in het geval dat u kleuren wilt mengen en mixen.
Als u iets heel anders dan dit wilt, dan is het schetspenseel heel geschikt bij het maken van rommelige lijnen, en is het vormpenseel heel handig bij het snel vullen van grote vlakken. Er zijn veel leuke effecten mogelijk met de penselen van Krita, probeer ze daarom allemaal uit, en lees de hoofdstukken over elk penseeltype.
U kunt deze effecten instellen in het keuzemenu voor penseelinstellingen, dat u makkelijk kunt openen via de F5-toets. Deze instellingen kunt u vervolgens opslaan, om daarna weer makkelijk tevoorschijn te halen met de F6-toets of in het vastzet-paneel voor penseelinstellingen.
Penselen werken met kleuren, maar hoe begrijpen computers kleuren?
Kleuren¶
Mensen kunnen een paar miljoen kleuren zien, die combinaties zijn van elektromagnetische golven (light) die van oppervlakken terugkaatsen, waarbij het oppervlak een beetje ervan absorbeert.
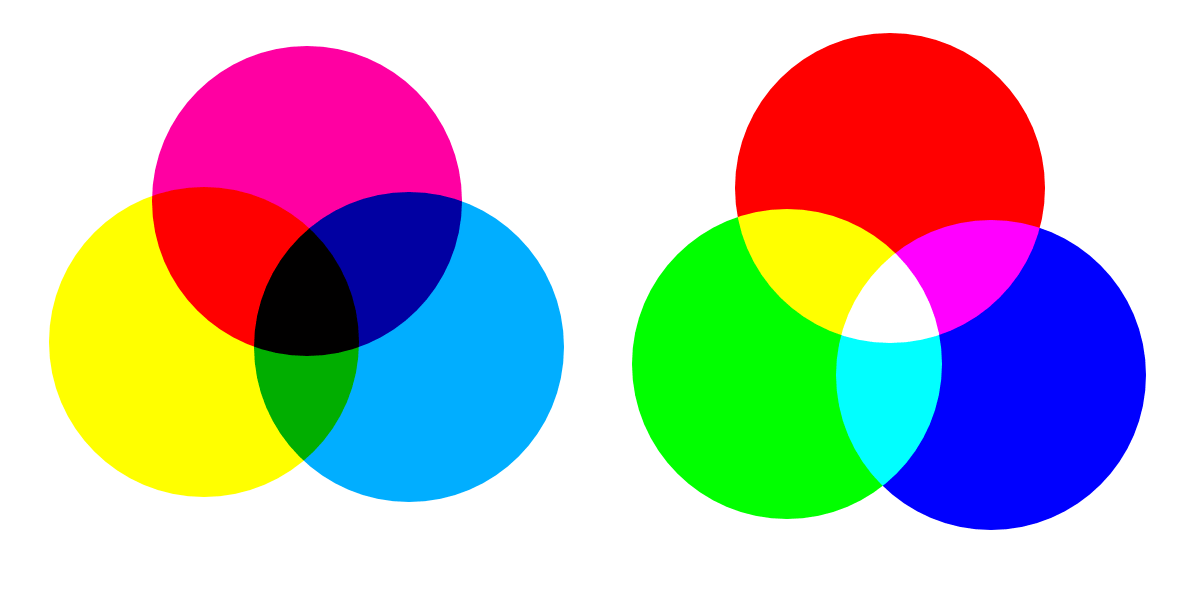
Links worden CMY-kleuren van elkaar afgetrokken en rechts worden RGB-kleuren bij elkaar opgeteld. Dit verschil houdt in dat printers er baat bij hebben om voor het printen de kleuren te converteren.¶
Als we traditioneel schilderen, dan gebruiken we pigment dat ook de juiste lichtgolven absorbeert voor de kleur die we willen dat het heeft, maar als u meer pigmenten met elkaar combineert, dan wordt ook meer licht geabsorbeerd, wat als resultaat een modderig zwart geeft. Dit is waarom we het mengen van pigmenten **aftrekkend**mengend noemen, omdat het licht van elkaar aftrekt naarmate u meer verschillende pigmenten toevoegt. Hierdoor zijn bij het traditionele pigment mengen, onze meest efficiënte primaire kleuren drie vrij lichte kleuren: Cyaan blauw en Magenta rood en Geel (CMY) zijn.
Een computer gebruikt ook de drie primaire kleuren en gebruikt voor elke primaire kleur een specifiek getal als een manier om gecombineerd een kleur op te slaan. Echter een computer heeft een beeldscherm dat licht uitstraalt. Als u meer kleuren met elkaar combineert dan straalt het meer licht uit, dit is waarom we het optellend mengend noemen, omdat het toevoegen van meer en meer gekleurd licht resulteert in wit. Dit is waarom is waarom de drie meest efficiënte primaire kleuren die bij computers worden gebruikt Rood, Groen en Blauw (RGB) zijn.
Per pixel, slaat een computer dan de waarde van elk van deze primaire kleuren op, waarbij de maximum waarde afhankelijk is van de bit diepte. Deze worden de componenten of kanalen genoemd afhankelijk van met wie u praat.

Dit is het rood-kanaal van een afbeelding met een rode roos. Zoals u kunt zien zijn de bloemblaadjes hier wit, wat aangeeft dat deze vlakken volledig rood zijn. De bladeren zijn veel donkerder, wat een gebrek aan rood aangeeft, wat we al konden verwachten, omdat ze groen zijn.¶
Ofschoon computers standaard RGB gebruiken, kunnen ze ook converteren naar CMYK (het aftrekkende model), of een perceptueel model zoals LAB. In alle gevallen is dit alleen maar een andere manier om aan te geven hoe kleuren tot elkaar verhouden, waarbij het meestal elke keer 3 componenten heeft. De uitzondering zijn hier de grijstinten, omdat de computer alleen maar hoeft te onthouden hoe wit een kleur is. Hierdoor zijn grijstinten efficiënter met geheugen.
Als u elk kanaal eigenlijk apart bekijkt, dan zien er ook uit alsof het grijze afbeeldingen zijn, maar dan geeft wit gewoon aan hoeveel Rood, Groen en Blauw er is.
Krita heeft een zeer complex kleurbeheer-systeem, waar u hier meer over kan lezen.
Transparantie¶
Net zoals bij Rood, Groen en Blauw kan de computer ook opslaan hoe transparant een pixel is. Dit is zoals eer al vermeld belangrijk bij compositie. Tenslotte heeft het hebben van meerdere lagen geen zin als transparantie niet mogelijk is.
Transparantie wordt op dezelfde manier opgeslagen als kleuren, wat inhoud dat het ook een kanaal is. Meestal noemen we dit kanaal het alfakanaal of afgekort alfa. De reden daarvoor is dat bij het programmeren de letter ‘α’ wordt gebruikt.
Enkele oudere programma’s gebruiken niet altijd standaard transparantie. Krita is het tegenovergestelde: het begrijpt geen afbeeldingen waarbij geen transparantie mogelijk is, en zal altijd transparantie-kanalen aan een afbeelding toevoegen. Als een bepaalde pixel op alle lagen transparant is, dan zal Krita een dambordpatroon tonen zoals in de afbeelding van de roos hierboven.
Mengmodi¶
Omdat kleuren als getallen worden opgeslagen kunt u er berekeningen mee uitvoeren. We noemen dit Mengmodi of Compositiemodi.
Mengmodi kunnen per laag of per penseelstreek worden uitgevoerd, en zijn daarom ook onderdeel van de compositie van lagen.
- Vermenigvuldigen
Een veel gebruikte mengmodus is bijvoorbeeld wat de componenten met elkaar vermenigvuldigt, wat donkerder kleuren als resultaat geeft. Hiermee kunt u het van elkaar aftrekkend mengen nabootsen, waardoor het schilderen van schaduwen veel makkelijker is.
- Optelling
Een ander veelgebruikte is , waarbij de componenten op een laag bij elkaar worden opgeteld, wat het heel geschikt maakt voor speciale gloei effecten.
- Uitgummen
is een mengmodus in Krita. Er is geen gum, maar u kunt makkelijk het penseel omschakelen met de E-toets om het een gum te maken. U kunt het ook gebruiken op lagen. In tegenstelling tot andere mengmethodes, beïnvloedt dit alleen het alfakanaal, wat dingen meer transparant maakt.
- Normaal
De mengmodus maakt een gemiddelde van kleuren afhankelijk van hoe transparant de bovenste kleur is.
Krita heeft 76 mengmethodes, waarbij elk een beetje andere dingen doet. Ga naar de Mengmodi om er meer over te lezen.
Omdat we kanalen als grijze afbeeldingen kunnen zien, kunnen we grijze afbeeldingen converteren naar kanalen. We kunnen bijvoorbeeld een grijze afbeelding gebruiken voor de transparantie. We noemen deze Maskers.
Maskers¶
Maskers zijn een soort van sub-effect die worden toegepast op een laag, meestal met de hulp van een grijze afbeelding.
Het belangrijkste type masker zijn de Transparantiemaskers, waarmee u een grijze afbeelding kunt gebruiken voor het bepalen van de transparantie, waarbij zwart alles transparant maakt en wit de pixel volledig ondoorzichtig maakt.
U kunt met elk van de penselen op maskers schilderen, of een normale tekenlaag converteren naar een masker. Het grote voordeel van maskers is dat u dingen transparant kunt maken zonder de onderliggende pixels te verwijderen. Verder kunt u maskers gebruiken om een hele groep lagen tegelijk te verbergen of weer zichtbaar te maken!
We hebben bijvoorbeeld een witte spookachtige dame hier:
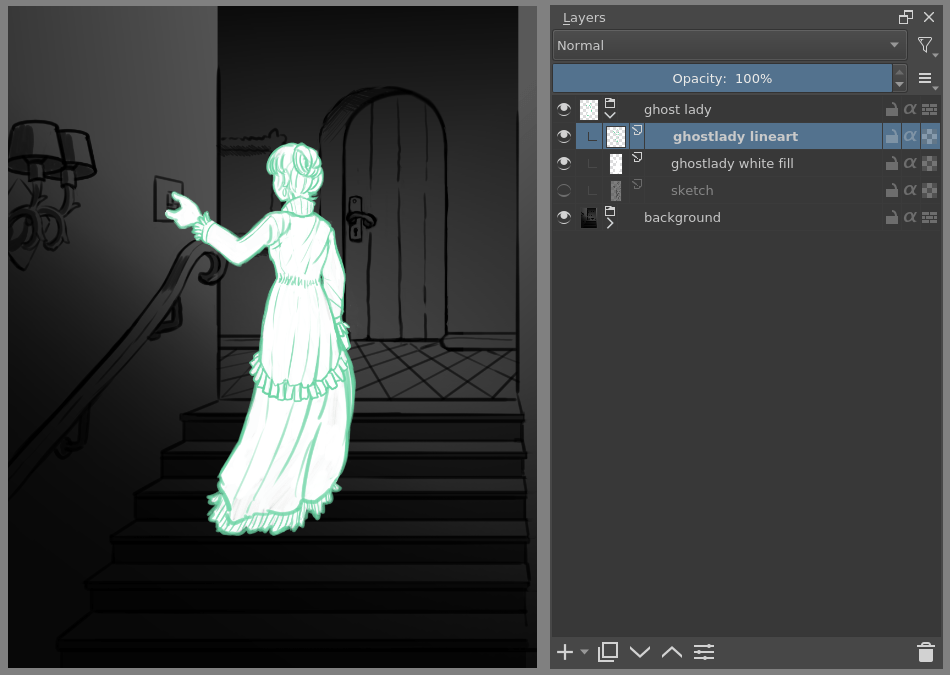
Maar u kunt niet vertellen of ze een geest is of alleen maar heel wit. Als we maar het idee konden geven dat ze zweeft. We klikken met  op de laag en voegen een transparantiemasker toe. We selecteren dan het masker en tekenen een zodanig zwart-wit kleurverloop dat het zwart onderaan is.
op de laag en voegen een transparantiemasker toe. We selecteren dan het masker en tekenen een zodanig zwart-wit kleurverloop dat het zwart onderaan is.
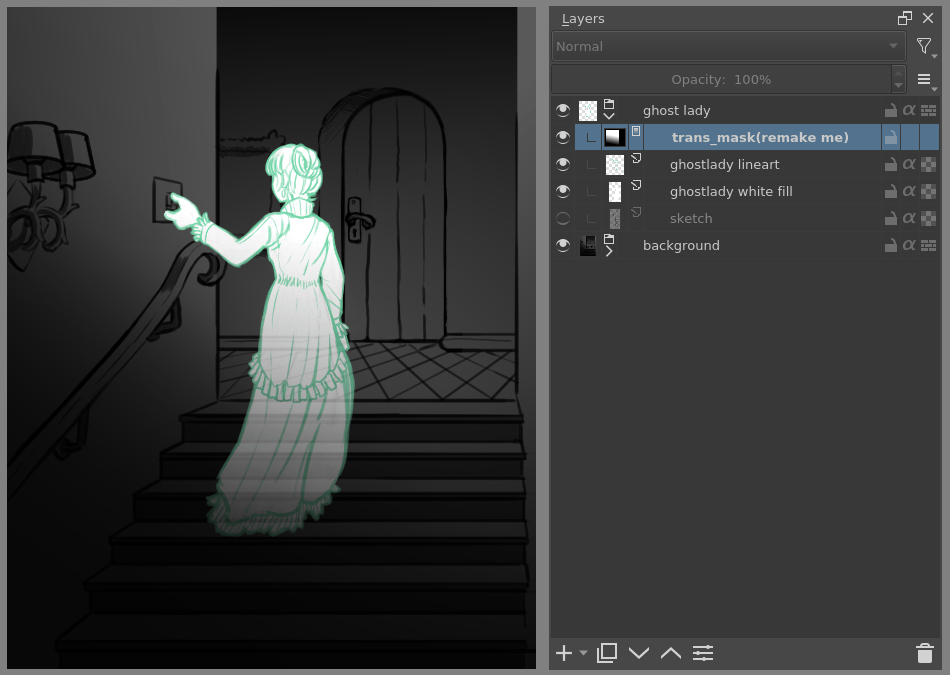
Waar het zwart is, is de dame nu transparant geworden, zodat ze in een echte geest verandert!
De naam masker komt van het traditionele maskeervloeistof en film. U kunt zich wellicht nog de eerdere vergelijking van selecties met traditionele maskeervloeistof herinneren. Ook selecties worden intern als grijze afbeeldingen opgeslagen, en u kunt ze als een lokale selectie opslaan wat ook een soort masker is, of ze naar een transparantiemasker converteren.
Filters¶
We hebben al eerder gemeld dat u berekeningen met kleuren kunt uitvoeren. Maar u kunt ook berekeningen met pixels, of groepen pixels of hele lagen uitvoeren. U kunt Krita in feite allerlei soorten kleine bewerkingen op lagen laten uitvoeren. We noemen deze bewerkingen Filters.
Voorbeelden van zulke bewerkingen zijn:
- Verzadiging verminderen
Dit zorgt dat alle pixels grijs worden.
- Vervagen
Dit neemt het gemiddelde van de pixel en zijn buren, wat scherpe contrasten verwijdert en de hele afbeelding wazig maakt.
- Verscherpen
Dit vergroot het contrast tussen pixels die al om te beginnen een redelijk groot contras hadden.
- Kleur naar alfa
Een populair filter wat alle gekozen kleuren transparant maakt.
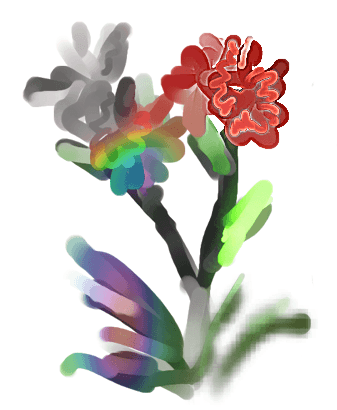
Verschillende filters die op verschillende gedeeltes van de afbeelding zijn toegepast.¶
In Krita zijn nog veel meer filters beschikbaar: u kunt meer daarover hier lezen.
Filter-penseel-engines¶
Omdat veel van deze bewerkingen per pixel zijn, kunt u in Krita dit filter als onderdeel van het Filterpenseel-engine gebruiken.
In de meeste beeldbewerking-programma’s zijn dit aparte onderdelen, maar in Krita is dit een penseel-engine, zodat u het uitgebreider dan normaal kunt aanpassen.
Dit zorgt dat u een penseel kunt maken dat de verzadiging van pixels vermindert, of een penseel dat de tint van de pixels onder het penseel wijzigt.
Filterlagen, Filtermaskers en laagstijlen¶
In Krita kunt u ook de filters onderdeel laten zijn van de verzameling lagen, via f ilter_layers en Filtermaskers. Filterlagen beïnvloeden alle onderliggende lagen in dezelfde hiërarchie. Transparantie en transparantiemaskers toegepast op de filterlagen beïnvloeden de lagen waarop het is toegepast.
Aan de andere kant kunnen maskers een enkele laag beïnvloeden en gebruiken een grijze afbeelding. Net zoals een transparantiemasker beïnvloeden ze alle lagen in een groep,
We kunnen deze filters gebruiken om onze dame nog spookachtiger te maken, door de laag met onze dame te selecteren, en daar een kloonlaag van creëren. We klikken dan met |mouseright|en voegen een filtermasker toe en gebruiken Gaussiaans vervagen ingesteld op ongeveer 10 pixels. Plaats vervolgens de kloonlaag achter de originele laag, en stel de mengmodus in op ‘Color Dodge’, wat haar een spookachtige gloed geeft. U kunt verder gaan met tekenen op de originele laag en alles zal automatisch bijgewerkt worden!
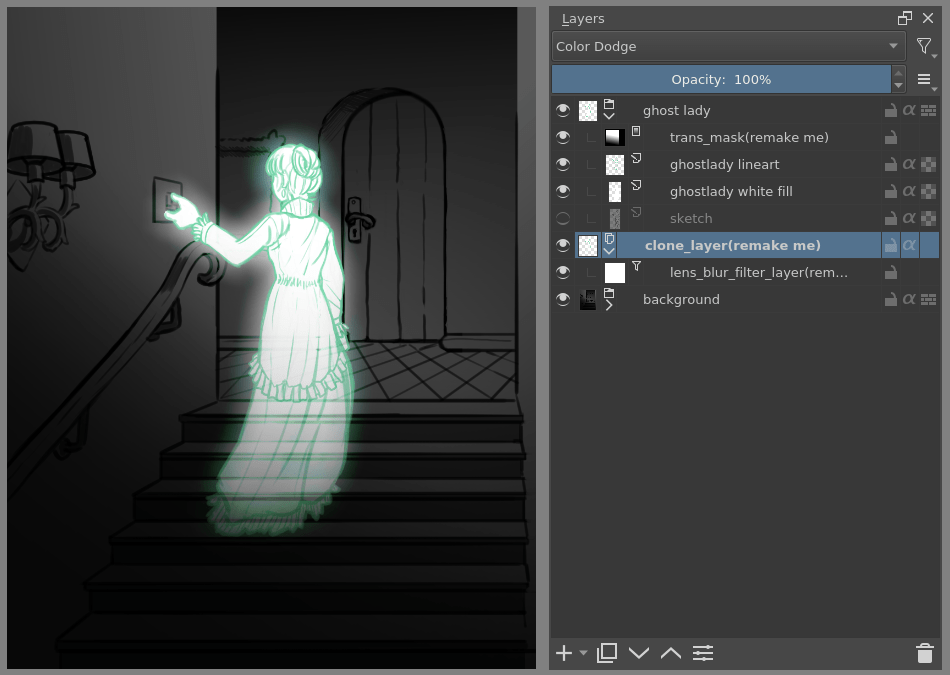
Layer Effects of Layer Styles zijn filtermaskers die populair zijn geworden door :program: Photoshop’s en een beetje sneller werken dan gewone maskers, maar niet zoveel mogelijkheden hebben. Ze zijn beschikbaar als u met  klikt op een laag en daarna ‘Laagstijl’ selecteert.
klikt op een laag en daarna ‘Laagstijl’ selecteert.
Transformaties¶
Transformaties zijn een soort van filters, die bewerkingen uitvoeren op de pixels van een afbeelding. We hebben een gewone afbeelding en transformaties van een gehele laag in de afbeelding waarbij we menu’s voor lagen hebben waarmee we de hele afbeelding kunnen spiegelen, roteren en verschalen.
We hebben ook de Hulpmiddel bijsnijden, wat alleen de afmetingen van het werkvlak beïnvloedt, en de Gereedschap voor het verplaatsen wat alleen de geselecteerde laag verplaatst. Maar als u meer mogelijkheden wilt hebben dan heeft Krita een Hulpmiddel Transformeren.
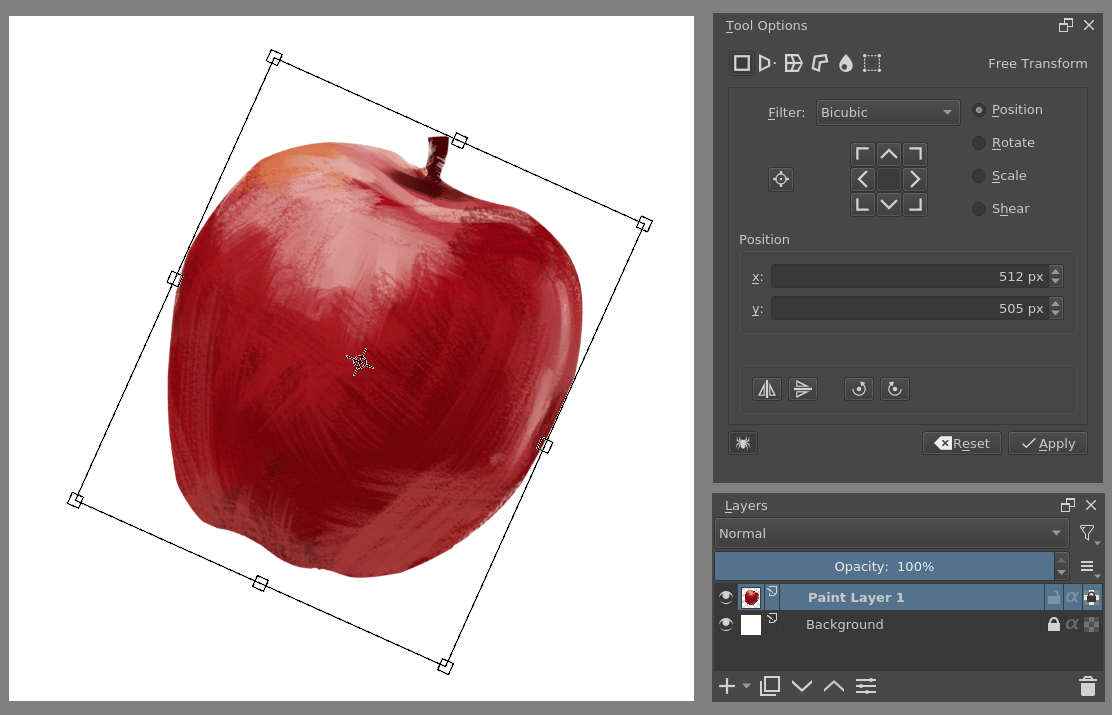
Met dit onderdeel kunt u op het werkvlak roteren en verschalen, of het in perspectief plaatsen. Maar u kunt ook geavanceerde transformatiehulpmiddelen gebruiken, zoals de warp, kooi en liquify, waarmee u kunt transformeren door zelf punten te plaatsen of zelfs door te doen alsof het een transformatie-penseel is.
Vervormendepenseel-engine¶
Naast het penseel-filter engine heeft Krita ook een vervormendepenseel-engine, waarmee u met een penseel kan transformeren. Het vervormendepenseel is als een veel snellere versie van het liquefy penseel, maar daartegenover staat dat de resultaten een veel lagere kwaliteit hebben.
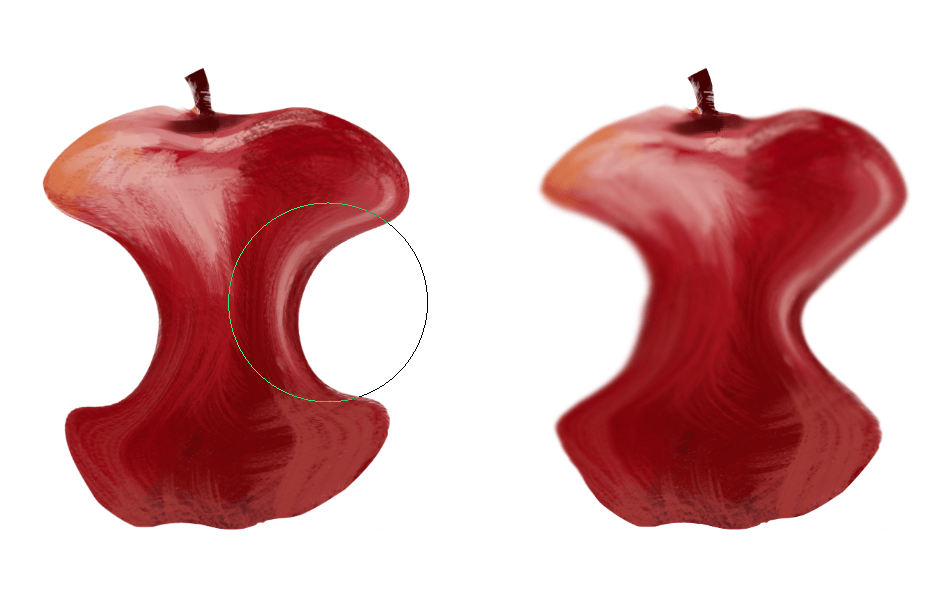
Een appel getransformeerd naar een peer met liquefy links en vervormendepenseel rechts.¶
U kunt daarbij een vervormendepenseel niet toepassen als een niet-destructieve masker.
Transformatiemaskers¶
Net zoals filters kunt u ook transformaties toepassen als een niet-destructieve bewerking dat onderdeel is van de verzameling lagen. Maar in tegenstelling tot filters en transparantiemaskers kunnen ref:transformation_masks hierbij wegens technische redenen geen grijze afbeeldingen gebruiken. U daarbij wel transformatiemaskers gebruiken om kloonlagen en bestandslagen te vervormen.
Animatie¶

Vanaf versie 3.0 heeft Krita mogelijkheden voor raster :ref:`animation <animatie>. U kunt de tijdlijn, het animatie-vastzet paneel en het onionskin-vastzet paneel gebruiken, met daarbij de verbazingwekkend grote verzameling penselen van Krita voor de creatie van raster gebaseerde animaties, deze exporteren, en deze omzetten in films of GIFs.
Assistenten, rasters en hulplijnen¶
Met al dat technische gedoe, zou u vergeten dat Krita een tekenprogramma is. Wanneer u als illustrator met een traditioneel medium werkt, dan heeft u allerlei soorten spulletjes om het tekenen makkelijker te maken, Krita heeft ook veel verschillende gereedschappen:
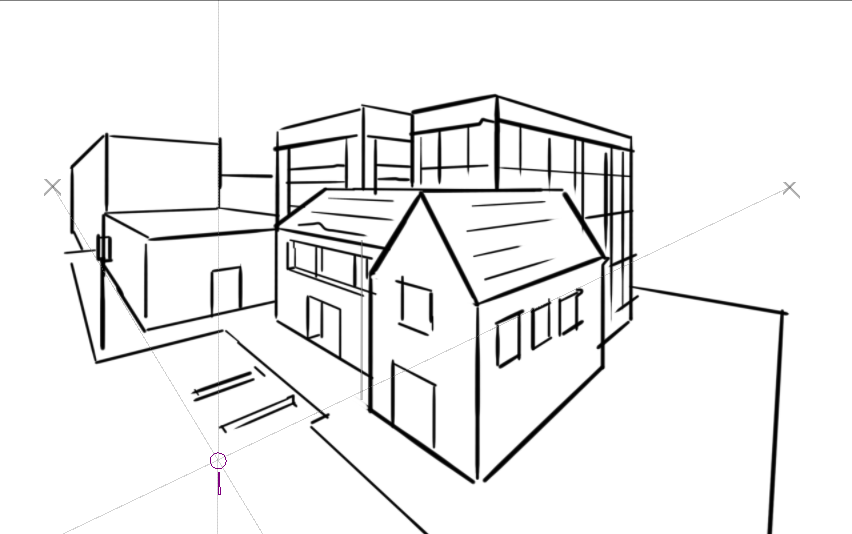
De verdwijnpuntassistent van Krita in actie.¶
- Vastzet-paneel voor Rasters en hulplijnen
Een zeer eenvoudig onderdeel dat rasters en hulplijnen toont die u naar wens kunt instellen.
- Vastklikken
U kunt aan allerlei soorten dingen vastklikken. Rasters, hulplijnen, extensies, een orthogonaal, middelpunten van afbeeldingen en and begrenzingsvakken.
- Tekenen met assistenten
Omdat u moeilijk een liniaal tegen uw tablet kunt houden om uw te helpen bij het tekenen, zijn er assistenten om u te helpen bij het tekenen van concentrische cirkels, perspectieven, parallelle lijnen en andere moeilijk te tekenen details die u makkelijk vergeet. Bij Krita kunt u via hulpmiddelopties hieraan vastklikken.
Deze hulplijnen worden in het eigen bestandsformaat van Krita opgeslagen, wat inhoudt dat u naderhand gewoon waar u bent gebleven verder kunt gaan met uw werk.
Aanpassen¶
Dit leidt ons naar het laatste idee: Aanpassen.
Naast dat u de panelen naar uw voorkeur kunt arrangeren, is er bij Krita ook de mogelijkheid om uw configuratie op te slaan als Werkruimten. Dit is de knop rechtsboven.
U kunt ook de werkbalk configureren via , met daarbij de sneltoetsen in naar keuze :menuselection: Instellingen –> Krita instellen… –> Sneltoetsen of .
