Navigatie¶
Interface¶
De interface van Krita is erg flexibel en heeft uitgebreide mogelijkheden voor de artiest om de elementen van de werkruimte te arrangeren. Een artiest kan de elementen oppakken en naar elke gewenste locatie verslepen om ze daar aan elkaar te klikken, net zoals het aan elkaar klikken van Lego blokken. Krita heeft een set van constructie-onderdelen in de vorm van vastzet-panelen en werkbalken. Elke set van elementen kan getoond worden, verborgen worden, verplaatst worden en opnieuw gearrangeerd worden zodat de artiest zijn eigen gebruikersinterface kan aanpassen.
Een tocht langs het interface van Krita¶
Zoals we al eerder zeiden, de interface van Krita is uiterst aanpasbaar en de manier waarop u heeft gekozen om de werk-interface te configureren hoeft niet overeen te komen met zoals het hieronder uit ziet, maar we kunnen deze wel gebruiken als startpunt.
A – Traditioneel Bestand of actiemenu zoals te vinden in de meeste venstertoepassingen.
B – Werkbalk - Hier kunt u uw penselen selecteren, instellingen zoals transparantie, afmetingen en andere instellingen wijzigen.
C – Zijbalken voor de verplaatsbare panelen/vastzet-panelen. Bij sommige programma’s staan ze bekend als Dockable areas. Bij Krita kunt u ook vastzet-panelen bovenaan en/of onderaan plaatsen.
D – Statusbalk – Deze ruimte geeft de voorkeursmethode aan voor een selectie d.w.z. lopende mieren of een masker, uw geselecteerde penseelinstelling, Kleurruimte, afmetingen van de afbeelding en een handige methode voor inzoomen.
E – Zwevend paneel/Vastzet-paneel – Deze kunnen op elk moment uit hun vastzet-panelen verder “open poppen” om nog extra opties te geven. Goede voorbeelden zijn de Voorinstelling vastzetter en de Vastzet-paneel voor het Palet.
Uw werkvlak is in het midden en in tegenstelling tot traditioneel papier of de meeste digitale tekenprogramma’s, geeft Krita aan de artiest een schuivend werkvlak van oneindige afmetingen (natuurlijk heeft u dat niet nodig!). U heeft de volgende standaard navigatiemiddelen:
Het werkvlak navigeren¶
Veel van deze navigatie-middelen, zoals roteren, spiegelen en inzoomen hebben standaard sneltoetsen:
- Pannen
Dit kan gedaan worden met
 of Spatie +
of Spatie +  in te drukken en de navigatie toetsen.
in te drukken en de navigatie toetsen.- Zoomen
Het inzoomen kunt u doen met de toetsen + en -. Gebruik van de Ctrl + Spatie of de sneltoetsen Ctrl +
 biedt het direct met de stylus inzoomen.
biedt het direct met de stylus inzoomen.- Spiegelen
U kunt de weergave handig spiegelen met de M-toets. Spiegelen is een geweldige techniek die ervaren artiesten gebruiken om snel de compositie van hun werk te bekijken om er zeker van te zijn dat het er “goed” uit ziet, zelfs als het horizontaal gespiegeld is.
Added in version 5.1: Als u Alt + M gebruikt zal spiegelen de cursorpositie als het centrum gebruiken om rond te spiegelen in plaats van het midden van de weergave. Er is ook een Werkblad spiegelen beschikbaar in de Instellingen van sneltoetsen om er een sneltoets aan toe te kennen.
- Roteren
U kunt het werkvlak roteren zonder het te transformeren. U kunt dat doen met de sneltoets Ctrl + [ of met de 4-toets en de andere richting uit met de sneltoets Ctrl + ] of met de 6-toets. Snel met de muis roteren wordt gedaan met sneltoetsen Shift + Space en Shift +
 . Rotatie ongedaan maken gebruikt 5-toets.
. Rotatie ongedaan maken gebruikt 5-toets.
U vindt dit ook in Beeld ‣ Werkveld.
Vastzet-panelen¶
Krita subdivides many of its options into functional panels called Dockers (also known as Docks).
Vastzet-panelen zijn kleine venstertjes die bijvoorbeeld dingen zoals een lagenvak, kleurpalet of een verzameling penseelinstellingen kunnen bevatten. U moet ze zich voorstellen als het schilderspalet, of zijn water, of zijn verzameling penselen. U kunt ze inschakelen in Instellingen menu en het Componenten sub-menu. Daar vindt u een lange lijst met beschikbare vastzet-panelen.
U kunt vastzet-panelen verwijderen door te klikken op de x in de rechterbovenhoek van het vastzet-venster.
Vastzet-panelen, zoals de naam het al aangeeft, kunnen worden vastgezet in het hoofd-interface. U kunt dit doen door het vastzet-paneel te verslepen naar de zijkant van het werkvlak (of bovenkant of onderkant als dat uw voorkeur heeft).
Vastzet-panelen hebben veel “verborgen”, maar krachtige facetten van Krita die u waarschijnlijk wilt verkennen als u zich verder in het programma gaat verdiepen.
U kunt de vastzet-panelen in bijna elke volgorde en combinatie arrangeren overeenkomstig uw wensen en werkmethodieken, om vervolgens de arrangementen te bewaren als Werkruimten.
U kunt voorkomen dat de vastzet-panelen worden vastgezet door voor u begint met verslepen de Ctrl-toets in te drukken.
Schuifknoppen¶
Krita gebruikt deze instelwaarden om dingen zoals de penseelafmetingen, flow, Tint, Verzadiging enz. in te stellen. hieronder ziet u een voorbeeld van een schuifknop in Krita.
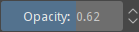
Het totale bereik wordt van links naar rechts aangegeven waarbij de blauwe balk een indicatie geeft van de actuele waarde in het mogelijke bereik. Door ergens te klikken, links of rechts van de schuifknop zal de huidige waarde een beetje lager (naar links) of hoger (naar rechts) worden.
Om een specifiek getal in te geven, houd u  in of klikt u met
in of klikt u met  op de schuifknop. U kunt nu een directe waarde invoeren om het preciezer in te stellen.
op de schuifknop. U kunt nu een directe waarde invoeren om het preciezer in te stellen.
Door tijdens het verslepen de Shift-toets in te drukken, wijzigen de waarden in kleinere stapjes, en door tijdens het verslepen de Ctrl-toets in te drukken wijzigen de waarden in gehele getallen in stappen van 5.
Veranderd in versie 5.1: Shift tijdens slepen zal nu ook “relatieve modus” inschakelen, wat betekent dat de cursor buiten het schuifregelaargebied kan worden gesleept.
Werkbalken¶

Werkbalken zijn de plek waar belangrijke functies en menus geplaatst zijn zodat ze handig en snel beschikbaar zijn voor de artiest tijdens het tekenen.
U kunt meer te weten komen over de werkbalken van Krita en hoe u ze instelt in de sectie over werkbalken van de handleiding. Door ze effectief te gebruiken kan de werkmethodiek van een Artiest enorm versnellen,met name bij gebruikers van Tablet-Schermen en Tablet-PCs.
Added in version 5.0: Naast de sneltoetsen en de werkbalk, kunt u ook door alle opdrachten zoeken in de opdrachtenzoekbalk, die u opent met Ctrl + Enter.
Werkruimte selectie¶
De knop helemaal aan de rechterkant van de Werkbalk is voor de selectie van de werkruimte. Hiermee kunt u de algemene configuratie van de gebruikersinterface in Krita opslaan en weer laden. Er zijn enkele algemene werkruimten die met Krita meegeleverd worden.
Pop-up Palet¶
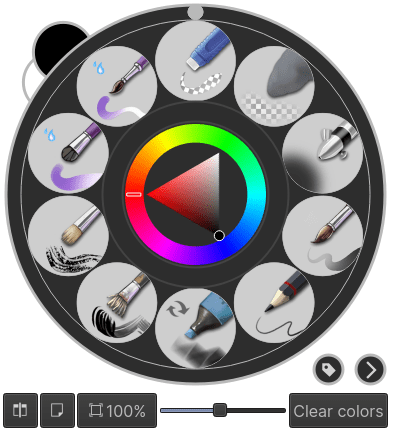
De Pop-up Palet is een onderdeel dat uniek is bij Krita, bedoelt om de productiviteit van een artiest te vergroten. Het is een rond menu waar u tijdens het tekenen makkelijk Penselen, de voorgrondkleur, de achtergrondkleur, de laatst gebruikte kleuren kan selecteren. Om toegang te krijgen tot het palet, hoeft u alleen met de  op het werkvlak te klikken. Het palet zal op de positie van het penseeltip of cursor openen.
op het werkvlak te klikken. Het palet zal op de positie van het penseeltip of cursor openen.
Door aan uw penseelinstellingen een tag te geven kunt u makkelijk een bepaalde verzameling penselen aan uw palet toevoegen. Als u bijvoorbeeld enkele inkt-penselen de tag “inking” geeft dan kunt u makkelijk de penselen voor het inkten in de pop-up palet laden.
U kunt penseelinstellingen een tag geven in het Voorinstelling vastzetter, lees de pagina over hulpdatabeheer om meer weten te komen over het taggen in het algemeen.
Als u het pop-up palet opnieuw opent, dan kunt klikken op het tag-pictogram, en de tag selecteren. Eigenlijk kunt u meerdere tags maken en daartussen omwisselen. als u meer dan tien voorinstellingen nodig heeft, dan gaat u naar Instellingen ‣ Krita instellen… ‣ Algemeen ‣ Diversen ‣ Maximum aantal penseelinstellingen en wijzigt het aantal penseelinstellingen van 10 naar een aantal waar u zich bij comfortabel bij voelt.
