Werkmethode kleurbeheer¶
U heeft misschien gehoord dat Krita iets heeft wat ze kleurbeheer noemen. Of vroeg u zichzelf af wat al die ‘kleurmodel’ en ‘kleurprofiel’ dingen zijn die u tegenkomt in de menus. Voor mensen die professioneel met digitale afbeeldingen werken is kleurbeheer erg handig, en hopelijk legt deze pagina uit waarom.
Basisinformatie¶
Als u nog nooit eerder met kleurbeheer heeft gewerkt, en u heeft geen idee wat het is, dan heeft u waarschijnlijk in de 8bit RGB kleurruimte met het sRGB profiel gewerkt. Dit houd in dat u kan kiezen voor de ingebouwde sRGB of de sRGB-elle-v2-srgbtrc.icc. In de nieuwe kleurruimte-browser is dit profiel gemaskeerd met (default) als u 8 bit gebruikt.
We zullen later kijken wat deze termen in theorie betekenen, maar als u hier alleen maar bent om erachter te komen wat welke de standaardinstelling is, dan weet u dan nu. Misschien, wilt u na het lezen van dit de standaardinstelling wijzigen, om nieuwe en interessante resultaten uit de filters, mengmodus, of allen maar van de kleur uitsmeer-kwast te krijgen.
Wat is het probleem?¶
Om het idee van kleurbeheer uit te leggen, moet u eerst weten welk probleem kleurbeheer probeert op te lossen.
Stelt u zich een kleuterschool voor:
De klas met 28 kinderen is verdeelt in groepjes van 7. Elke groep heeft zijn eigen tafel.
De leraar geeft ze een schilder-opdracht: ze moeten een rode driehoek, een blauw vierkant, een groene cirkel met om alles een gele rand schilderen. De kinderen hebben al veel geschilderd, dus de leraar kan de slimmere kleuters zelf laten schilderen zodat hij de andere meer hulp kan geven.
Ze schilderen de volgende resultaten:
Alhoewel elke groep dezelfde opdracht heeft, is het resultaat van elke groep toch verschillend.
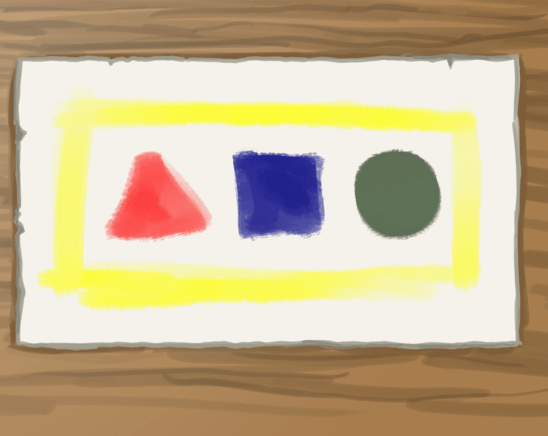
Groep 1 had scharlaken rood, citroen geel en ultramarijn blauw om mee te schilderen. Dit zorgde ervoor dat hun driehoek prettig rood uitzag, maar hun groene cirkel zag er modderig uit. Dit kwam omdat ultramarijn te donker is om mooi groen mee te maken.
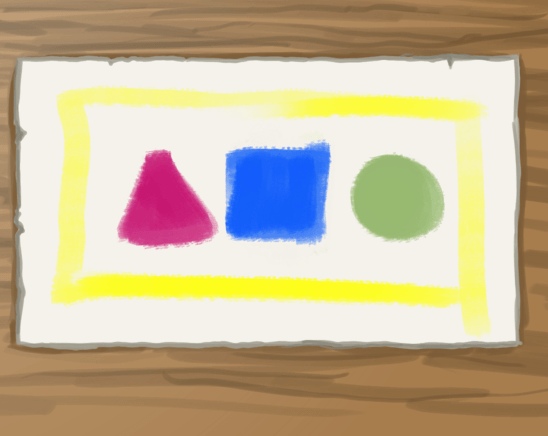
Groep 2 had magenta rood, citroen geel en hemels blauw. Magenta is een soort rood dat meer roze is, in tegenstelling tot scharlaken rood, wat meer oranje is. Maar, hun groen is mooier omdat hemels blauw een veel lichter blauw is.
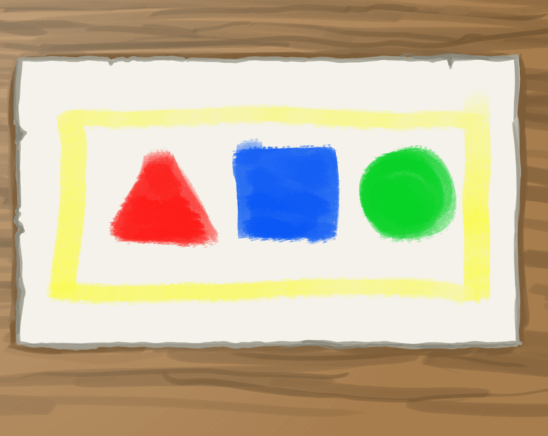
Groep 3 had scharlaken rood, citroen geel, smaragdgroen en hemels blauw. Zij mengde hun groen niet en eindigde dus met een pure kleur.
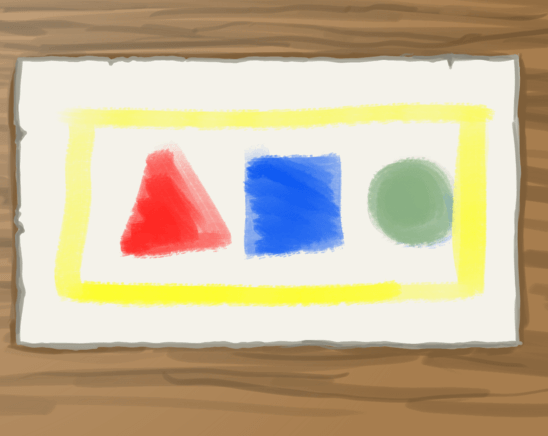
En tenslotte had groep 4 scharlaken rood, citroen geel en hemels blauw. Hun kleuren lijken waarschijnlijk het meest op wat u in gedachten had.
Nu is dit een kleuterklas, dus is dit geen groot probleem. Maar stelt u zich voor dat dit gebeurt in een drukkerij? Stelt u zich voor dat vier printers hetzelfde tijdschrift drukken met sterk verschillende resultaten? Dat zou een ramp zijn!
hiervoor hebben we kleurbeheer bedacht.
Wat is kleurenbeheer?¶
Kleurbeheer is eenvoudig gezegd een verzameling systemen dat probeert dezelfde kleur te vertalen tussen kleur-weergaven.
Dit gebeurt meestal door te proberen een kleur te converteren in de referentiekleurruimte XYZ. XYZ is een coördinatiesysteem dat voor alle kleuren die het menselijke oog kan zien een plekje heeft.
Van XYZ kan het terugvertaald worden naar een ander apparaatruimte, zoals RGB (voor schermen), of CMYK (voor printers).
Krita heeft twee systemen speciaal voor kleurenbeheer. Aan de ene kant hebben we lcms2, die voor ICC profielen is, en aan de andere kant hebben we OCIO, die voor LUT kleurenbeheer is.
Om een ruwe indruk te geven, ICC profielen zorgen ervoor dat kleuren consistent blijven bij de vele omzettingen naar apparaten (schermen, printers) door een referentie ruimte te gebruiken, en OCIO zorgt voor de omzettingen van de genoemde kleuren.
In beide kunnen we de volgende kleurruimtes vinden:
- Apparaatruimten
Apparaatruimten zijn dat wat uw monitor beschrijft, en moet gemaakt worden met een klein apparaatje genaamd “colorimeter”. Dit apparaat, in combinatie met de juiste software, meet de sterkste rood, groen en blauw dat uw scherm kan produceren, maar ook het geproduceerde wit, zwart en grijs. Met deze en verschillende andere metingen creëert het een ICC profiel uniek voor uw scherm. U kan deze in Krita’s kleurbeheer tab bekijken. We nemen standaard sRGB aan voor schermen, maar het is waarschijnlijker dat uw scherm niet precies met sRGB overeenkomt, met name als u een duur scherm heeft, dat het een groter bereik kan hebben. U moet vanwege de apparaatruimten eerst de gegevens van uw printer controleren voor welk profiel het verwacht. Veel printerfabrikanten hebben hun eigen profielen voor hun printers, of willen de kleur-conversie liever zelf doen. U kunt hier meer over de colorimeter lezen.
- Werkruimten
Voor ICC worden ze meegeleverd met Krita, en voor de OCIO kunt u ze downloaden van de OCIO website. Werkruimten zijn met name handig bij kleur-bewerkingen, wat programma’s zoals Krita vaak uitvoeren. Wij raden daarom aan om voor uw afbeelding een werkend ruimteprofiel te hebben.
- Aesthetic of Look ruimtes
Dit zijn speciale plekken waar de afbeelding is verandert om de afbeelding een specifiek uiterlijk te geven. Bij Krita worden geen Look profielen voor ICC meegeleverd, en het kan ook niet met Look spaces voor OCIO werken.
Workflow kleurbeheer¶
Als u van deze ruimten af weet dan heeft u nog geen idee hoe u ze moet gebruiken, maar het maakt het wel makkelijker om het uit te leggen hoe u ze moet gebruiken. Laten we daarom eens kijken hoe een vaak voorkomende workflow van kleurbeheer verloopt:
Een gewoon voorbeeld van een workflow voor kleurbeheer. We hebben invoer van scanners en cameras, wat we omzetten naar een werkruimte dat we afwisselend kunnen gebruiken tussen meerdere bewerkingssoftware, en dat is omgezet naar een uitvoerruimte om dit op het scherm te kunnen bekijken of te kunnen printen.¶
In een traditionele workflow voor kleurbeheer, denken we meestal in termen over echte kleuren die worden omgezet naar computer kleuren en omgezet. Bijvoorbeeld foto’s van een camera of gescande afbeeldingen. Als u een apparaatruimte van een dergelijk apparaat heeft, dan koppelen we eerst de apparaatruimte aan de afbeelding, en zetten het dan om naar een werkruimte.
We voeren vervolgens al onze bewerkingen uit in de werkruimte, en gebruiken de werkruimte voor de communicatie tussen de bewerkingssoftware. In het geval van Krita, omdat we twee kleurbeheer systemen hebben, gebruiken we ICC profielen tussen programma’s zoals Gimp 2.9+, Inkscape, digiKam en Scribus, en OCIO configuratie tussen Blender en Natron.
U slaat ook u werk-bestanden op in de werkruimte, net zoals hoe u de niet samengevoegde lagen in het werk-bestand opslaat, of ze op een zeer hoge resolutie heeft.
Soms passen we aesthetic of ‘look’ ruimtes toe bij een afbeelding als onderdeel van het bewerkingsproces. Dit is nogal geavanceerd, en waarschijnlijk niet iets waarover u zich zorgen moet maken bij het gebruik van Krita.
En als we dan klaar zijn met bewerken, proberen we het om te zetten naar een uitvoerruimte, wat een andere apparaatruimte is. Dit kan CMYK zijn voor printers of een speciaal RGB profiel voor een beeldscherm. Als u met professionele drukkerijen werkt, dan kunt u hierover het beste aan hun vragen. Zij hebben meestal veel ervaring met hoe u het beste kunt converteren, en geven er misschien de voorkeur aan dat ze zelf de omzetting doen van uw werkruimte naar de apparaatruimte van hun printers.
Een andere form van uitvoer is de manier waarop uw beeldscherm de kleur laat zien. in tegenstelling tot normale uitvoer, gebeurt dit voortdurend tijdens het bewerken: tenslotte moet u kunnen zien wat u doet, maar uw scherm is nog steeds een apparaat met een apparaatruimte, het vervormt hoe de afbeelding eruit ziet. Op deze manier bekeken, kunt u uw scherm zien als een verrekijker waar u door moet kijken om uw afbeelding te kunnen zien.
Daarom, zal u zonder een gekalibreerd beeldscherm, eigenlijk niet kunnen weten wat de eigenlijke kleuren zijn die u bewerkt, omdat de computer de relevante eigenschappen van uw beeldscherm niet kent. Als u voor uw beeldscherm een profiel heeft gemaakt, moet u in de instellingen van Krita het profiel geven, en de sRGB selecteren om in te tekenen, dan zal u voor het eerst de eigenlijke kleuren van de sRGB kunnen zien.
Wat houd dit in?¶
Als we in een leeg vlak gaan schilderen, dan kunnen we ons scherm-profiel als invoer-ruimte zien, omdat we het gebruiken om te bepalen welke kleuren we selecteren. Dit vereenvoudigt de workflow enigszins, maar maakt het scherm-profiel en kijk-condities belangrijker.¶
Welnu, fotografen en mensen die het lastige vak van VFX genaamd ‘kleurbepaling’ doen gaan helemaal door het dak als ze proberen om de kleuren 100% correct te krijgen, en nemen zelfs factoren in overweging zoals het moment van de dag en in welke kleur de muren geschilderd zijn. Bijvoorbeeld, als de muur achter uw computer helemaal rood is, dan zal uw ogen zich aanpassen zodat ze minder gevoelig voor rood zijn, wat betekent dat de kleuren die ze in het programma selecteren roder zullen zijn. We noemen dat de kijk-condities.
Gelukkig hoeven artiesten zich minder zorgen daarover te maken. Omdat illustraties volledig handgemaakt zijn, kunnen we de belangrijke stukken identificeren en de juiste contrast tussen de kleuren instellen. Dit betekent dat zelfs als uw afbeeldingen een beetje roder zijn dan bedoeld, het minder waarschijnlijk is dat de hele afbeelding mislukt is. Als we nog een keertje naar het kleuterschool-voorbeeld van hierboven kijken, dan begrijpen we nog steeds hoe de afbeelding eruit had moeten zien, ondanks dat er op elke afbeelding andere kleuren gebruikt zijn. Bovendien, omdat de kleuren in de illustraties speciaal gekozen zijn, kunnen we ze op een later moment makkelijker corrigeren. Maar tegelijkertijd, is dit natuurlijk vervelend om te doen, en hadden we veel meer flexibiliteit als we de kijk-condities in overweging hadden genomen.
Dat gezegd hebbende, het is ook voor artiesten erg handig om de werkruimten te begrijpen. Verschillende werkruimten geven bij het mengen en bij het filteren verschillende resultaten, en u kunt voor geavanceerde technologie zoals HDR alleen sommige werkruimten gebruiken.
Vergelijkbaar zal Krita, als programma bedoeld om in een leeg vlak illustraties te maken, zich niet druk maken over het toewijzen van werkruimten na de creatie van de illustratie. Maar omdat u het scherm gebruikt als verrekijker om naar uw afbeelding te kijken en om kleuren te selecteren, kunt u de apparaatruimte van uw beeldscherm zien als invoerruimte voor de afbeelding. Daarom is het verstandig om een profiel van uw monitor te maken en dit profiel via de instellingen aan Krita ter beschikking te stellen zodat het daarna u helpt met het voorbereiden van uw werk voor het afdrukken en andere projecten.
Samengevat is het nogal handig om zaken zoals kijk-condities in uw achterhoofd te houden. Veel professionele artiesten gebruiken een neutrale grijze kleur als de standaard achtergrond van de werkruimte omdat ze vinden dat ze dan veel dynamischer afbeeldingen creëren omdat ze hun kijk-condities hebben verbetert. Dit is ook waarom veel grafische programma’s zoals Krita, tegenwoordig met een donkere thema komen. (Maar dit kan natuurlijk ook zijn omdat tegenwoordig donkere thema’s als cool worden gezien, wie weet.)
ICC profielen¶
Een ICC profiel is een set coördinaten die in XYZ de grenzen van apparaatruimte beschrijven, en dit is de kleurbeheer dat die u gebruikt bij de communicatie van uw werkruimte naar de printers en programma’s die bedoelt zijn voor de grafische industrie, zoals Gimp, Scribus, Photoshop, Illustrator, Inkscape, digiKam, RawTheraphee, enz. Er zijn twee soorten van ICC profielen:
- Matrix Shaper profielen
Deze worden met Krita meegeleverd. Matrix shaper profielen worden gemaakt door parameters in te stellen waarna men door interpolatie daartussen de precieze afmetingen van de kleurruimte verkrijgt. Hierdoor kan de browser voor kleurruimte van Krita u veel informatie over deze profielen geven. Voor werkruimte wordt de voorkeur gegeven aan deze profielen.
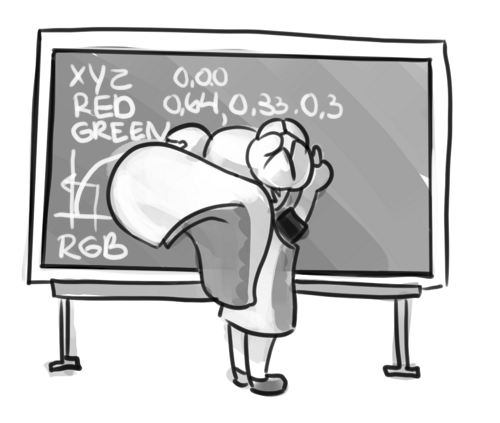
Matrix shaper profielen hebben een paar parameters die de kleurruimte beschrijven waarna een interpolatie daartussen volgt, dit vereist veel rekenwerk.¶
- cLUT profielen
Ze worden vrij weinig gebruikt, en worden voornamelijk gebruikt voor printer-profielen, zoals CMYK. cLUT, of Color Look-up Tabel profielen slaan veel meer data op dan Matrix shaper profielen, zodat ze ook data kunnen hebben over kleine afwijkingen veroorzaakt door, bijvoorbeeld, onverwachte resultaten van het mengen van pigmenten. Dit is een veel natuurlijker benadering voor het beschrijven van een kleurruimte, waarom veel programma’s die kleurbeheer niet zo belangrijk vinden deze niet ondersteunen.
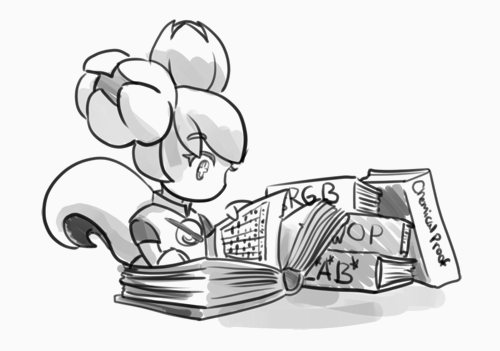
cLUT profielen werken door in een kleurruimte voor elke kleur een tabel aan te maken met coördinaten in een bijbehorende referentieruimte. Voor CMYK is dit standaard L*A*B* en voor de rest XYZ. Deze tabellen zijn moeilijk om te maken, wat inhoud dat deze profielen nog veel minder gebruikt worden.¶
Het meest interessante aan ICC profielen is dat uw werkruimte groter kan zijn dat uw apparaatruimte. Dit is in het algemeen niet slecht. Maar, bij het converteren, heeft u wel de vraag hoe u waarden vanuit de werkruimte moet vertalen.
- Op waarneming
Dit perst de waarden uit de werkruimte in de ruimte waarnaar het wordt geconverteerd. Dit is een handige methode om alle mogelijke waarden te kunnen zien, maar niet zo goed als u een accurate kleuren reproductie wilt. Gebruik deze als u alle kleuren van een afbeelding wilt zien, of alle mogelijke contrasten wilt tonen. Werkt niet met Matrix Shaper profielen, werkt standaard met relatieve colorimetric.
- Absoluut colorimetrisch
Als tegenovergestelde van Op waarneming, zal Absoluut colorimetrisch proberen om ten koste van alles de correcte kleuren te bewaren, wat kan resulteren in verschrikkelijk uitziende kleuren. Wordt alleen aanbevolen voor reproductiewerk. Werkt niet met Matrix Shaper profielen in Krita vanwege ICC v4 workflow standaarden.
- Relatief colorimetrisch
Als tussenoplossing ergens tussen Op waarneming en Absoluut, zal relatief proberen om alle tussen de kleurruimten overeenkomende kleuren om te zetten. Het doet dit door de witte en zwarte punten uit te lijnen. Het snijdt de rest af bij hun respectievelijke grenzen. Dit is wat alle matrix shaper profielen standaard doen tijdens een conversie, omdat de ICC v4 workflow specificeert om alleen Relatieve Colorimetric te gebruiken bij matrix shaper profielen.
- Verzadiging
Zal ten koste van alles proberen om de kleur te bewaren, zelfs de tint zal worden opgeofferd. Gebruikt bij infographics. Werkt niet met Matrix Shaper profielen, werkt standaard met Relatief colorimetrisch.
ICC profiel versie is het eerste dat u in gedachte moet houden als u ICC profielen in de weer gaat. Krita kan zowel Versie 2 en Versie 4 profiles leveren, waarbij versie 4 betere resultaten levert wat betreft kleurberekeningen, maar versie 2 door meer programma’s gebruikt wordt (zoals u kunt zien in ‘interactie met andere toepassingen’. Dit is de reden waarom Krita standaard op V2 staat ingesteld, en we aanbevelen om V2 te gebruiken als u er niet zeker van bent dat de andere door u gebruikte programma’s V4 aankunnen.
LUT docker en HDR-afbeelding¶
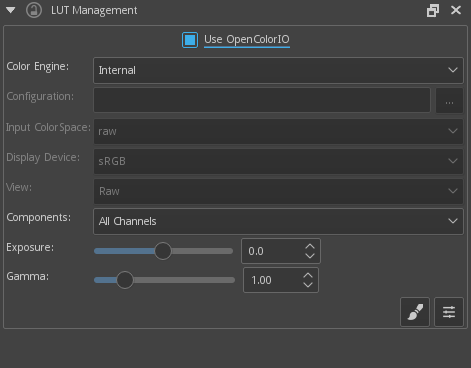
De LUT-beheer is het tweede belangrijke gedeelte van kleurbeheer in Krita dat wordt gedeelte tussen Krita en programma’s zoals Blender, Natron en Nuke, en gebruikt alleen de Look Up Tables die via een configuratiebestand zijn ingesteld.
U kunt de werkruimte van de afbeelding onder de kleurruimte plaatsen, en de weergave naar sRGB of uw eigen LUT als u deze aan de configuratie heeft toegevoegd. Kijk in dit geval voor de controle van de omzetting naar een bepaald weergave-apparaat.
Componenten, belichting, gamma, witpunt en zwartpunt zijn knoppen waarmee u het beeldscherm filter kunt wijzigen.
Zoals eerder uitgelegd, we kunnen ons beeldscherm zien als een telescoop of verrekijker waarmee we naar onze afbeelding kijken. Wat betekent dat het ons beeld van de afbeelding een beetje verstoort. Maar we kunnen onze verrekijker aanpassen, of een filter gebruiken om onze afbeelding op een andere wijze te bekijken. Bijvoorbeeld, door het wit in een afbeelding te bekijken dat witter is dan het wit van ons scherm. Om uit te leggen wat dat inhoud, moeten we bedenken wat wit eigenlijk is.
Bijvoorbeeld, wit is op onze monitor volledig rood, volledig groen en volledig blauw. Maar het is heel anders dan het wit van ons papier, of de kleur van melk, wit van de zon, of zelfs het wit van het scherm op onze GSM.
Black similarly, is brighter on a LCD display than a LED one, and incomparable with the black of a carefully sealed room.
Dit betekent dat er mogelijk zwart dat zwarter is dan het beeldscherm-zwart, en wit dat witter is dan het beeldscherm-wit. Maar voor de eenvoud koppelen we toch de zwartpunt en de witpunt aan bepaalde waarden. Van daaruit kunnen we bepalen of een wit witter is dan het witpunt, of een zwart zwarter is dan het zwartpunt.
In de LUT docker kunt u dit display-filter instellen en de vervorming wijzigen. Dit is handig bij het wijzigen van afbeeldingen die zijn gemaakt met bij een scene horende waarden, zoals HDR fotos, of afbeeldingen die uit een render engine komen.
Als voorbeeld, kunnen we ervoor kiezen om de witter dan het scherm-wit naar onze scherm-wit te verschalen zodat we het contrast daar kunnen zien.
Het idee hierachter is dat u gebruik kunt maken van de lichtere details in een afbeelding. Terwijl u het verschil niet kunt zien tussen scherm-wit en witter-dan-scherm-wit (omdat uw scherm het verschil niet kan laten zien), kunnen grafische programma’s dit zeker gebruiken.
Een bekend voorbeeld is om de verlichting in een 3d model overeen te laten komen met de foto van een scene in de echte wereld. Een andere is het betere retoucheren van een foto, met veel meer voor de gebruiker beschikbare contrast-informatie. Bij het schilderen zelf kunt u een afbeelding maken waar u met de contrast net zoveel kunt spelen als u wilt, en kunt het net zo helder maken als u wilt.
LUT docker bewerkingen zijn per weergave, u kunt daarom een nieuwe weergave creëren en het op lichtkracht instellen. Op deze manier kunt u de afbeelding zowel in kleur als in grijswaarden zien en uw instellingen in de gaten houden.
Een ander voorbeeld is het nauwkeurig bestuderen van het kleurverloop in een bepaald gedeelte.
Net zoals met ICC, kunt u met de LUT Docker voor uw apparaten profielen maken. In dat geval is het de ‘LUT’, wat staat voor ‘Look Up Table’, en wat u aan de OCIO kunt toevoegen door de configuratiebestanden aan te passen. Als OCIO is ingeschakeld, dan is de configuratie in uitgeschakeld, tenzij u de Interne kleur-machine gebruikt.
Samenvattend¶
Krita heeft twee methoden voor kleurbeheer:
ICC werkt met ruimtes relatief ten opzichte van de CIEXYZ ruimte, en heeft een ICC profiel nodig.
OCIO werkt met omzettingen, en maakt gebruik van LUTs.
beide kunt u met een colorimeter maken.
Als u een goede workflow voor kleurbeheer wilt hebben, dan heeft u er een gemaakt die is aangepast aan uw invoerapparaat (uw beeldscherm) en de uitvoer-apparaten (uw printer, of het doelscherm). Voor web is de uitvoer altijd sRGB.
Stel u scherm-profielen in .
Gebruik NIET scherm-profielen of andere apparaat-profielen om in te tekenen. Gebruik een werkruimte-profiel zoals een van de ‘elle’-profielen hiervoor, omdat de kleurberekeningen veel voorspelbaarder en prettiger zijn. Krita zal tussen uw scherm en werkruimte de omzettingen doen, zodat u de juiste kleuren kunt selecteren. Dit verandert u scherm in een verrekijker voor het bekijken van de afbeelding.
Gebruik een geschikte kleurbeheer voor de juiste workflow. Als u werkt met Blender, dan bent u beter af door OCIO te gebruiken dan met ICC. Als u werkt met Scribus of Photoshop, gebruik dan ICC.
Krita voert veel kleurberekeningen uit, vaak betreft het mengen van kleuren. Deze kleurberekeningen gaan het best in een lineaire kleurruimte, en een lineaire kleurruimte vereist een bit diepte van tenminste 16bit om correct te kunnen werken. Het nadeel is dat het verwarrend kan zijn om in een lineaire kleurruimte te werken.
Als u van schilderen houdt, en u heeft genoeg RAM, en u wilt bij uw eerste stapjes voordeel hebben van het kleurbeheer van Krita, probeer dan al uw afbeeldingen om te zetten van de ingebouwde sRGB naar sRGB-v2-elle-g10.icc of rec2020-v2-elle-g10.icc met 16bit drijvende komma. Hierdoor kunt u beter kleur mengen terwijl u de mogelijkheid heeft om in HDR te gaan werken!
Notitie
Sommige grafische kaarten zoals die van het NVidia-merk werken het best met 16 bit drijvende komma, omdat NVidia kaarten intern naar de drijvende komma omzetten. Als het da niet meer hoeft te doen dan werkt het sneller!
Notitie
Hoeveel kleurbeheer u ook gebruikt, de afbeelding van het scherm en de afbeelding uit de printer zullen nooit 100% dezelfde kleur hebben.
Exporteren¶
Als uw afbeelding klaar is en u wilt het exporteren, dan kunt u de kleurruimte wijzigen om het te optimaliseren:
Als u een afbeelding klaarmaakt voor het web:
Als u 16 bit of meer kleurdiepte gebruikt, converteer dan de afbeelding naar 8 bit kleurdiepte. Dit maakt de de opslag-grootte van de afbeelding veel kleiner.
Krita heeft op dit moment geen ingebouwde dithering, wat inhoud dat 16 naar 8 bit conversies zaagtandpatronen kunnen geven. Maar u kunt dit simuleren door een fill layer met een patroon toe te voegen, deze fill layer in te stellen op to overlay, en op 5% dekking. Maak de hele afbeelding plat en converteer het naar 8bit. Het patroon zal functioneren als dithering wat de kleurverloop gladder maakt.
Als het een grijswaardeafbeelding is, converteer het naar grijswaarden.
Als het een afbeelding in kleur is, bewaar het dan in de ruimteprofiel waarin u bewerkte: heden ten dage ondersteunen veel web browsers het gebruik van de kleurprofielen die in de afbeelding zijn ingebed. Firefox, bijvoorbeeld, zal proberen om uw afbeelding te converteren zodat het past in het kleurprofiel van de andere monitor (als die er een heeft). Op die manier zal de afbeelding bijna hetzelfde op uw scherm en op de andere van een profiel voorziene monitoren er uit zien.
Notitie
In sommige versies van Firefox zien de kleuren er raar uit: dit is een bug in Firefox, wat wordt veroorzaakt doordat zijn kleurbeheer systeem incompleet is, sla uw PNG, JPG of TIFF zonder een ingebed profiel op om dit op te lossen.
Als u klaarmaakt voor afdrukken:
Hopelijk bewerkte u de afbeelding met een werkruimte-profiel en niet met de echte profiel van uw scherm, als u dat niet heeft gedaan, converteer het naar iets zoals Adobe RGB, sRGB of Rec. 2020.
Controleer wat voor soort afbeelding de printer verwacht. Misschien verwacht het sRGB kleurruimte, of heeft het een eigen profiel.
Interactie met andere programma´s¶
Blender¶
Als u de functionaliteit van Krita’s OCIO wilt gebruiken, en speciaal in combinatie met Blender’s kleurbeheer, dan kunt u proberen om het in combinatie met Blender’s OCIO config te gebruiken.
Blender’s OCIO config is te vinden in <Blender-folder>/version number/datafiles/colormanagement. Stel de LUT docker in op het gebruik van de OCIO engine, en selecteer de config in op bovengenoemde pad. Dit zal u Blender’s invoer en scherm-ruimte geven, maar niet het uiterlijk, omdat deze nog niet door Krita worden ondersteund.
Windows Photo Viewer¶
U kunt problemen tegenkomen als u verschillende programma’s samen gebruikt. Een belangrijk gegeven is dat de standaard Windows Photo Viewer programma niet met moderne ICC profielen overweg kan. Krita gebruikt versie 4 profielen; Photo Viewer kan alleen met versie 2 profielen overweg. Als u naar JPEG met een ingebouwde profiel exporteert, dan zal Photo Viewer uw afbeelding veel te donker tonen.
Voorbeeld workflow¶
Hier zijn enkele voorbeeld workflows om een idee te krijgen hoe uw kleurbeheer workflow er kan uit zien.
Zoals al eerder vermeld, kunt u de invoer voor uw scherm instellen in , of via de LUT docker’s ‘scherm ruimte’. Werkruimte kunt u per document via nieuw bestand instellen, of in de LUT docker via ‘invoerruimte’.
Webcomic¶
- Invoer
Uw scherm-profiel. (u selecteert de kleuren via uw scherm)
- Werkruimte
sRGB (het standaard scherm profiel) of elk groter profiel als u genoeg geheugen heeft en er graag mee werkt.
- Uitvoer
sRGB, ICC version 2, sRGB TRC voor het internet, en een gespecialiseerd CMYK profiel van de drukkerij voor de af te drukken afbeeldingen.
Gebruik de sRGB-elle-V2-srgbtrc.icc voor de uitwisseling tussen Inkscape, Photoshop, Paint Tool SAI, Illustrator, Gimp, Manga Studio, Paintstorm Studio, MyPaint, Artrage, Scribus, enz. en Krita.
Als u via ICC een grote ruimte gebruikt, dan kunt u het alleen uitwisselen met Krita, Photoshop, Illustrator, Gimp 2.9, Manga Studio en Scribus. Alle anderen nemen aan dat u sRGB als ruimte gebruikt, onafhankelijk van alles omdat ze geen kleurbeheer hebben.
Als u gaat uitwisselen tussen Krita en Blender, Nuke of Natron, gebruik dan OCIO en stel de invoer in op ‘sRGB’, maar zorg er voor dat u voor ICC het sRGB profiel selecteert bij het creëren van een nieuw bestand.
En tenslotte voor het web, converteer de afbeelding naar sRGB 8bit, ‘srgbtrc’, bed het ICC profiel niet in. En dan, als u PNG gebruikt, haal het door een programma zoals pngcrush of een andere PNG optimizer. Er is in dit geval voor sRGB gekozen omdat u kunt aannemen dat het grootste gedeelte van uw publiek voor hun scherm geen profiel heeft gemaakt, en dat ze geen scherm hebben dat geavanceerd genoeg is voor al dat gamut spul. Daarom converteren we naar het standaard scherm van het internet, sRGB.
Afdrukken¶
- Invoer
Uw scherm-profiel. (u selecteert de kleuren via uw scherm)
- Werkruimte
sRGB of Rec. 2020 als u het zich kan veroorloven dat de bit-diepte 16 bit is.
- Uitvoer
Gespecialiseerd CMYK profiel van de drukkerij voor de af te drukken afbeeldingen.
De CMYK profielen verschillen per printer, en zelfs per papiersoort of inkttype wees dus niet roekeloos en vraag van te voren naar deze profielen, in plaats van iets te doen zoals het tekenen in een willekeurig CMYK profiel. Zoals al vermeld in de sectie over kijk-condities, wilt u uw opties geopend houden.
U kunt de geavanceerde kleurenkiezer zo instellen dat het naar een gekozen profiel converteert via . Schakel daar Kleurenkiezer gebruikt een andere kleurruimte dan afbeelding in en selecteer het gewenste CMYK profiel. Dit beperkt uw kleuren enigszins, maar houd wel alle filters- en mengopties van RGB.
Spellen¶
- Invoer
Uw scherm-profiel. (u selecteert de kleuren via uw scherm)
- Werkruimte
sRGB of lineaire grijswaarden voor roughness en specular maps.
- Uitvoer
Dit is een moeilijke, maar aan het eind is het sRGB voor de gewone speler.
Dus dit is een moeilijke. U kunt tussen programma’s OCIO en ICC gebruiken, maar het wordt aangeraden om de afbeeldingen naar de engine in sRGB of grijswaarden te sturen. Dezer dagen staan veel op fysiek gebaseerde renderers toe dat u instelt of een afbeelding ingelezen moet worden als een lineaire of ‘srgbtrc’ afbeelding, en dit is van vitaal belang zodat de afbeelding goed wordt geïnterpreteerd in de fysiek gebaseerde berekeningen van de game renderer.
Omdat game engines geoptimaliseerde content moeten hebben, en het daarom wordt aanbevolen om in 8bit te blijven, kunnen toekomstige schermen hogere bitdieptes hebben, en als renderers dit beginnen te ondersteunen, dan kan het handig zijn om een workflow te ontwikkelen waar de werkruimte bestanden onnodig groot zijn en u enkele scripts gebruikt om ze te optimaliseren voor uw huidige render gebruik, wat in de toekomst het updaten van het spel voor betere schermen veel minder omslachtig maakt.
Normal maps en heightmaps worden officieel geacht te zijn gedefinieerd met ‘non-color data’ werkruimte, maar u zult merken dat de meeste engines daar helemaal niet om geven. Draag in plaats daarvan de game engine op om bij het importeren van het bestand geen conversie uit te voeren.
Specular, glossiness, metalness en roughness maps zijn allemaal gebaseerd op lineaire berekeningen, en als u denkt dat een bepaald materiaal een metalness van 0.3 heeft, dan is dat 30% grijs in een lineaire ruimte. Zorg er daarom voor dat de game engine renderer weet dat dit een lineaire ruimte afbeelding is (of tenminste, dat het niet moet worden geconverteerd).
