Menu Instellingen¶
Het menu Instellingen bevat de configureerbare opties in Krita en waar u het meeste van het “Uiterlijk en gedrag” van het programma instelt.
- Krita configureren
Opent de Voorkeuren.
- Hulpbronbibliotheken beheren
Hier kunt u instellen welke bundels worden gebruikt.
Added in version 5.0.
- Hulpbronnen beheren
Het beheren van hulpdata. U kunt meer daarover hier lezen.
- Actief auteursprofiel
Hier kunt u instellen welke auteursprofiel op dit moment geselecteerd is.
- Alle instellingen resetten
Reset alle instellingen van Krita, naar de instellingen in Krita configuratie resetten.
Added in version 5.0.
Werkbalken configureren…¶
Bij Krita is het mogelijk om de werkbalken verregaand naar uw behoeften aan te passen. U kunt bijna alles toevoegen, verwijderen of de volgorde daarvan te wijzigen om het beter bij uw werkmethodiek te laten passen. Om dit te doen gaat u naar het menu item Instellingen ‣ Werkbalken instellen… .
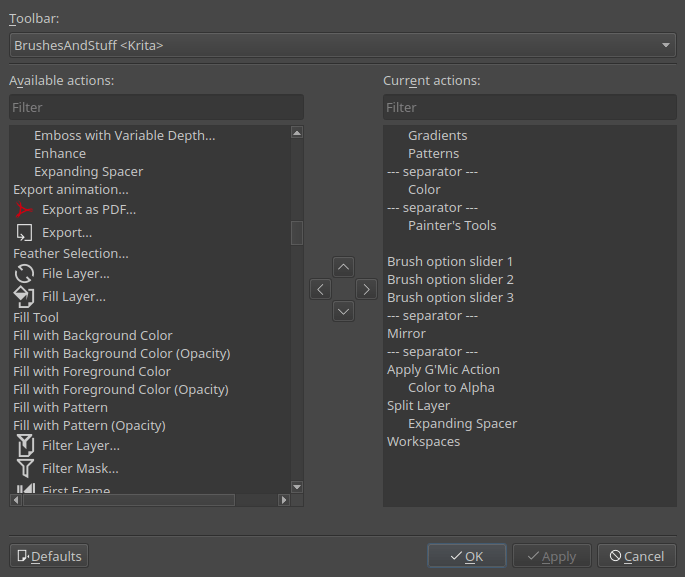
Het dialoogvenster is onderverdeelt in drie secties:
- De werkbalk
Selecteer hier om naar wens de “Hoofd” of “Penselen en dergelijke” werkbalk om deze te wijzigen.
- Beschikbare acties:
alle mogelijkheden die u aan de werkbalk kunt toevoegen.
- Huidige acties:
Alle acties die op dit moment al zijn toegevoegd en de volgorde daarvan.
Gebruik de pijlen tussen de secties met Beschikbare en Huidige acties om items heen en weer en op en neer in de hierarchy te schuiven. Dit type van interface voor toevoegen en verwijderen is op PCs al voor decennia aanwezig zodat het niet nodig is om het gebruik daarvan gedetailleerd uit te leggen. Wat wel belangrijk is om de juiste werkbalk te selecteren waaraan u wilt werken. Bij de Hoofdwerkbalk kunt u items tussen de knoppen Nieuw, Open en Opslaan en rechts van de knop Opslaan. Bij de werkbalk Penselen en dergelijke, kunt u alles wijzigen vanaf de knop voor Kleurverloop naar rechts. Hier zal u waarschijnlijk de meeste wijzigingen willen uitvoeren.
Hier hebben we toegevoegd Dekking selecteren, Lokale Selectie, Transparantiemasker, Laag Isoleren, Assistentvoorbeelden tonen. Dit is alleen maar een voorbeeld van een aantal functies die we vaak gebruiken en misschien uw werkmethodieken beïnvloeden. Hier ziet u hoe dat in het configuratievenster uit er ziet:
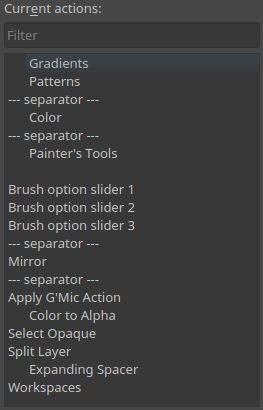
U zal opmerken dat sommige items alleen tekst hebben en sommige alleen pictogrammen. Dit wordt bepaalt door het feit of het betreffende item in Krita een bijbehorende pictogram heeft. U kunt elk item in de sectie Beschikbare selecteren en het naar de sectie Huidige verplaatsen en daar de volgorde naar wens veranderen zodat het past bij uw werkmethodiek.
Als u er zoveel heeft toegevoegd dat ze niet allemaal tegelijk op uw scherm passen, dam zal een klein pijltje tevoorschijn komen. Als u erop klikt dan zal de werkbalk openklappen en de resterende items zichtbaar worden.
- Getoonde werkbalken
Geeft een lijst met werkbalken die getoond kunnen worden.
Op dit moment is er in Krita nog niet de mogelijkheid om extra werkbalken te creëren. De beschikbare zijn:
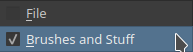
Al hoe wel wij het u niet aanraden, kunt u ze uitschakelen (maar waarom zou u dat doen..werkelijk?)
Added in version 4.2: De gereedschapsbalken van Krita zijn nu verplaatsbaar. U kunt een gereedschapsbalk verplaatsen door ze met  aan zijn linker rand te verslepen.
aan zijn linker rand te verslepen.
Vastzet-panelen tonen¶
- Vastzet-panelen tonen
Hier stelt u in of de vastzet-panelen zichtbaar zijn. dit is een handig hulpmiddel om de interface op te ruimen en onnodige “eye-ball clutter” voor tijdens het tekenen te verwijderen. Als u uw penseel heeft geselecteerd en u weet dat u voor een tijdje aan het schilderen zal zijn waarom dan niet vastzet-panelen verbergen? U zult verbaast staan wat voor verschil het maakt voor als u aan het werk bent. Maar als u weet dat u afwisselend verschillende onderdelen gaat gebruiken of met lagen gaat werken of een van de vele andere dingen gaat doen die met Krita mogelijk zijn dan heeft geen zin om tijd te verspillen met het in en uit schakelen van de vastzet-panelen. Gebruik uw tijd verstandig!
Tip
Dit is een goede kandidaat om aan de werkbalk toe te voegen zodat u makkelijk de vastzet-panelen in en uit kunt schakelen en geen menu voor hoeft te openen om dat te doen. Lees Werkbalken configureren… voor meer informatie.
Vastzet-panelen¶
Krita verdeelt de toegang tot veel van zijn functionaliteit onder in functionele panelen genaamd vastzet-panelen. Vastzet-panelen zijn kleine vensters die bijvoorbeeld de verzameling lagen, een kleurpalet of een verzameling penselen kunne bevatten. Stel u het zich voor als een schilderspalet, of zijn verzameling penselen.
Het leren hoe u effectief met vastzet-panelen omgaat is belangrijk voor hoe u uw tijd met met Krita optimaliseert.
Thema’s en stijl¶
Krita levert een aantal kleuren thema’s of “uiterlijken”. De huidige set thema’s zijn als volgt:
Darker
Dark (Standaard)
Blender
Bright
Neutral
Er is geen makkelijke manier om thema’s te creëren en met anderen te delen. De kleur-thema’s zijn te vinden in de “.local–>share –>krita–> Color Schemes” map in de persoonlijke map van de gebruiker.
Op dezelfde manier kunt u in het stijl-menu een andere ‘widget stijl’ selecteren. Deze stijlen zijn Qt framework widget stijlen en er is geen makkelijke manier om ze aan te passen.
Taal van Toepassing wijzigen…¶
Voor als u Krita in een andere taal wilt gebruiken. Dan kan u dat hier selecteren. U zal echter het dan wel moeten herstarten.
