Krita starten¶
Als u Krita voor de eerste keer start dan is er standaard geen werkvlak of nieuw geopend document. U zal worden begroet door een welkomstscherm, waar u de keuze heeft om een nieuw document te creëren of om een bestaand document te openen. Om een nieuw werkvlak te creëren moet u een nieuw document creëren in het Bestand menu of door te klikken op Nieuw Bestand in de start-sectie van het welkomstscherm. Dit opent een dialoogvenster voor nieuwe bestanden. Als u een bestaande afbeelding wilt openen, gebruik dan naar keuze of versleep de afbeelding van uw computer naar het venster van Krita.
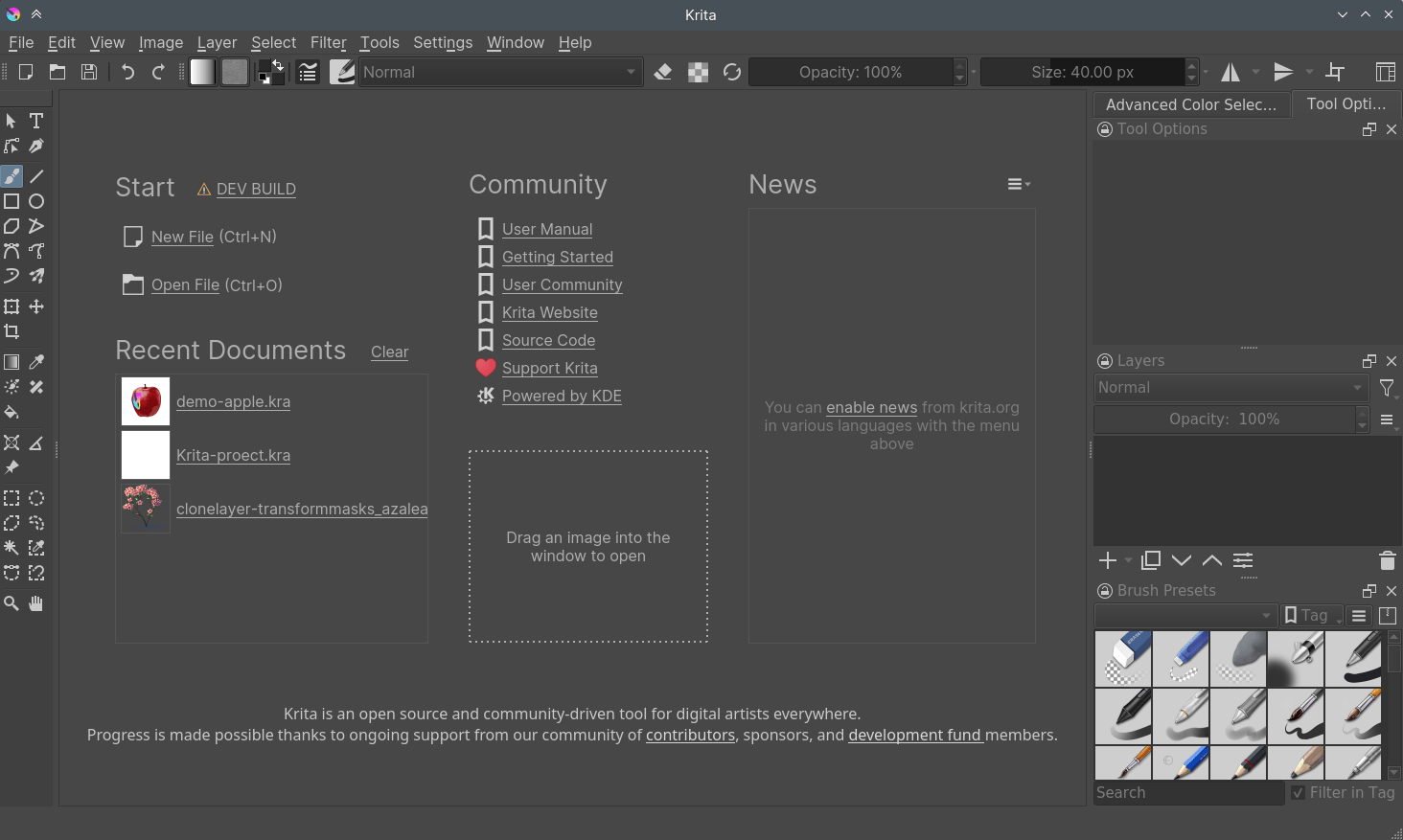
Een nieuw document aanmaken¶
Een nieuw document kan als volgt worden aangemaakt.
Klik op Bestand vanuit het programma-menu bovenaan.
Klik daarna op Nieuw. Maar u kunt dit ook doen door op de sneltoets Ctrl + N in te drukken.
U zult nu een dialoogvak Nieuw document krijgen zoals onderstaand getoond:
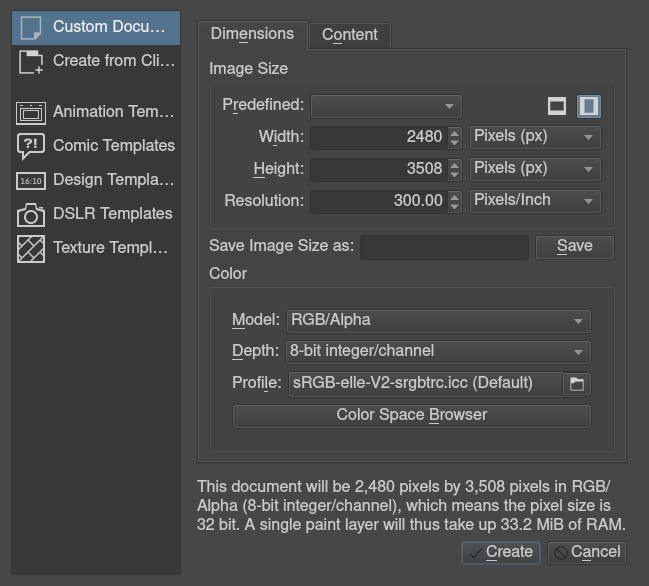
Klik op de sectie Aangepast document en kies in de tab Afmetingen: A4 (300ppi) of elke andere afmeting naar keuze uit de keuzelijst Voorgedefinieerd. Om meer te weten te komen over de andere secties zoals ‘Maken vanaf klembord’ en sjablonen verwijs ik u naar Nieuw document aanmaken.
zorg ervoor dat in de kleuren-sectie het kleurprofiel RGB is en de diepte is ingesteld op 8-bit integer/kanaal. Voor meer informatie over kleuren en kleurbeheer verwijs ik u naar Kleuren.
Hoe penselen te gebruiken¶
Druk nu gewoon op de blanco witte werkruimte met de linker muis of teken met de pen op een grafisch tablet. Als alles goed gaat, zou u in staat moeten zijn op de werkruimte te tekenen! Het hulpmiddel penseel zou standaard geselecteerd moeten zijn wanneer u Krita start, maar als dat om de een of andere reden niet zo is, dan klikt u op dit pictogram uit het hulpmiddelvak en activeert u het hulpmiddel penseel.
Natuurlijk wilt u verschillende penselen gebruiken. Rechts is een vastzet-paneel genaamd Penseelinstellingen (of bovenaan, druk op de toets F6 om deze te vinden) met alle aardige vierkantjes met pennen en krijtjes.
Als u de instellingen wilt wijzigen, ga dan naar het paneel voor penseelinstellingen in de werkbalk. U kunt het paneel voor penseelinstellingen openen met de F5 toets.
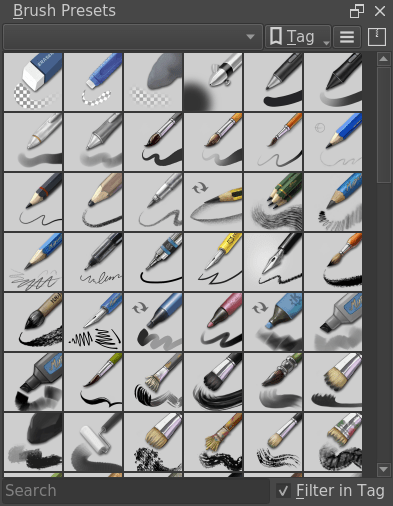
klik op een van de vierkantjes om een penseel te selecteren, en ga op het werkvlak tekenen. Om de kleur te wijzigen, klikt u op de driehoek in het paneel voor geavanceerde kleurenselectie.
Uitgummen¶
Er zijn penselen meegeleverd om mee uit te gummen, maar het is vaak sneller om de gum-schakelaar te gebruiken. Door de E-toets in te drukken, schakelt uw huidige penseel om tussen schilderen en uitgummen. Deze uitgum-methode werkt bij de meeste gereedschappen. U kunt uitgummen met de liniaal, rechthoek, en zelfs het onderdeel voor kleurverlopen.
Opslaan en openen van bestanden¶
Nu u te weten bent gekomen hoe u iets in Krita kunt tekenen, wilt u het misschien opslaan. Het menuitem voor Opslaan vindt u in dezelfde plaats als in alle andere computerprogramma’s: het programma-menu Bestand, en daarna Opslaan. Selecteer de map waarin u uw tekening wilt opslaan, en kies het bestandsformaat dat u wilt gebruiken (.kra is het standaard bestandsformaat van Krita, dat alle informatie bewaart). En klik op Opslaan. Enkele oudere versies van Krita hebben een bug en verlangen dat u handmatig de extensie invoert.
Als u uw afbeelding op het internet wilt tonen, lees dan de Opslaan voor het web instructie.
Lees Navigatie voor meer basis-informatie, Basic Concepts voor een introductie over Krita als een medium, of ga gewoon Krita uitproberen!
