Opslaan voor het web¶
Het standaard bestandsformaat waarmee Krita opslaat is het *.kra formaat. Dit formaat bewaart alles wat Krita van een afbeelding kan manipuleren: Lagen, Filters, Assistenten, Maskers, Kleurruimten, enz. Maar, dat is wel veel data, daarom zijn *.kra-bestanden nogal groot. Dit maakt ze niet erg geschikt om ze up te loaden naar het internet. Stelt u zich voor hoe bij veel mensen het data-gebruik de hemel in knalt als ze alleen maar de *.kra-bestanden bekijken! Daarom optimaliseren we onze afbeeldingen voor het web.
Er zijn een paar stappen nodig:
Opslaan als een
.kra. Dit is uw werkbestand en dient als een reservekopie voor als u iets verkeerd doet.Alle lagen plat maken. Dit voegt al uw lagen samen in een enkele. Ga gewoon naar of druk de toetsen Ctrl + Shift + E in. Plat maken kan even duren, als u dus een grote afbeelding heeft, wordt dan niet angstig als Krita voor een paar seconden bevriest. Het zal snel genoeg weer reageren.
Converteer de kleurruimte naar 8bit sRGB (als het dat nog niet is). Dit is belangrijk om de bestandsgrootte te verkleinen, en bijvoorbeeld PNG kan niet meer dan 16bit hebben. en stel de mogelijkheden in op respectievelijk**RGB**, 8bit en sRGB-elle-v2-srgbtrc.icc. Als u van een lineaire ruimte komt, schakel dan kleine CMS optimalisaties uit.
Verschaal naar kleinere afmeting! Ga naar of gebruik de sneltoets Ctrl + Alt + I. Dit opent het venster voor verschalen. Een goede vuistregel voor verschalen is dat u probeert om beide zijden minder dan 1200 pixels te krijgen. (Dit is de afmetingen van HD formaten). U kunt daar makkelijk komen door de Resolutie bij Afdrukgrootte in te stellen op 72 dots per inch. Druk dan op de knop OK om alles te verschalen.
Maak de afbeelding een beetje scherper. Dit met name nodig bij sociale media. Sociale media websites verschalen en converteren vaak uw afbeelding zodanig dat het een beetje wazig wordt, omdat ze voor foto’s en niet voor schilderijen optimaliseren. Om te zorgen dat uw afbeeldingen scherp blijven, is het waard om van te voren een scherp-maak-filter te gebruiken. Omdat het scherp-maak-filter nogal krachtig is, kunt u het beste een verscherp filter er bovenop leggen en de dekking daarvan te verminderen totdat u vindt dat de scherpte juist is.
Sla het op in een voor het internet geschikt afbeeldingsformaat. Er zijn er drie die speciaal worden aanbevolen:
JPG¶
Gebruik dit voor afbeeldingen met veel verschillende kleuren, zoals schilderingen.
PNG¶
Gebruik dit voor afbeeldingen met weinig verschillende kleuren of als ze in zwart-wit zijn, zoals stripverhalen en pixel-art. schilderingen. Selecteer Opslaan al geïndiceerde PNG, indien mogelijk om ze nog meer te optimaliseren.
GIF¶
Gebruik dit alleen voor animaties (zal dit jaar worden ondersteund) of afbeeldingen met heel weinig aantal kleuren, omdat ze worden geïndexeerd.
Met transparantie opslaan¶
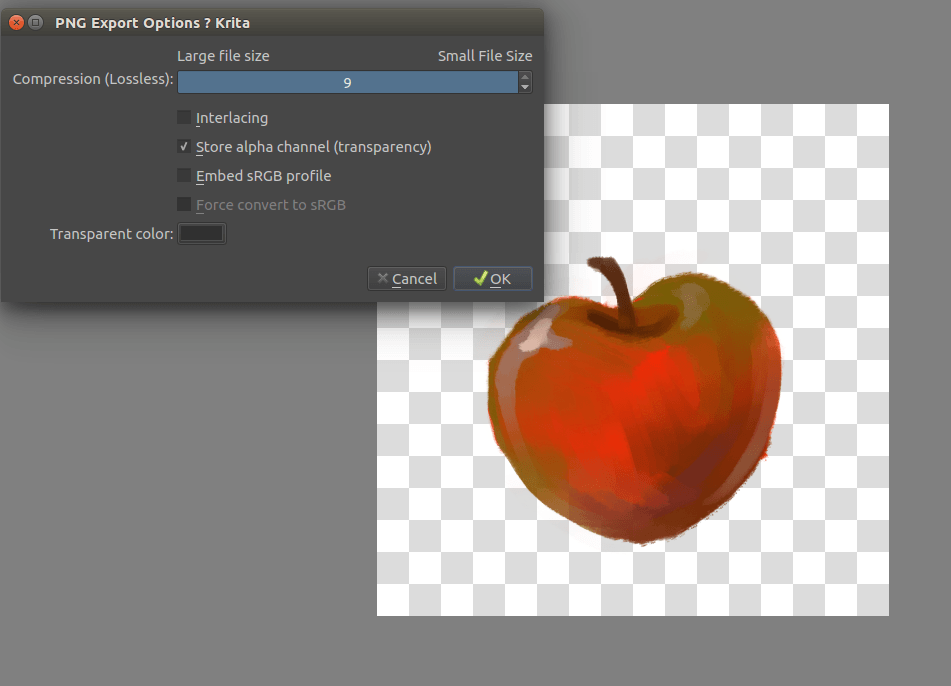
Met transparantie opslaan is alleen mogelijk met GIF en PNG. Zorg er eerst voor dat u het transparantie-dambordpatroon ziet (dit kunt u eenvoudig doen door de onderste laag te verbergen, Wijzig de projectie kleur in , of door ). Sla het vervolgens op als PNG waarbij u Sla alfakanaal op (transparantie) inschakelt.
Sla uw afbeelding op, upload hem, en toon hem vol trots!
