Een azalea maken met de transformatiemaskers¶

Notitie
Deze pagina is gekopieerd van het originele bericht op de hoofdpagina op de KDE UserBase wiki.
Ok, ik wilde dus al een tijdje een een instructie maken over transformatiemaskers, en dit eindigde min of meer in een handleiding voor het tekenen van bloemen. Merk op dat deze handleiding vereist dat u Krita 2.9.4 of nieuwer gebruikt. Deze heeft een zekere versnelling waardoor u u betrouwbaar met transformatiemasker kunt werken!
Ik vind het tekenen van bloemen leuk omdat ze een beetje ondergewaardeerd onderwerp zijn, maar u kunt er veel mee oefenen wat betreft de weergave. Maar in Krita kunt u er ook handige trucks mee uitproberen.
De bloem van vandaag is de Azalea bloem. Deze bloemen zijn meestal roze of rood en groeien in clusters, Door deze clusters kan ik oefenen met transformatiemaskers!
Ik heb van Wikipedia een afbeelding genomen als referentie, voornamelijk omdat het public domain is, en als artiest vind ik het belangrijk dat ik andere artiesten respecteer. U kunt het kopiëren en, als u al een werkvlak heeft, of .
Als u nog geen nieuw werkvlak heeft dan creëert u er een. Ik maakte een A5 300dpi werkvlak. Dit is niet erg groot, maar we oefenen alleen maar. Ik heb ook de achtergrondkleur ingesteld op een geel-grijze kleur (#CAC5B3), onder andere omdat ik het op papier vindt lijken, en omdat het heldere wit van een beeldscherm vermoeiend kan zijn voor de ogen en het moeilijk kan maken de focus te houden op waarden en kleuren tijdens het schilderen. Omdat het ook minder vermoeiend voor de ogen is, zal u merken dat u zelf kalmer bent. Andere artiesten gebruiken #c0c0c0, of zelfs nog weer andere kleuren.
Als u nu naar gaat, dan zal u merken dat nu uw referentie-afbeelding en uw werkvlak naast elkaar staan. De reden dat ik dit gebruik in plaats van een vastzet-paneel is omdat is ik lui ben en geen zin heb om de wikipedia-afbeelding op te slaan. We gaan toch niet veel doen met de afbeelding.
Laten we gaan tekenen!¶

Eerst maken we een aantal takken. Ik heb hier een beetje donkerder kleur dan normaal gebruikt, omdat ik weet dat ik later over deze takken met een lichtere kleuren ga schilderen. Kijk bij het voorbeeld hoe takken zijn opgebouwd.
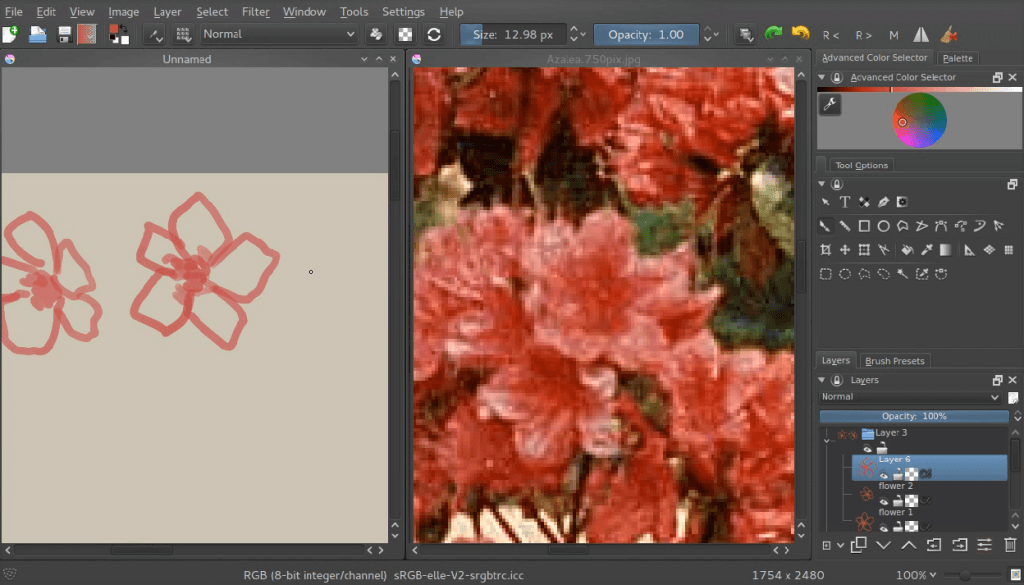
Vervolgens maken we grof een enkele bloem op een laag. We maken een paar van deze, elk op een aparte laag. We kopiëren ook niet met de kleuren-sampler de het rood van een punt op het werkvlak, maar we benaderen het. Dit is een goede praktijk omdat we op die manier zowel leren om een kleur te analyseren en hoe we onze kleurenkiezer moeten gebruiken. Als we alleen maar kleuren kopiëren, dan zou het moeilijk zijn om de relatie er tussen te begrijpen, het is daarom beter om te proberen om ze met het oog te vergelijken.
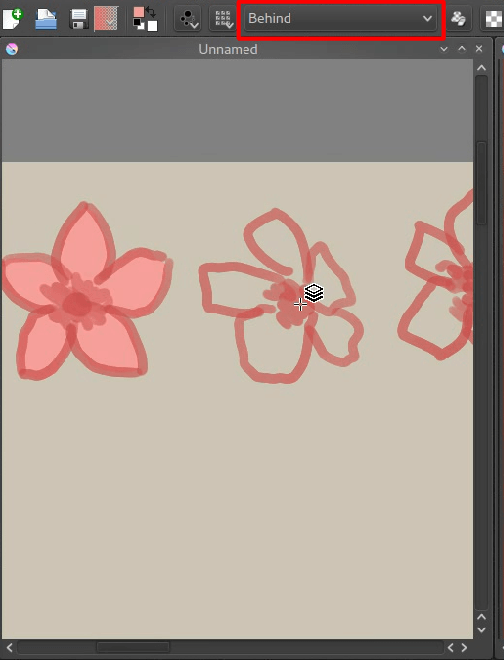
Ik heb ervoor gekozen om de bloemvorm makkelijk dekkend te maken door de Achter de bestaande mengmodus te gebruiken. Dit houd in dat Krita de nieuwe pixels achter de bestaande plaatst. Erg handig voor het makkelijk vullen van vormen, vergeet alleen niet om weer terug te gaan naar normaal als u klaar bent.
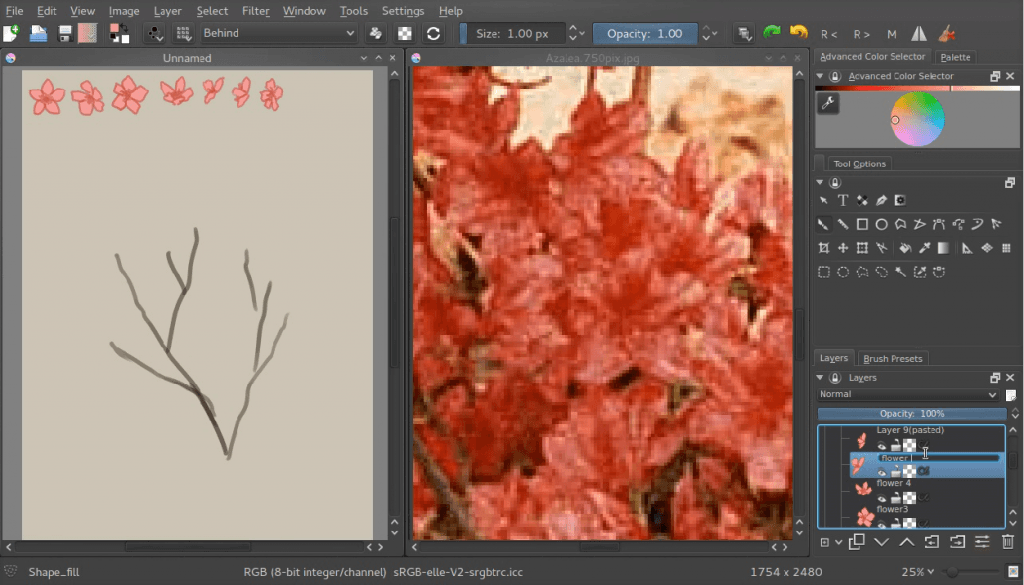
Nu plaatsen we de bloemen in de hoek linksboven, en groeperen ze. U kunt een groep maken door een groepslaag te maken, en de lagen met de bloemen in het lagenpaneel te selecteren met de toetsen Ctrl +  en ze naar de groep te verslepen. De reden dat we ze in de hoek linksboven plaatsen is omdat we vaak zullen gaan selecteren, en bij Krita kunt u de lagen makkelijk selecteren door met de toetsen R +
en ze naar de groep te verslepen. De reden dat we ze in de hoek linksboven plaatsen is omdat we vaak zullen gaan selecteren, en bij Krita kunt u de lagen makkelijk selecteren door met de toetsen R +  op het werkvlak te klikken. Klik met de R toets en
op het werkvlak te klikken. Klik met de R toets en  op de pixels die bij de laag horen die u wilt, en Krita zal het lagenpaneel de laag selecteren.
op de pixels die bij de laag horen die u wilt, en Krita zal het lagenpaneel de laag selecteren.
Kloonlagen¶
Nu gaan we clusters maken. Wat we zullen gaan doen is dat we een bepaalde bloem selecteren en dan een nieuwe kloonlaag maken. Een kloonlaag is een laag dat letterlijk een kloon van het origineel is. Ze kunnen zelf niet bewerkt worden, maar als het origineel wordt bewerkt dan zal de kloonlaag volgen. Kloonlagen, en vullagen zijn onze grootste vrienden wat betreft transformatiemaskers, en u zal binnenkort zien waarom.
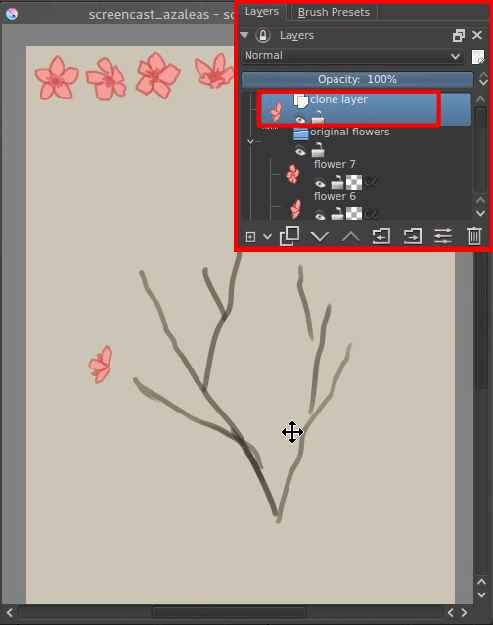
U ziet snel dat onze bloemen niet goed genoeg zijn voor een cluster: we hebben bijvoorbeeld bij onze profielen nodig dat ze onder veel meer verschillende hoeken staan. Als er maar een manier was om ze te transformeren… maar dat kunnen we niet doen met kloonlagen. Of kun we dat toch?
Daar zijn de transformatiemaskers!¶
Transformatiemaskers zijn een krachtig onderdeel die geïntroduceerd zijn in 2.9. Ze zijn in feite zo krachtig, dat als u ze voor het eerst gaat gebruiken, u zelfs nog niet kan bedenken waarvoor u het allemaal kan gebruiken.
Met transformatiemaskers kunt u een transformatie uitvoeren op een laag, elk gekozen laag, en dat dit compleet dynamisch gebeurt! Dit is inclusief onze kloonlaag met bloemen!
Hoe ze te gebruiken:
Klik met|mouseright| op de laag die u wilt transformeren, en voeg een Transformatiemasker toe.
Een transformatiemasker zou nu moeten zijn toegevoegd. U kan het herkennen aan een pictogram met een klein schaartje.
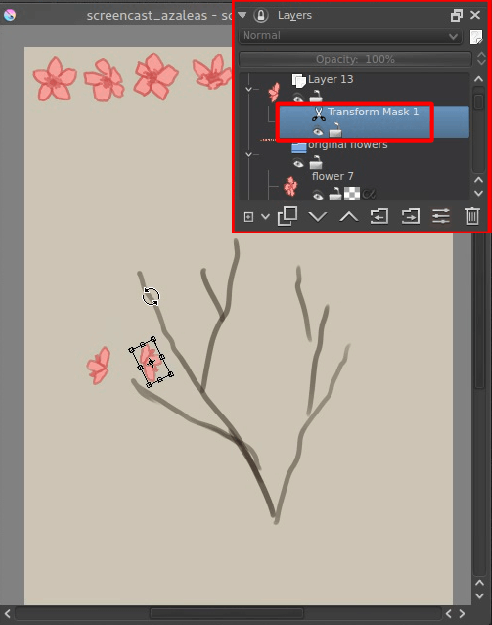
Nu u het transformatiemasker heeft geselecteerd, selecteert u het |transformatie-hulpmiddel|, en roteert u onze kloonlaag. Pas de transformatie toe. U weet of u succesvol bent als u het transformatiemasker kan verbergen, waarna de laag terug gaat naar zijn originele status!
U kunt zelfs uw transformatie bewerken! schakel gewoon het |transformatie-hulpmiddel| opnieuw in terwijl u een transformatiemasker heeft geselecteerd, en en u zal de originele transformatie zien die u weer kan bewerking. Als u echter naar een andere transformatie-bewerking gaat, dan zet u de transformatie compleet terug naar de vorige versie, pas dus op.
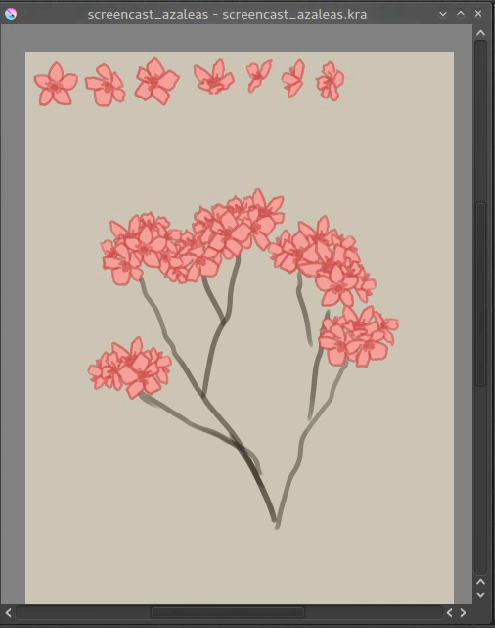
We zullen alleen affiene transformaties in deze handleiding gebruiken (dit zijn de reguliere en perspectief transformaties), maar dit kan ook gedaan worden met warp, cage and liquify, die een beetje vertraging (3 seconden om precies te zijn). Dit is om te voorkomen dat uw computer overbezet is met deze meer complexe transformaties, zodat u kunt blijven schilderen.
We gaan verder met het maken van onze clusters totdat we een mooi arrangement hebben.
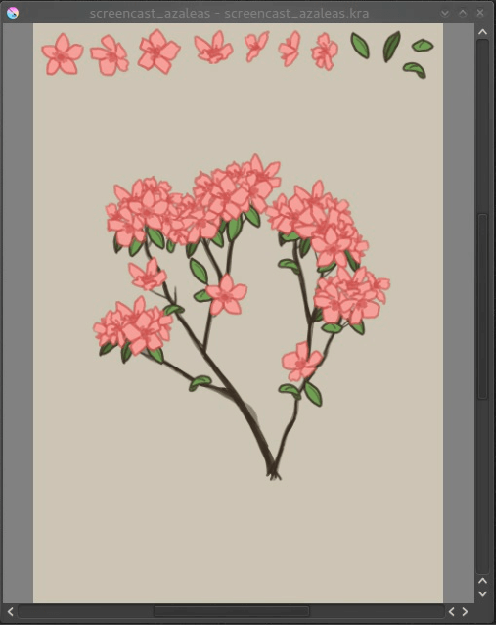
Nu doen we hetzelfde met de blaadjes.
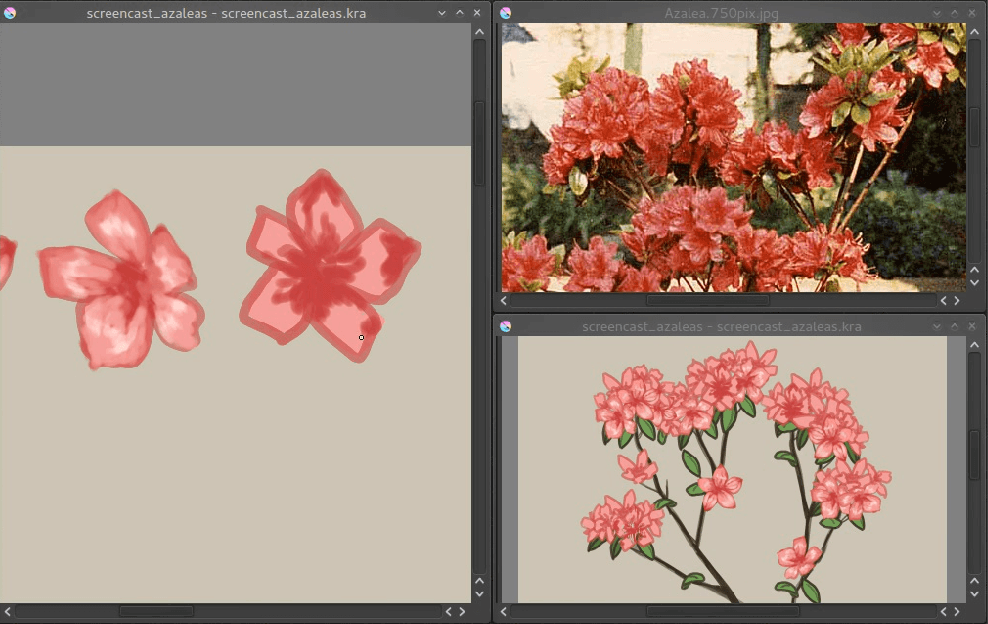
Als u nu de originele tekenlagen selecteert en daarop verder tekent, dan zal u zien dat de kloonlagen onmiddellijk worden bijgewerkt!
U kunt hierboven zien dat er een nieuw venster is toegevoegd zodat we ons kunnen concentreren op het schilderen van de bloem terwijl we tegelijk kunnen bekijken hoe het eruit komt te zien. U kunt een nieuw venter creëren door naar te gaan en daar de naam van uw huidige tekening te selecteren (sla eerst op!). Vensters kunnen onafhankelijk geroteerd en gespiegeld worden.
Nu gaan we verder met het tekenen aan de originele bloemen en blaadjes, en gaan we over tot het toevoegen van extra schaduw om het realistischer te maken!
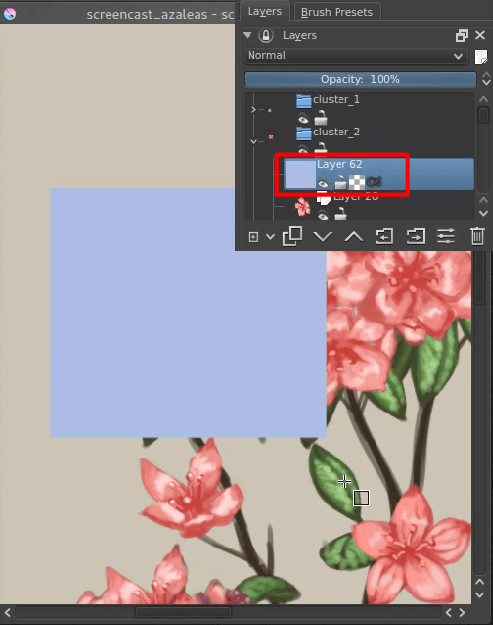
We gaan nu Alfa-overerving gebruiken. Alfa-overerving is een slecht begrepen concept, omdat veel programma’s in plaats daarvan Afknijpmaskers gebruiken, die alleen de alfa van de eerst volgende laag afknijpt.
Alfa-overerving, gebruikt echter alle lagen in het lagenvenster, dus alle lagen in de groep die zelf geen alfa-overerving ingeschakeld hebben, of alle lagen in het lagenvenster die niet in een groep zitten. Omdat de meeste mensen een ondoorzichtige laag als laatste laag hebben, lijkt alfa-overerving niet veel te doen.
Maar voor ons is alfa-overerving handig, omdat we alle kloonlagen in een cluster kunnen gebruiken (als u ze heeft gegroepeerd), getransformeerd of niet, voor vastnieten. teken gewoon een lichtblauw vierkant over alle bloemen in de betreffende cluster.
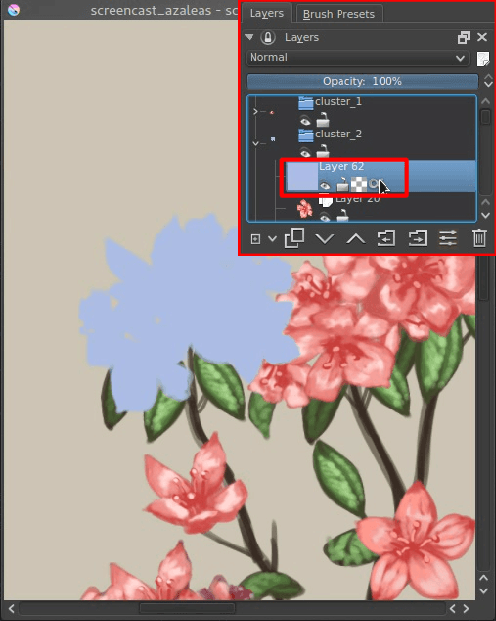
Klik vervolgens op het laatste pictogram in het lagenvak, de knop voor alfa-overerving, om de alfa-overerving in te schakelen.
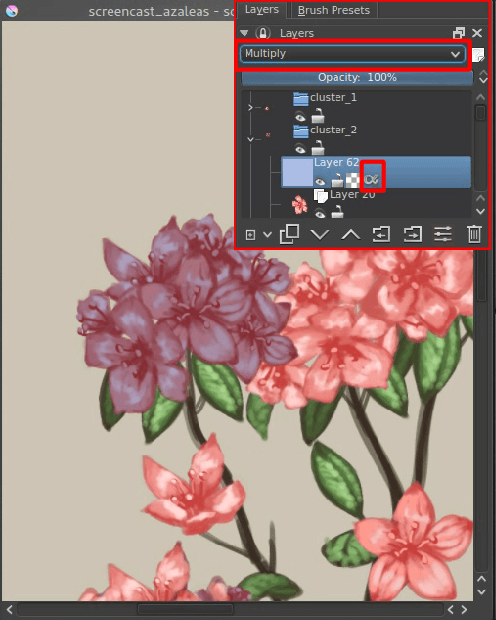
Stel vervolgens de laag in op vermenigvuldigen, zodat het lijkt of alles donkerblauw eruitziet.
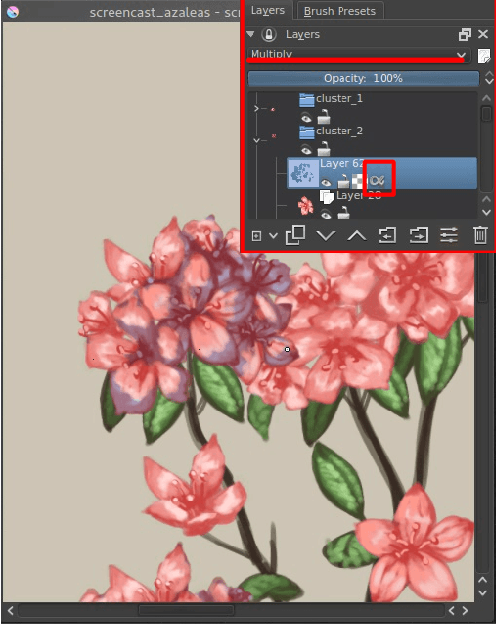
Verwijder dan met een gum terwijl vermenigvuldigen en alfa-overerving is ingeschakeld, alle vlakken waar geen schaduw moet zijn.
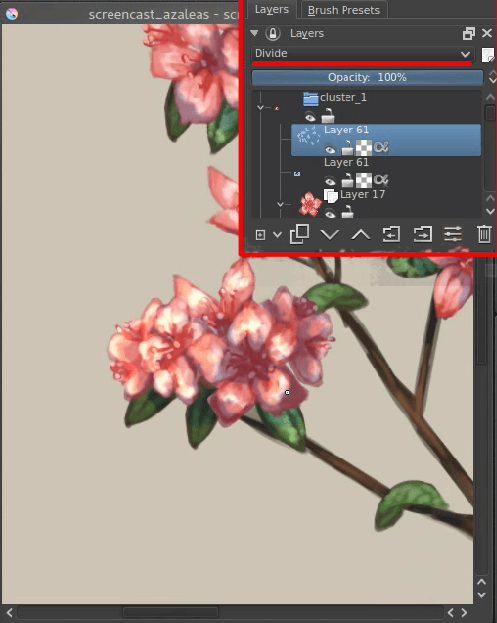
Gebruik voor de lichte plekken precies dezelfde methode, EN precies dezelfde kleur, maar stel deze keer de laag in op Delen (u kunt deze vinden tussen de Reken-mengmodus). Als u Delen gebruikt dan zal dit het tegenovergestelde effect als het vermenigvuldigen met dezelfde kleur. Het voordeel hiervan is dat u makkelijk door deze twee te gebruiken een harmonie tussen uw schaduwen en lichte plekken krijgt.
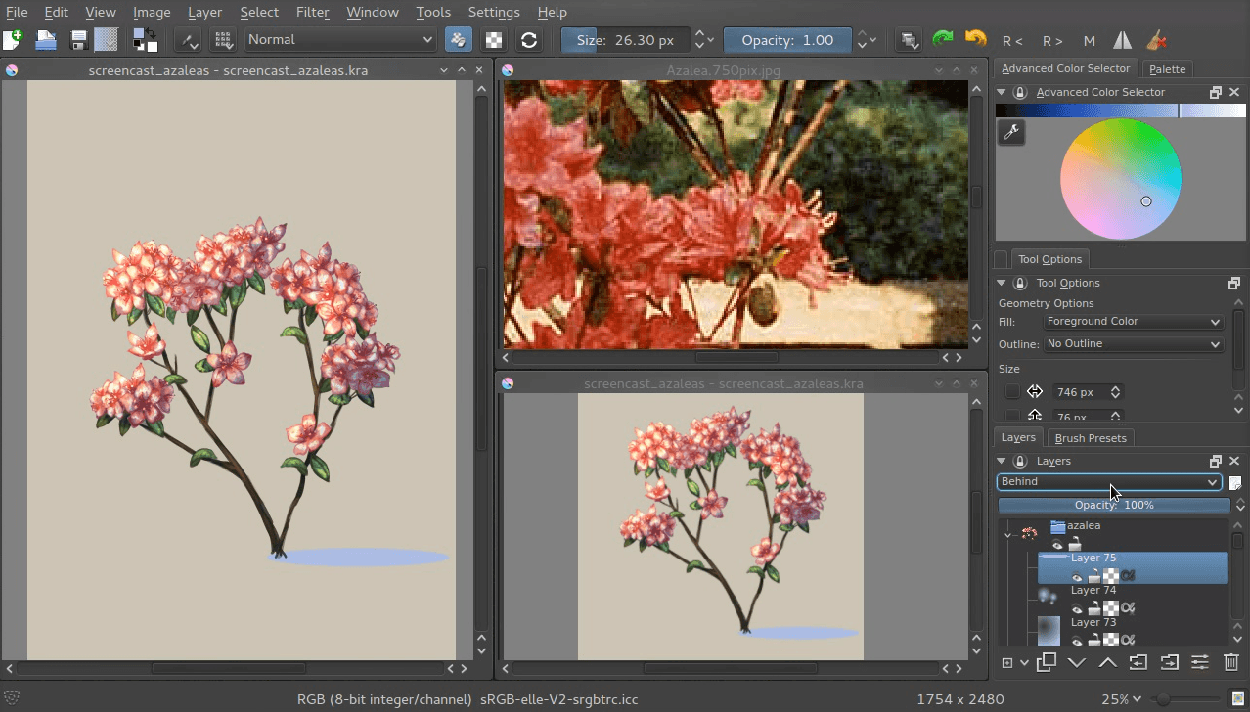
Doe dit met alle clusters en blaadjes, en misschien met de hele plant (u zal het eerst in een groepslaag moeten stoppen als de achtergrond niet transparant is) en u bent klaar!
Transformatiemaskers kunt u gebruiken bij tekenlagen, vectorlagen, groepslagen, kloonlagen en zelfs bestandslagen. Ik hoop dat deze handleiding u een goed idee heeft gegeven over hoe u het kan gebruiken, en ik hoop dat ik in de toekomst veel meer gebruik van transformatiemaskers zal zien!
U kunt het bestand dat ik maakte hier krijgen om het verder te bestuderen! (Voorzichtig: Het zal Krita laten crashen als u een versie gebruikt die ouder is dan 2.9.4. De speed-ups in 2.9.4 zijn vanwege dit bestand.)
