Veel gebruikte werkmethodieken¶
Het belangrijkste doel van Krita is om artiesten vanaf het begin te helpen bij de creatie van een digitale schilderij. Krita wordt over de hele wereld gebruikt door striptekenaars, landschap-schilders, textuur artiesten, en illustratoren. Deze sectie geeft een uitleg over enkele gebruikte werkmethodieken die artiesten in Krita gebruiken. Als u in Krita voor de eerste keer een nieuw document opent, dan kunt u onmiddellijk beginnen met schilderen. Standaard is het penseel geselecteerd en u kunt gewoon op het canvas gaan schilderen. Maar laten we even kijken wat artiesten in Krita doen. Hieronder volgen enkele veel gebruikte werkmethodieken in Krita:
Snelschilderen en Concept creatie¶
Sommige artiesten werken uitsluitend met het digitale medium, vanaf het begin schetsen en visualiseren ze concepten in Krita. Zoals de naam al suggereert is het een techniek om in een beperkt aantal uren snel de basis scene, karakter en indruk van de omgeving te visualiseren of om de atmosfeer te beschrijven en dat we snelschilderen noemen. Kleine details zijn niet het belangrijkste doel van deze manier van tekenen, maar de compositie en indeling zijn het belangrijkste doel.
Sommige artiesten gebruiken een beperkte tijd om een compleet schilderij te schilderen terwijl anderen normaal schilderen. Snelschilderen kunt u dan verder vervolmaken door fijnere details toe te voegen en het af te werken om het uiteindelijke stuk te krijgen. Meestal deelt een artiest de compositie in door vlakken en klodders egale kleuren toe te voegen, daarmee de silhouette definiërend, enz. Krita heeft voor deze situatie enkele handige kwasten, bijvoorbeeld, de kwasten onder Block Tag zoals de Block fuzzy, Block basic, layout_block, enz.
Nadat de compositie en de basisindeling zijn aangebracht, brengt de artiest in de overgebleven tijd zo veel mogelijk details aan, hiervoor is behoorlijke kennis nodig van vormen, perspectief en verhoudingen van objecten. Hieronder is een voorbeeld van snelschilderen gecreëerd door David Revoy in een uur tijd.

Kunst door David Revoy, licentie : CC-BY
U kunt de opgenomen demonstratie van snelschilderen voor de afbeelding hierboven op Youtube bekijken.
Lijntekeningen inkleuren¶
Vaak heeft een artiest, bijvoorbeeld, een inkleurder van stripverhalen, een potlood-tekening of een andere soort lijntekening en gebruikt dan Krita om daarin verder te schilderen. Dit kan zowel een digitaal gemaakte tekening zijn of iets dat buiten de computer is gemaakt en daarna ingescand.
De lijntekening voorbereiden¶
Als uw afbeeldingen een witte of een andere eenkleurige achtergrond heeft, dan kunt u een van de volgende methoden gebruiken om het kunstwerk voor te bereiden op het inkleuren:
Plaats de lijntekening op de eerste laag en stel de mengmodus in op Vermenigvuldigen.
Als u de lijntekening wilt opschonen dan kunt u de sneltoets Ctrl + L indrukken of u gaat naar .
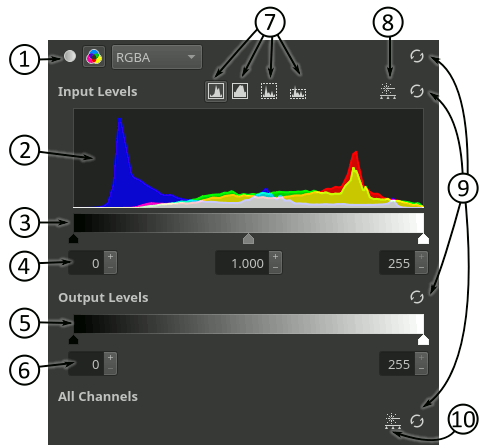
U kunt ongewenst grijs verwijderen door in sectie voor invoerniveaus de witte driehoek naar links te verschuiven en het zwart donkerder te maken door de zwarte driehoek naar rechts te verschuiven.
Als u met blauwe potloden tekent en daarna uw lijntekening wilt inkleuren dan moet u eerst de blauwe lijnen verwijderen, u doet dit door naar te gaan of door de sneltoets Ctrl + M in te drukken.
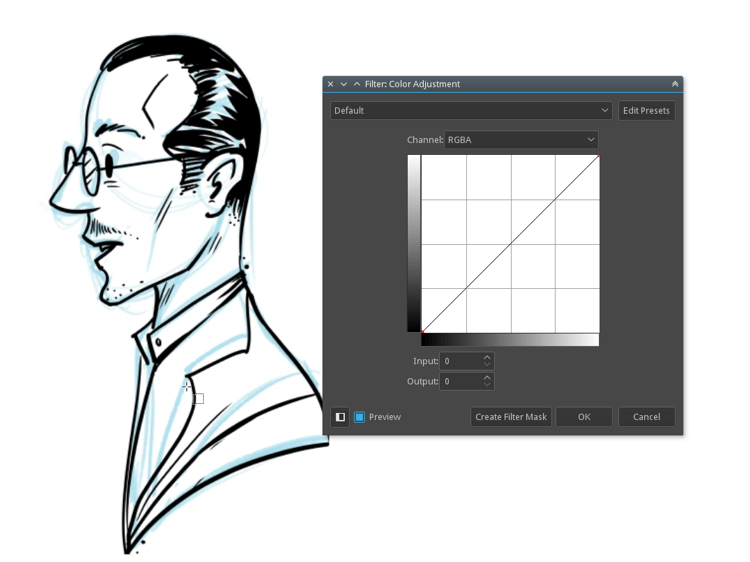
Selecteer Rood in de keuzelijst, klik in de rechterbovenhoek van het grafische vlak en het helemaal naar beneden schuiven. Maar u kunt ook op de rechterbovenhoek klikken en in het invoerveld 0 invoeren. Herhaal dit voor Groen.
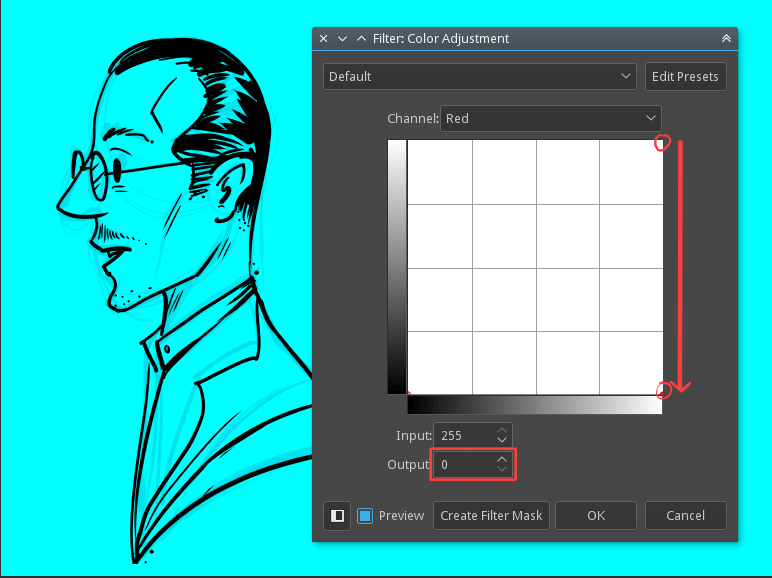
De hele tekening zal nu een blauwe overlay hebben, zoom in en controleer of de blauwe potloodlijnen nog een beetje zichtbaar zijn. Als u ze nog steeds kan zien, dan gaat u naar het Blauwe kanaal in de Kleurbijstelling en schuift u de rechterbovenhoek een beetje naar links, Of u voert een waarde van ongeveer 190 (een die de overgebleven ruwe lijnen verwijdert) in het invoerveld.
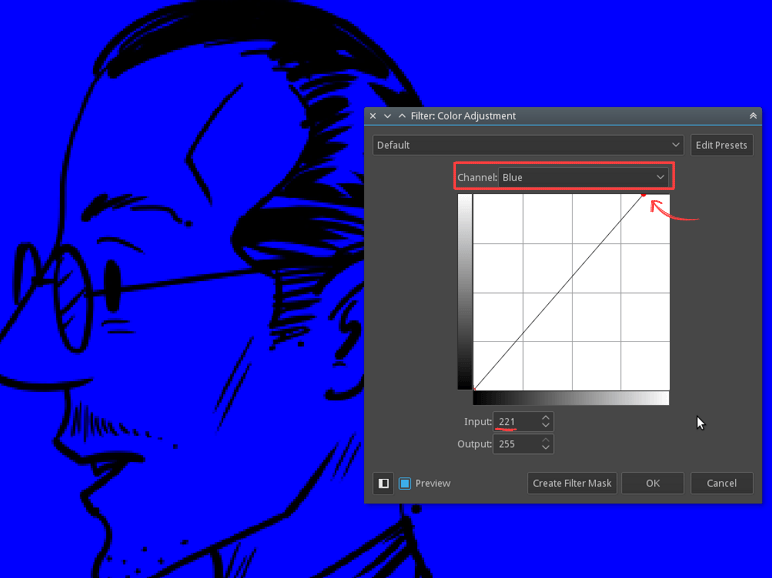
Voer nu het kleurbijstellings-filter uit, ja we hebben nog heel veel blauw in de tekening. Wees geduldig en ga naar de volgende stap. Ga naar of druk op de sneltoets Ctrl + Shift + U . Selecteer nu Max uit de lijst.
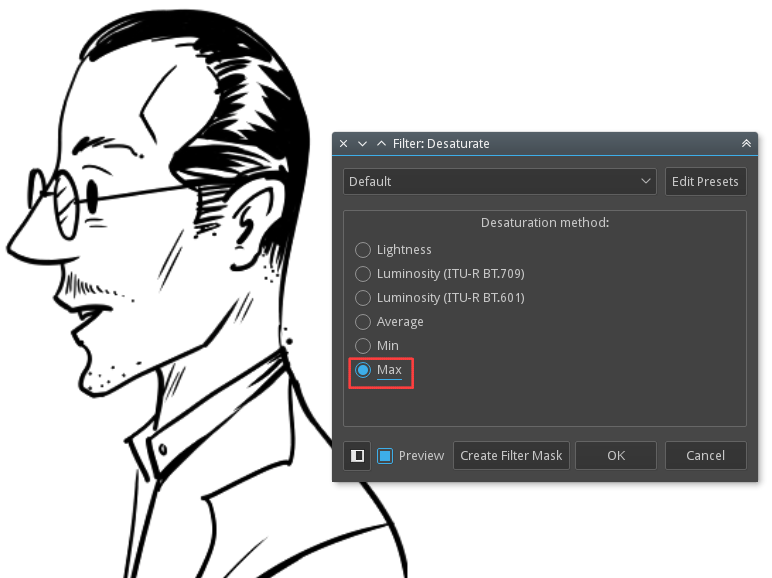
Hint
Het is verstandig om een non-photo-blauw potlood te gebruiken voor de blauwe lijnen omdat deze makkelijker te verwijderen zijn. Als u digitaal blauwe lijnen tekent, gebruik dan de kleur #A4DDED omdat die dicht bij de non-photo-blauw kleur is.
U kunt meer leren over het omzetten van een blauwe schets naar een digitale schilderij hier in een instructie van David Revoy.
Nu u een schone zwartwit-tekening heeft, wilt u misschien de kleur wit verwijderen om alleen de zwarte lijnen over te houden, om dit te bereiken gaat u naar menu-item . Gebruik dit dialoogvenster om alle witte vlakken van de afbeelding om te zetten naar transparant. De kleurenkiezer staat standaard ingesteld op wit. Als u ingescande kunst heeft geïmporteerd en een andere kleur voor de papierkleur wilt selecteren dan kan u dat hier doen.

Dit zal de kleur wit in uw lijntekening converteren naar alpha d.w.z. het maakt het wit transparant zodat er alleen de lijnen overblijven. Uw lijntekening kunnen grijswaarden hebben, dit is iets unieks van Krita zodat u een laag met kleurwaarden onafhankelijk van de afbeelding houdt.
Inkleuren met egale kleuren¶
Er zijn veel manieren om in Krita een lijntekening in te kleuren, maar in het algemeen gesproken,worden deze drie methoden veel gebruikt door artiesten.
Kleurvlakken direct schilderen met blokkwasten.
Met hulpmiddel voor vloedvulling vullen.
Een inkleurmasker gebruiken.
Blokken met de kwast¶
De eerste is een meer traditionele methode waarbij men een penseel of een geometrische vorm neemt om in te kleuren. Dit is vergelijkbaar met het gebruik van een analoge markeerstift of penseel op papier. Er zijn in Krita verschillende blokkwasten, u kunt de in de keuzelijst van de penselen docker de Block Tag selecteren en de hier opgenoemde penselen gebruiken.
Voeg onder uw lijntekening een laag toe en start met het gekozen penseel te schilderen. Als u een gebied wilt corrigeren dan kunt u de E toets indrukken waardoor dezelfde penseel omschakelt naar een gum. U kunt ook voor meer flexibiliteit voor elke kleur een aparte laag gebruiken.
Vullen met vloedvulling¶
De tweede methode is het gebruik van vloedvulling om snel grote vlakken van uw lijntekening te vullen. Voor deze methode is het vereist dat in de lijnen op de tekening geen openingen aanwezig zijn en dat ze op elkaar aansluiten. Om deze methode te gebruiken begint u met de lijntekening op een aparte laag te plaatsen. Daarna activeert u het vloedvullen en stelt u Selectie vergroten in op 2px, en schakelt u Tot huidige laag beperken uit als dat ingeschakeld was.
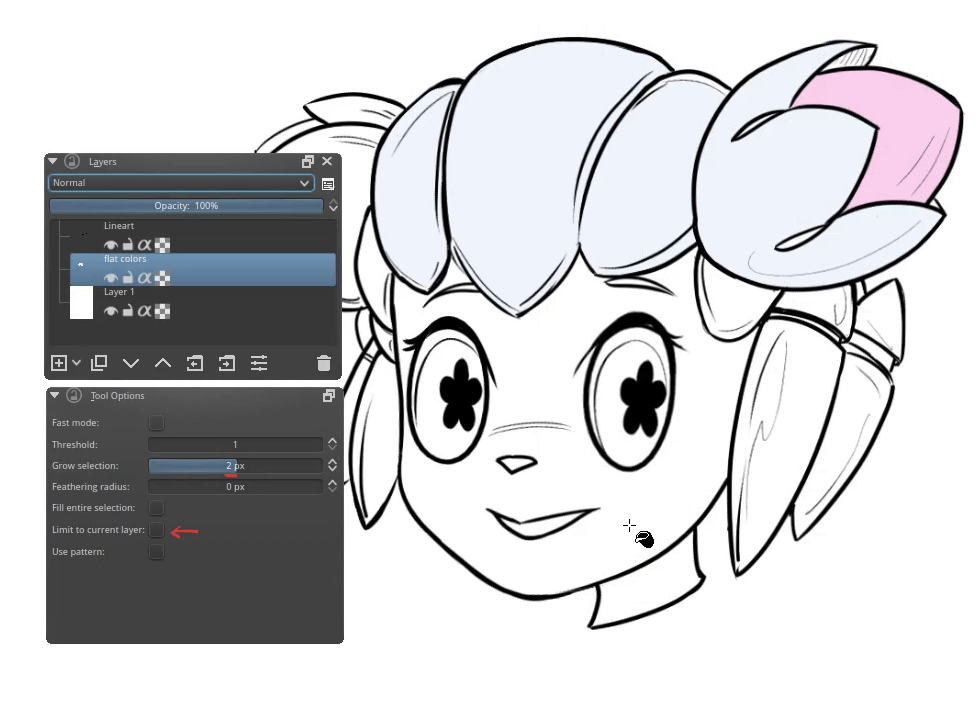
Kies een kleur in de kleurenkiezer en klik gewoon in het vlak waarvan u wilt dat het deze kleur krijgt. Omdat we het vullen een beetje groter hebben gemaakt met de Selectie vergroten zal de kleur een beetje tot onder de lijn doorlopen en ons een mooie schone vulling geven.
Inkleurmasker¶
De derde methode is gebruik maken van de ingebouwde Inkleurmasker. Dit onderdeel heeft veel mogelijkheden die uw werkmethodiek dramatisch kan verbeteren en uw productietijden kan verkorten. Om te gaan inkleuren met het inkleurmasker, selecteert u de laag met uw lijntekening en klikt u op het pictogram voor het Hulpmiddel voor inkleurmasker in de werkbalk.
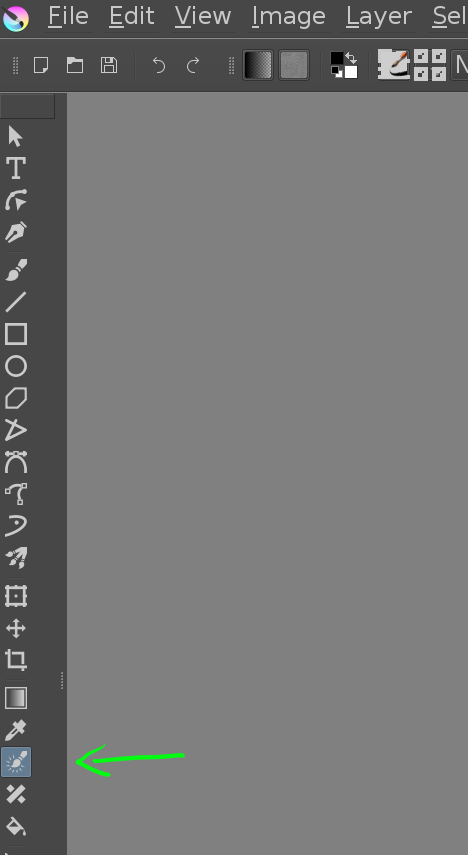
Als u het Hulpmiddel voor inkleurmasker heeft ingeschakeld, klikt u op het werkvlak—dit voegt een inkleurmasker-laag toe aan uw document en zorgt ervoor dat uw lijntekening er een beetje vaag uitziet. U kunt nu egale penseelstreken plaatsen om aan te geven welke vlakken met welke kleuren ingekleurd moeten worden:
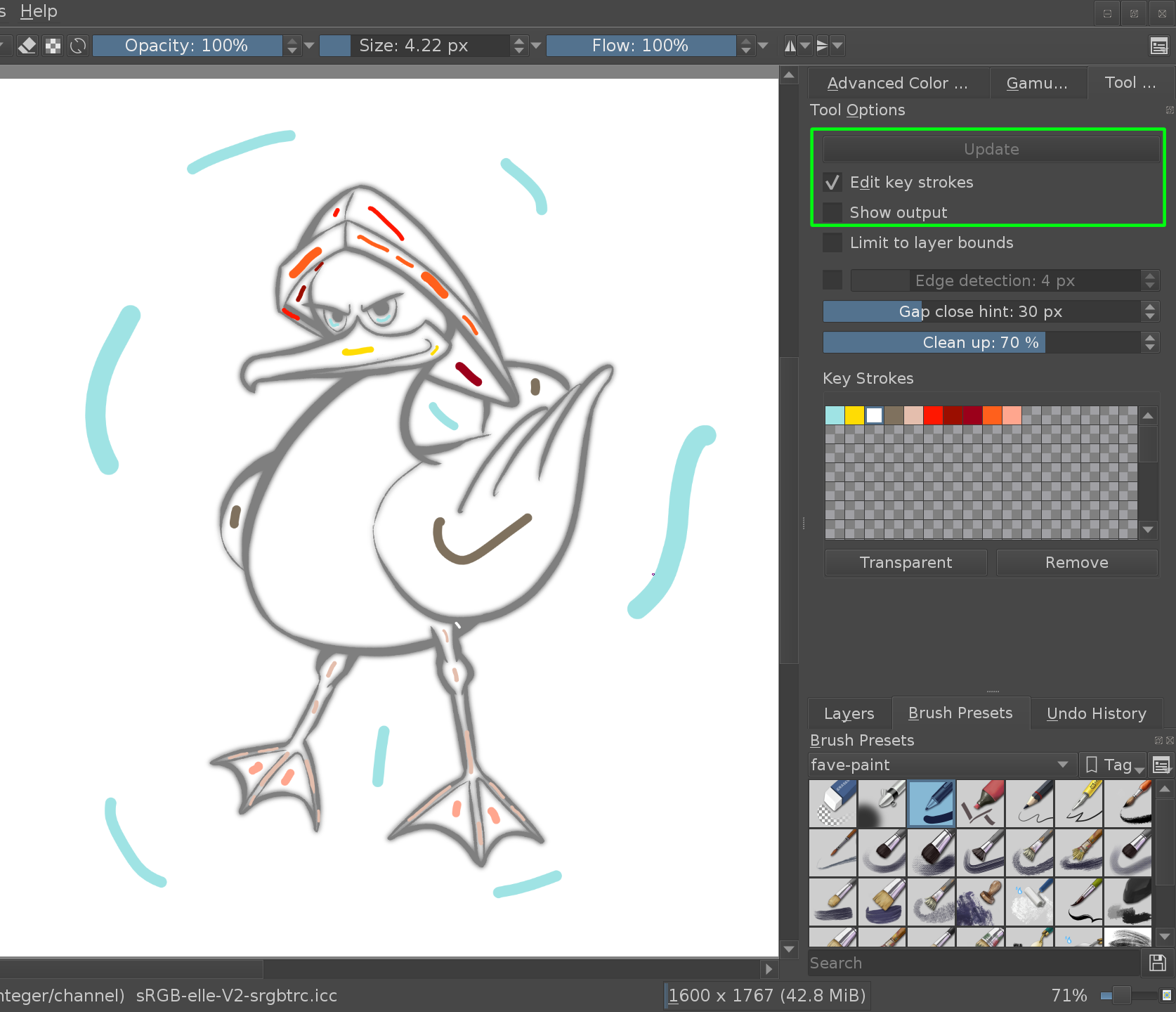
Iedere keer als u op de knop Bijwerken drukt, dan kunt u zien welke kleuren welke vlakken vult. U kan verdergaan met het bewerken van uw penseelstreken totdat u tevreden bent met het resultaat. Om een opgeruimde indruk van uw tekenwerk te krijgen, schakelt u het keuzevakje “Markering bewerken” uit:
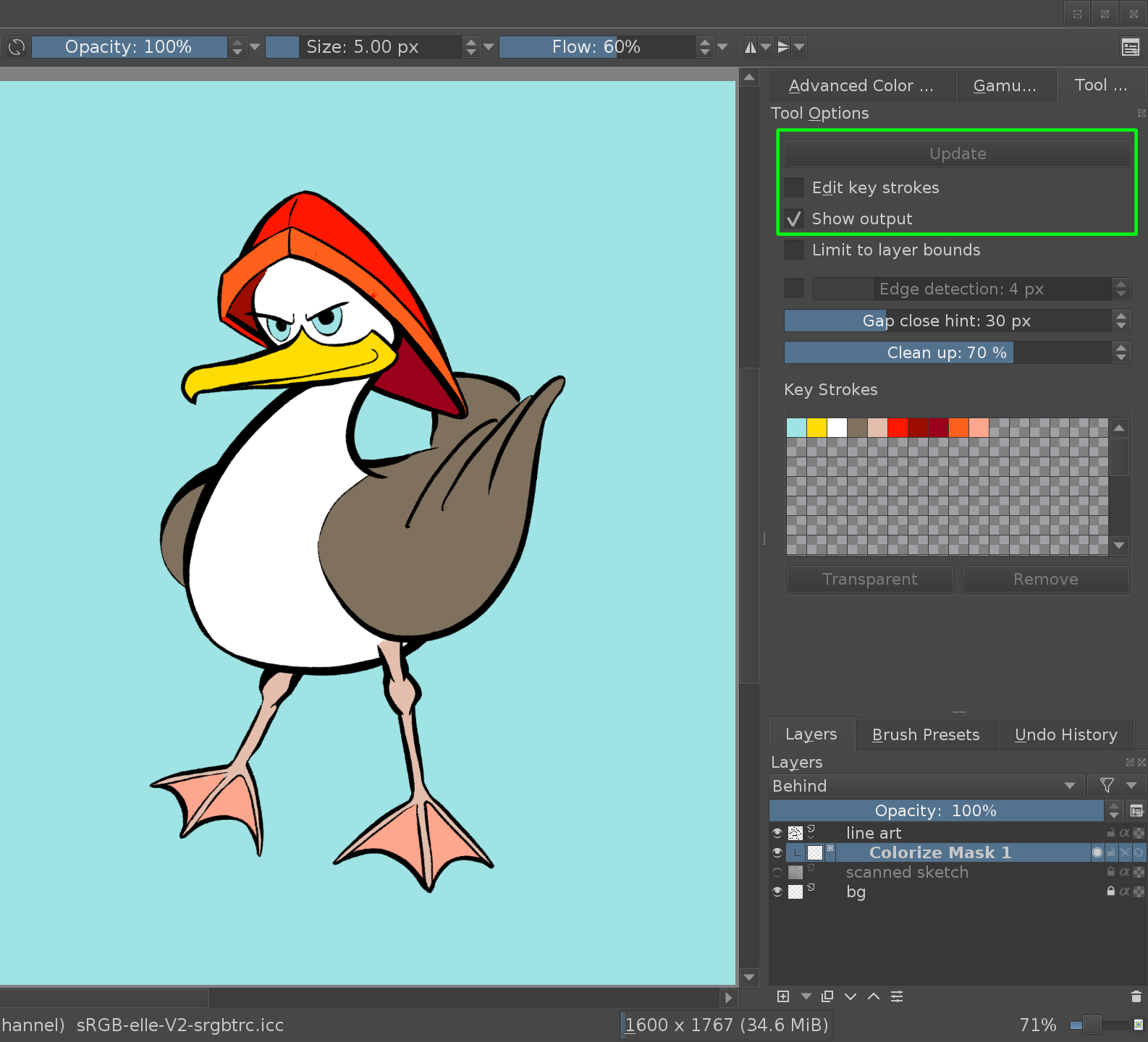
Als u klaar bent, dan kan u in vastzet-paneel voor lagen het inkleurmasker-laag converteren naar een schilder-laag. Neem een kijkje in de Inkleurmasker-handleiding om meer hierover te weten te komen.
Kleur van lijntekening wijzigen¶
Om de kleur van uw lijntekening te wijzigen, kunt de Alfa vergrendeling gebruiken. Klik in het lagenpaneel op pictogram het meest rechts van uw lijntekening-laag. Dit is het pictogram dat een beetje op een klein dambord lijkt:
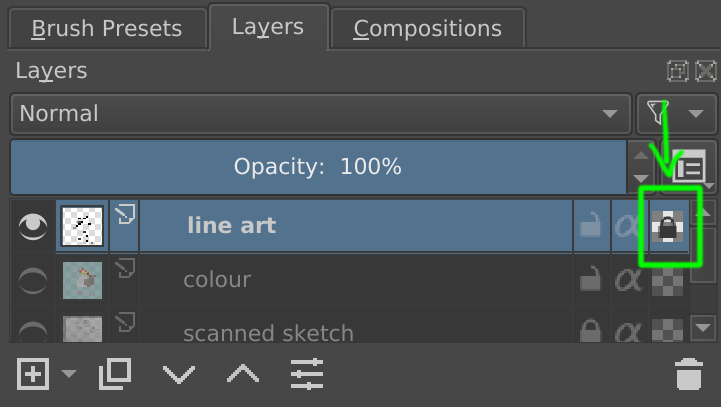
Als de Alfa-vergrendeling is ingeschakeld, dan kunt u alleen de kleur van de pixels wijzigen, niet zijn transparantie—wat inhoud dat alles wat u schildert alleen de kleuren van uw bestaande lijnen zal wijzigen, en geen nieuwe lijnen zal toevoegen.
Als u de kleur van uw lijntekening naar een andere egale kleur wilt wijzigen, dan kunt u nu het emmertje gebruiken waarbij deze alleen uw bestaande lijnen wijzigt. En als u verschillende kleuren op specifieke vlakken van uw lijntekening wilt toepassen, dan kan u met een groot penseel vlot uw lijntekening bewerken:
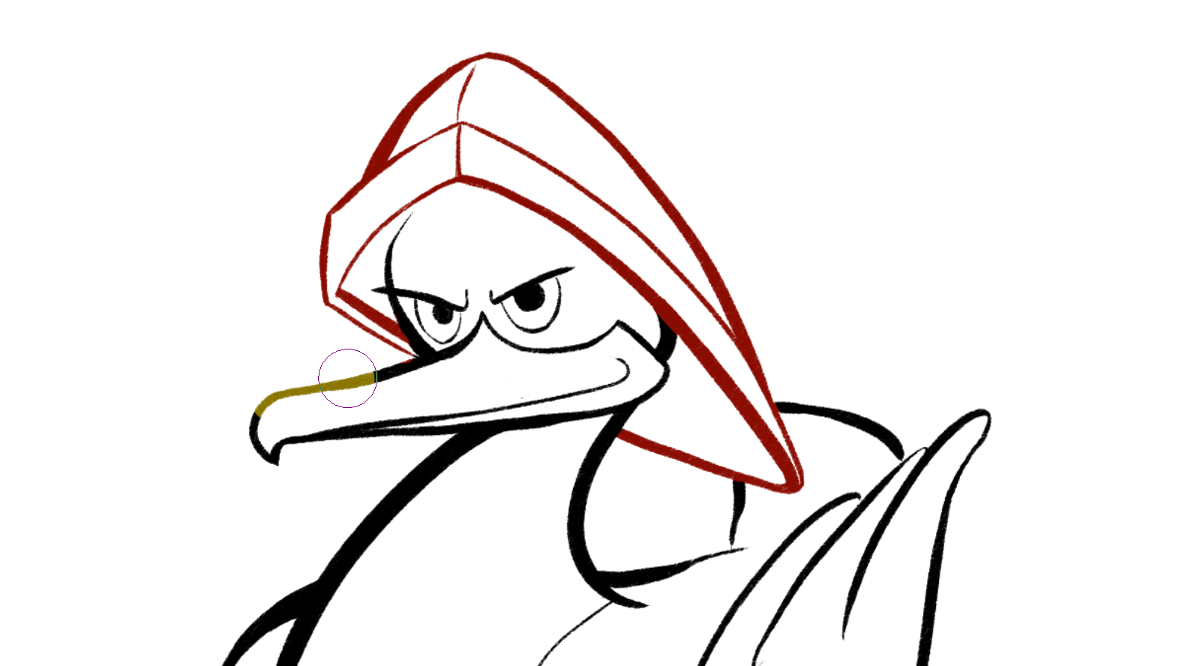
Schilderen¶
Beginnen vanuit chaos¶
Hier begint u door met willekeurige vormen en texturen chaos te maken, door daarna inspiratie uit de resulterende chaos kunt u de verschillende concepten vormen. Het is net zoals dingen zien in de wolken of herkenbare dingen zien in abstracte en willekeurige texturen. Veel concept artiesten gebruiken deze techniek.
U kunt penselen zoals de shape brush, of de spray brush gebruiken om veel verschillende vormen te creëren, zodat daarna uw hersens uit de resulterende troep een selectie van vormen en composities kan maken.
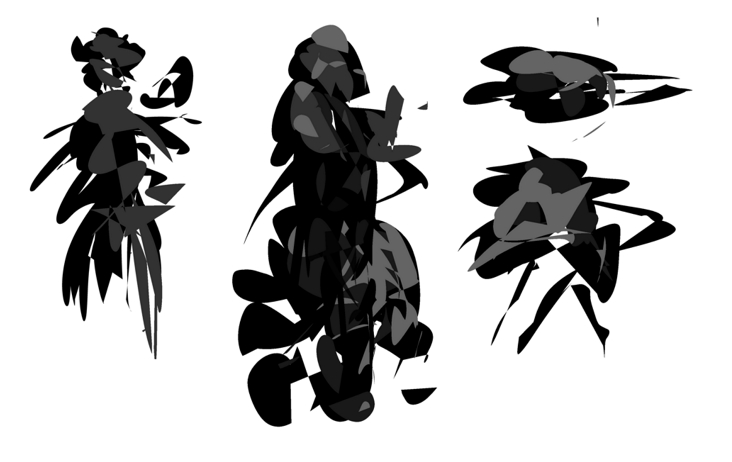
U verbetert dan deze vormen zodat ze meer gaan lijken op de vormen zoals u denkt dat ze eruit moeten zien, en schildert daarna erover met een normale penseel. Deze methode kunt u het beste uitvoeren in een schilders-omgeving.
Starten vanuit een achtergrondkleur¶
Deze methode heeft zijn oorsprong in het oude schilderen met olieverf: u maakt eerst een ondergrond en beschildert dat daarna met kleur, zodat de donkere ondergrond daar doorheen schijnt.
Bij Krita kunt u de mengmodus voor dit doel gebruiken. Door de kleurmengmodus in een laag te gebruiken kunt u de kleuren in een afbeelding wijzigen zonder dat u de relatieve lichtkracht wijzigt. Dit is handig omdat mensen veel gevoeliger zijn voor kleurverschillen dan voor verschillen in verzadiging en lichtsterkte. Hierdoor kunt u met grijstinten werken voordat u overschakelt op kleur om het af te werken.
U kunt meer over deze techniek hier vinden.
Tiles en Texturen voorbereiden¶
Veel artiesten gebruiken Krita voor het creëren van texturen voor 3d onderdelen gebruikt in spelletjes animatie, enz. Krita heeft veel textuur sjablonen waaruit u kunt kiezen voor het creëren van texturen. Deze sjablonen hebben afmetingen, bitdieptes en kleurprofielen die veel worden gebruikt bij de creatie van texturen.
Krita heeft ook een real-time seamless tile mode om textuur-artiesten te helpen voor het makkelijker instellen van tiles en texturen en voor het controleren of het naadloos is. De tiled mode wordt wrap-around mode genoemd, om deze mode in te schakelen ga naar . Als u nu het bewerkt dan is het in real-time tiled zodat u naadloze patronen en texturen kunt creëren, het ook makkelijker om in deze modus interlocking patronen and motieven te ontwerpen.
Pixel Art creëren¶
U kunt Krita ook gebruiken bij de creatie van een high definition pixel schilderij. De pixel art stijl kunt u bereiken door het gebruik van de Index color filter lagen en overlaying dithering patronen. Hieronder kunt u de instellingen voor lagen zien.
Het index color filter koppelt door de gebruiker geselecteerde kleuren aan grijswaarden van het kunstwerk. U kunt hieronder een voorbeeld zien, bij de strook onder het zwart-wit-kleurverloop zijn een aantal kleurwaarden eraan vastgekoppeld zodat diverse grijswaarden omgezet worden naar de gekoppelde waarden.
U kunt in het index color filter dialoogvenster de gewenste kleuren en glijdende schaal instellen zoals hieronder te zien is.
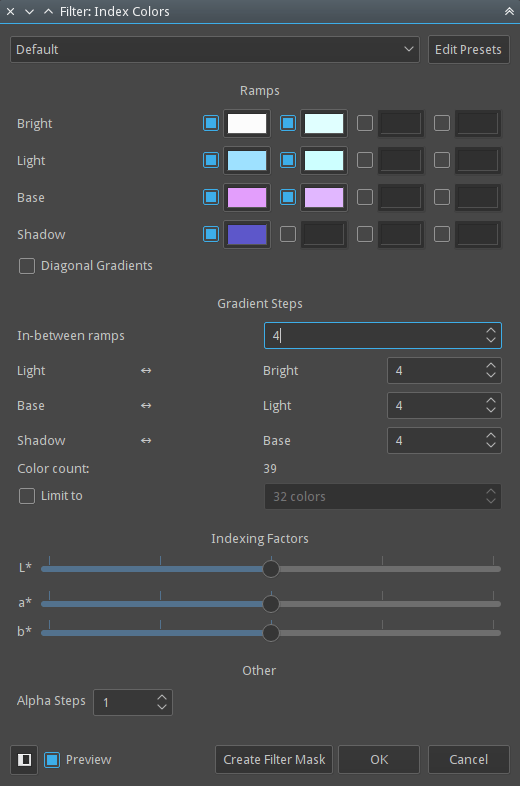
U kunt Dithering gebruiken om het uiterlijk van een kunstwerk te verbeteren en de banding veroorzaakt door het index color filter te verminderen. Bij Krita worden standaard een aantal verschillende dithering patronen meegeleverd, u kunt deze vinden in de patronen docker. U kunt deze patronen gebruiken als opvul-laag, stel dan de mengmodus in op overlay en pas de dekking naar wens aan. Meestal is een dekking van 10% - 25% een goede instelling.
Maak het kunstwerk in grijstinten en voeg bovenaan een index kleur filter laag toe, voeg dan een de dithering pattern vul laag onder de index kleur filter maar boven de artwork laag, zoals u kunt zien laag-opbouw hierboven. U kunt aan het kunstwerk op elk moment verder werken omdat we de index kleur filter als een filter laag hebben toegevoegd.
U kunt voor verschillende kleuren andere groepen toevoegen en aan elke groep meerdere dithering patronen toevoegen.
Hieronder is een voorbeeld met deze laag-instelling geschilderd.
