Egale kleuring¶
U heeft dus een coole zwart-wit tekening, en nu wilt u het inkleuren! Wat we in deze handleiding gaan proberen is dat we uw lijntekening gaan inkleuren met egale kleuren. Dus nog geen schaduwen. We zullen enkele technieken gaan toepassen om de lijntekening voor te bereiden, en we zullen het lagen-vastzet-paneel gaan gebruiken om elke kleur op een aparte laag te plaatsen, zodat we makkelijk elke kleur kunnen selecteren als we schaduw gaan toevoegen.
Notitie
Deze handleiding is door de originele auteur aangepast van deze handleiding .
Lagen begrijpen¶
Om handig lijntekeningen op te vullen, kunt u het beste handig gebruik maken van het lagen venster. Het lagen venster is geweldig, en een van de onderdelen die digitale kunst zo superhandig maken.
In de traditionele kunst, is het niet ongewoon om eerst de complete achtergrond te tekenen voordat het onderwerp wordt getekend. Of om eerst een lijntekening te maken en deze daarna in te kleuren. Computers hebben een vergelijkbare manier van werken.
Bij het programmeren geeft u de computer opdracht om een rode cirkel te teken, en vervolgens geeft u opdracht om een kleinere gele cirkel te tekenen, u ziet dat de kleine gele cirkel de rode cirkel bedekt. Wissel de commando’s om, en u zal de gele cirkel helemaal niet zien: het was getekend voordat de rode cirkel werd getekend en dus ‘erachter’.
Dit wordt de “tekenvolgorde” genoemd. Net zoals een traditionele artiest, zal de computer eerst de afbeeldingen tekenen die achter al het andere zijn, en het onderwerp en de voorgrond daar bovenop plaatsen. Het lagen-vastzet-paneel is een manier waarmee u de volgorde van meerdere afbeeldingen kunt beheren, dus als voorbeeld, u kunt uw lijntekening later tekenen dan uw kleuren, wat betekent dat de lijnen over de kleuren worden getekend, wat het makkelijker maakt om het netjes te krijgen!
Een van de andere dingen die een lagen venster kan doen is het mengen van de kleuren van verschillende lagen met de hulp van mengmethodes, met de hulp van een filter in het lagenvenster, of door een masker te gebruiken waarmee u gedeeltes transparant kunt maken.
Tip
Programmeurs gebruiken voor transparantie het woord ‘’Alfa’’, dat is omdat het symbool ‘a’ wordt gebruikt voor transparantie voor te stellen in formules voor lagen boven elkaar te tekenen. Meestal als u het woord ‘’Alfa’’ in een tekenprogramma ziet, dan kunt u denken dat er transparantie mee wordt bedoeld.
Uw lijntekening voorbereiden¶
Plaats de nieuwe laag onder de laag met de lijntekening (versleep het of gebruik de omhoog/omlaag pijlen daarvoor), en teken daarop.
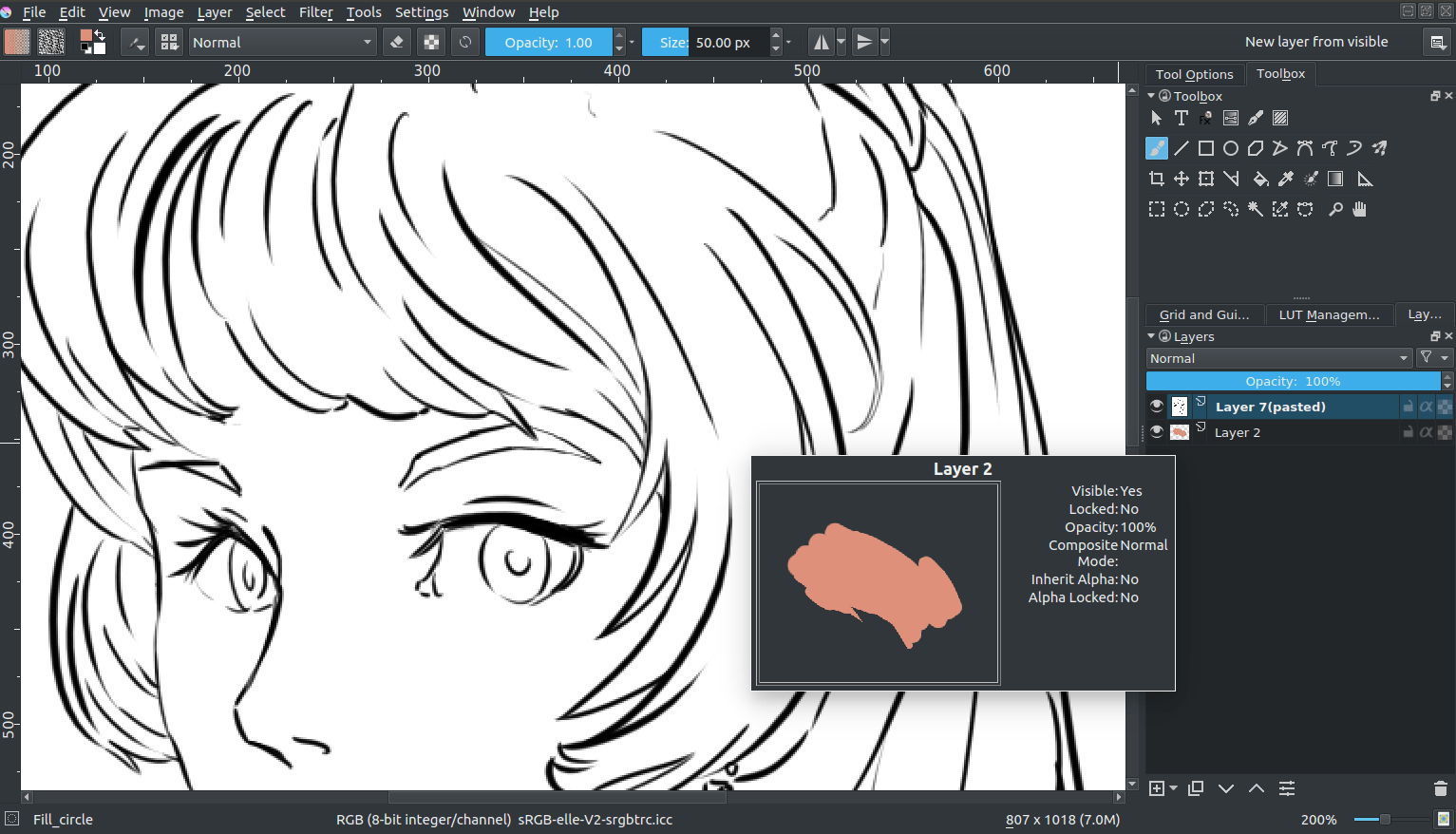
…En u ziet dat er niets gebeurt. Dit is omdat het wit niet transparant is. En wilt dat ook niet echt, hoe zou u anders overtuigende lichte en donkere plekken kunnen maken? Wat we dus eerst moeten doen om onze tekening in te kleuren is onze lijntekening voorbereiden. Er zijn meerdere methoden om dit te doen, elk met zijn eigen voordelen.
De vermenigvuldigende mengmodus¶
Om dus een zwart-wit lijntekening geschikt te maken om in te kleuren, kunt u de mengmethode voor de lijntekening instellen op vermenigvuldigen. U doet dit door de laag te selecteren en dan naar de keuzelijst te gaan die op Normaal staat en dit wijzigen naar Vermenigvuldigen.
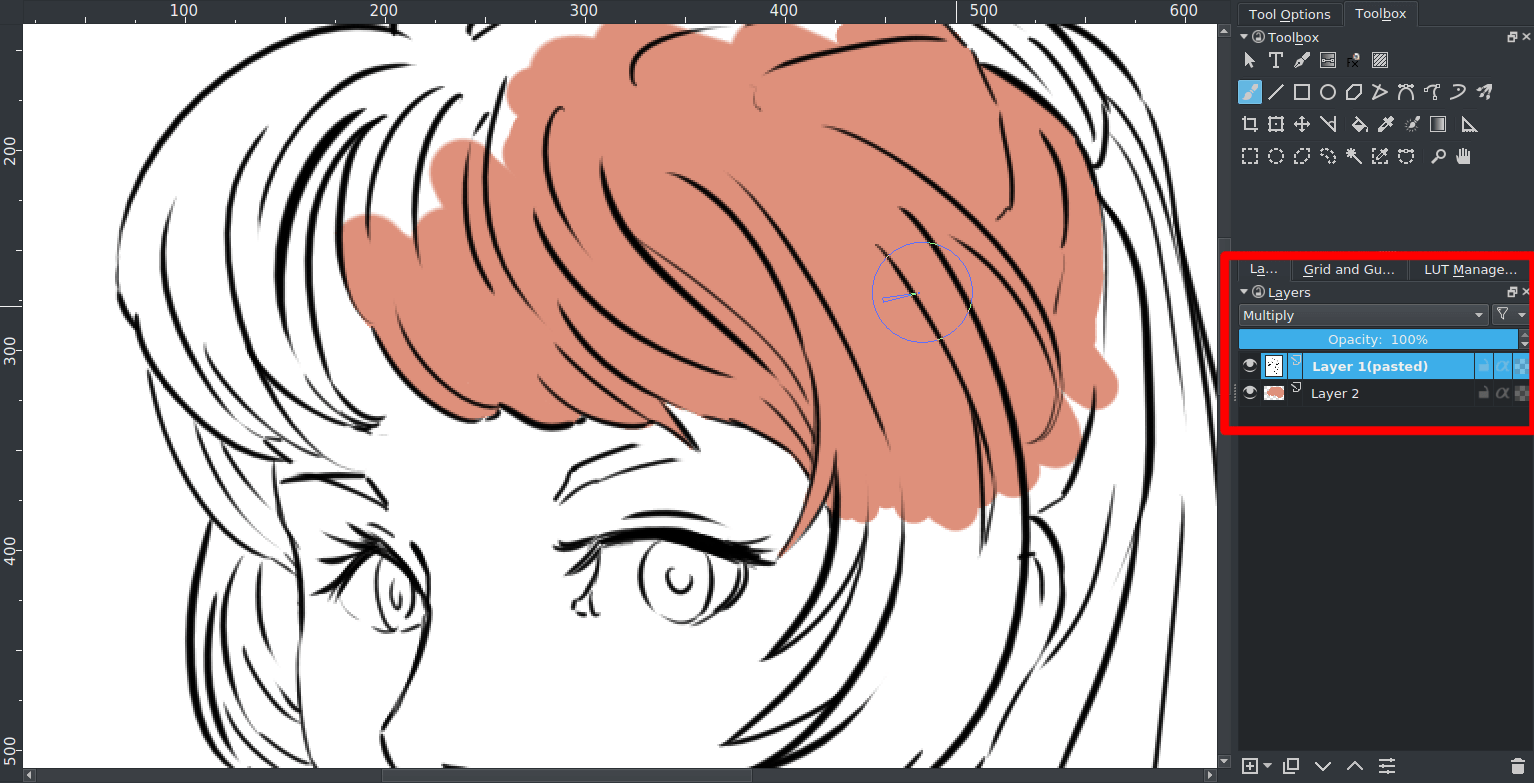
En dan zou u nu uw kleuren moeten kunnen zien!
Vermenigvuldigen is echter niet een perfecte oplossing. Als ik bijvoorbeeld door een magische afbeeldingsbewerking de lijntekening blauw maak, resulteert dat in dit:

Dit is omdat vermenigvuldigen letterlijk de kleuren vermenigvuldigt. Het gebruikt dus wiskunde!
Het neemt eerst de waarden van de RGB kanalen, deelt deze door de max waarde (omdat we met 8bit werken, is dit 255), een proces dat we normaliseren noemen. En vermenigvuldigt dan de genormaliseerde waarden. En tenslotte wordt het resultaat genomen en weer met 255 vermenigvuldigt om de resulterende waarden te krijgen.
Roze |
Roze (genormaliseerd) |
Blauw |
Blauw (genormaliseerd) |
Genormaliseerd, vermenigvuldigd |
Resultaat |
|
|---|---|---|---|---|---|---|
Rood |
222 |
0.8705 |
92 |
0.3607 |
0.3139 |
80 |
Groen |
144 |
0.5647 |
176 |
0.6902 |
0.3897 |
99 |
Blauw |
123 |
0.4823 |
215 |
0.8431 |
0.4066 |
103 |
Dit is niet helemaal ongewenst, en veel artiesten gebruiken dit effect om hun kleuren een beetje te verreiken .
Voordelen¶
Makkelijk, kan in uw voordeel werken bij gekleurde lijnen door het uiterlijk van de lijnen zachter te maken terwijl u een goed contrast houd.
Nadelen¶
Niet echt transparant, geeft een beetje raar resultaat bij gekleurde lijnen.
Gebruik van selecties¶
De tweede methode is een waar we het daadwerkelijk transparant maken. In andere programma’s zouden we dit doen via het kanaal-venster, maar Krita werkt niet met aangepaste kanalen, in plaats daarvan gebruikt het selectiemaskers om aangepaste selecties op te slaan.
Dupliceer uw lijntekening.
Converteer het duplicaat naar een selectiemasker. Klik met|mouseright| op de laag, en voer dan uit.
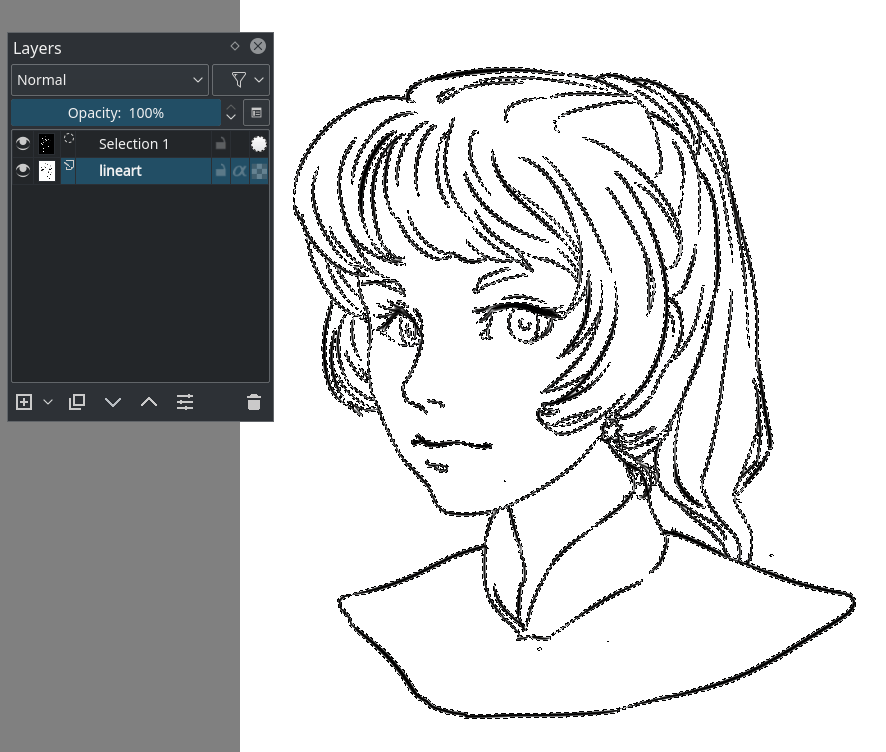
Inverteer het selectiemasker. .
Maak een nieuwe laag aan, en voer uit .
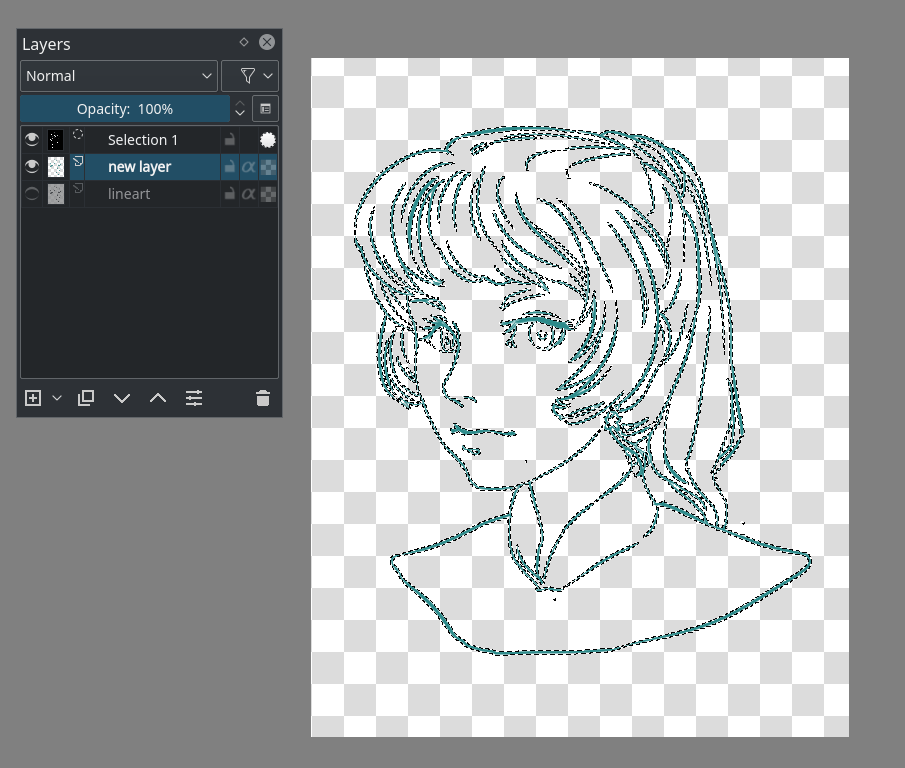
En u zou nu uw lijntekening op een separate laag moeten hebben.
Voordelen¶
Echte transparantie.
Nadelen¶
Werkt niet als de lijntekening een kleur heeft.
Maskers gebruiken¶
Dit is een eenvoudiger variatie op hierboven.
Maak een vullaag onder de laag met de lijntekening.
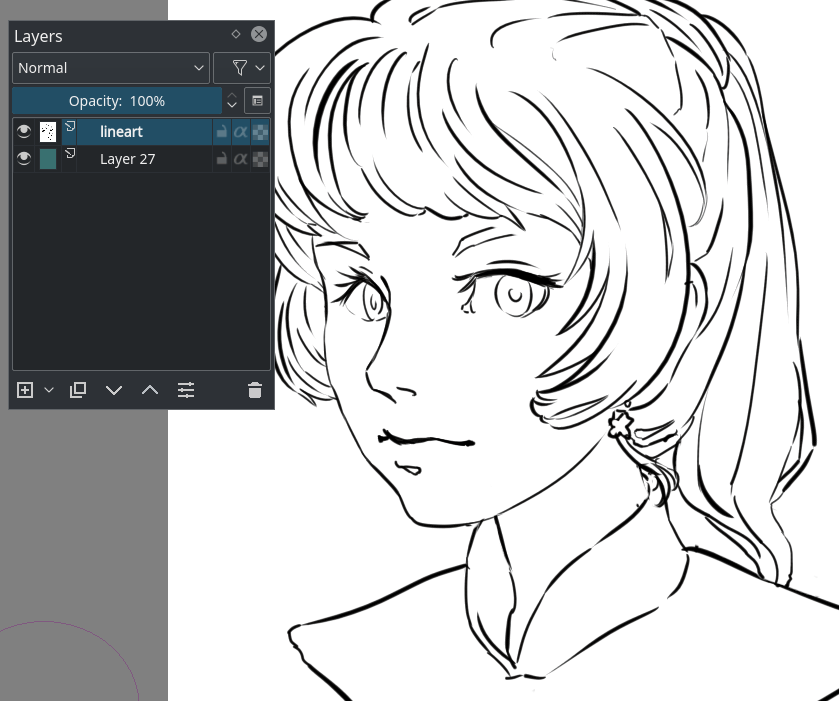
Converteer de laag met de lijntekening naar een transparantiemasker door met de
 de laag te selecteren, en daarna te selecteren.
de laag te selecteren, en daarna te selecteren.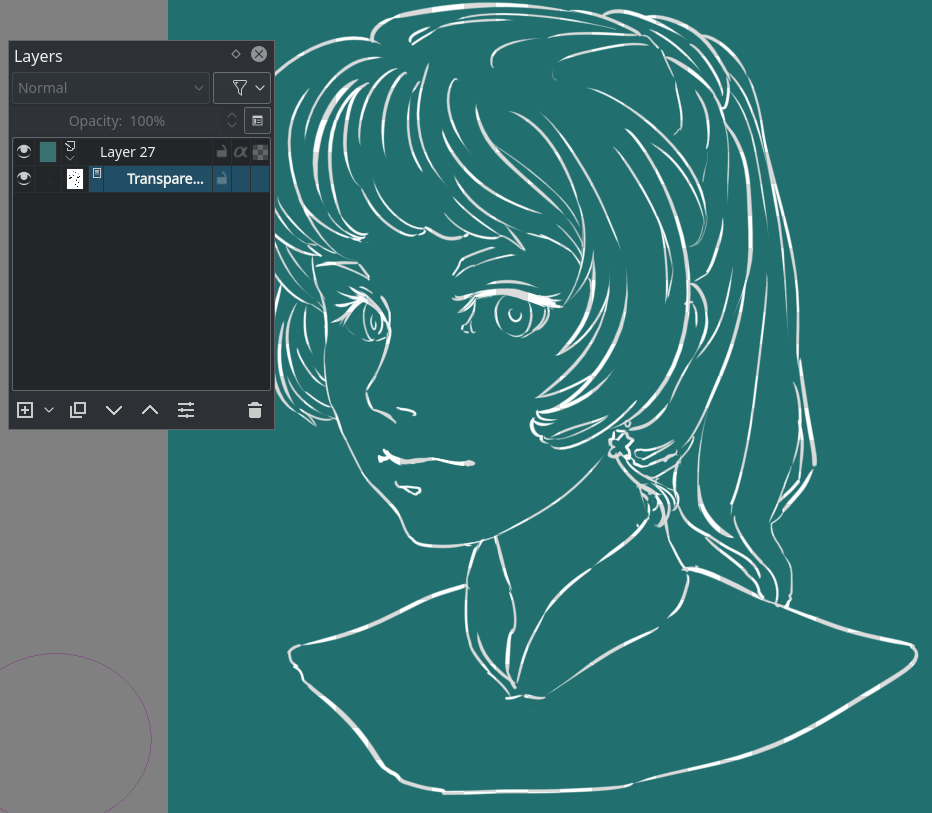
Inverteer het transparantiemasker .
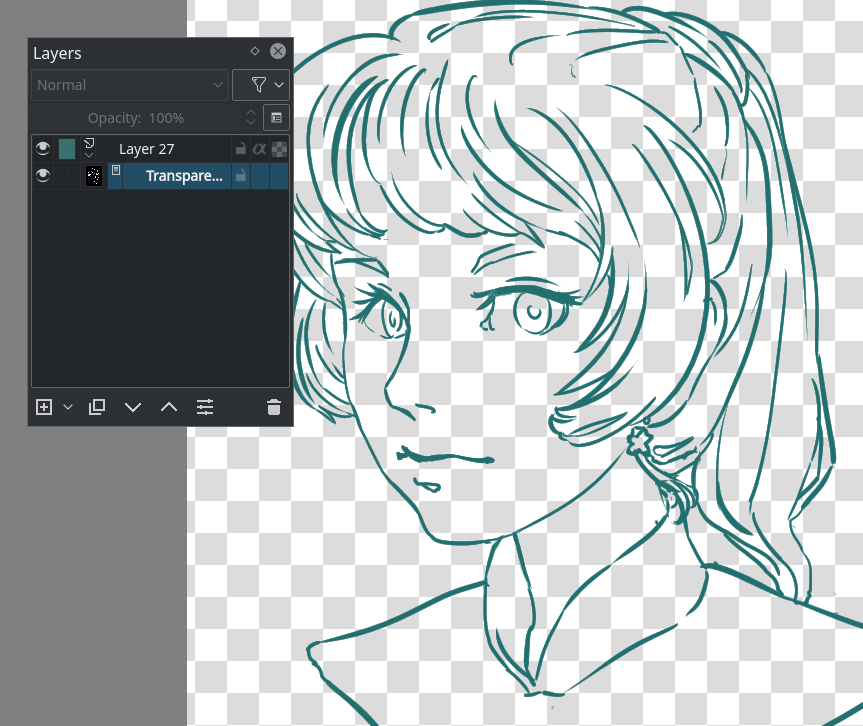
Voordelen¶
Echte transparantie. U kunt ook makkelijk een patroon op de invul-laag met het masker tekenen zonder dat de transparantie wordt beïnvloed.
Nadelen¶
Werkt niet als de lijntekening al is ingekleurd. We kunnen nog vlotter werken.
Kleur naar alfa gebruiken¶
De snelste manier om transparante lijntekeningen te krijgen.
Selecteer de laag met de lijntekening en pas het dialoogvenster Filter: Kleur naar alfa in het menu-item toe. De standaardwaarden zouden bij lijntekeningen moeten werken.
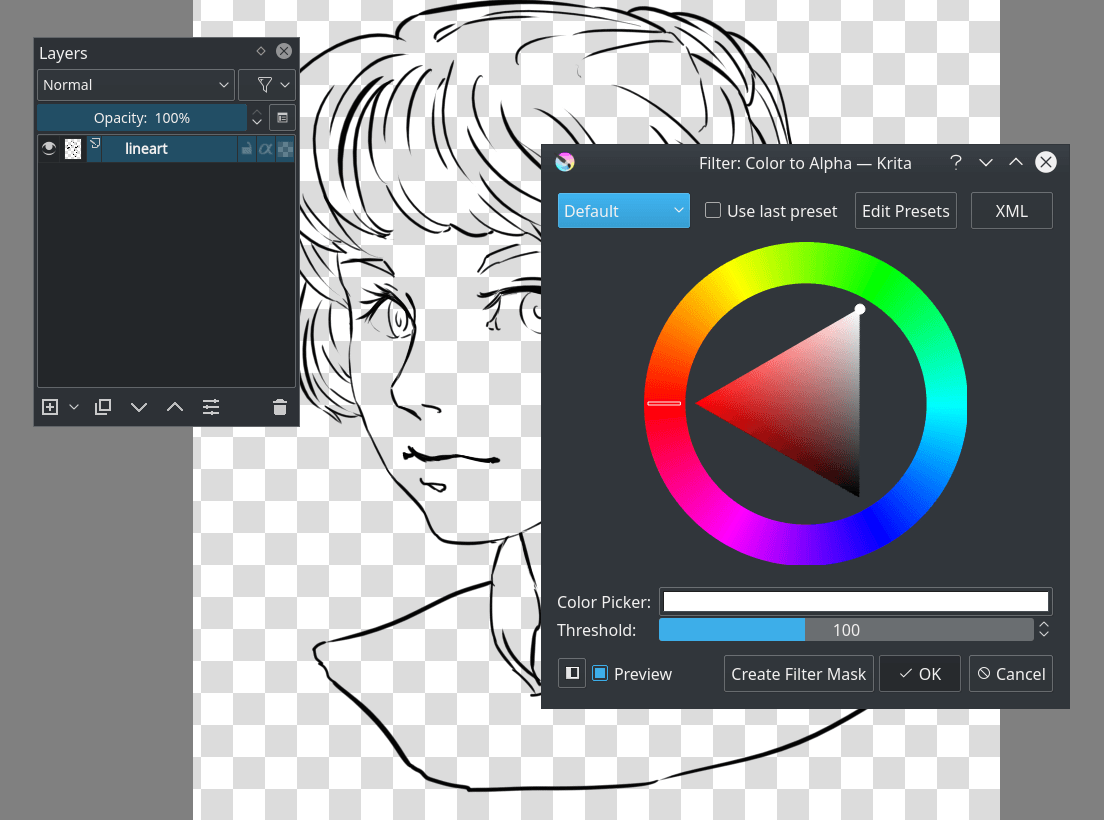
Voordelen¶
Echte transparantie. Werkt ook met gekleurde lijntekeningen, omdat het specifiek het wit verwijderd.
Nadelen¶
U moet de transparantie van de laag vastzetten of de alfa via het contextmenu separeren als u het makkelijk wilt inkleuren.
De afbeelding inkleuren¶
Net zoals bij het voorbereiden van de lijntekening, zijn er ook veel verschillende manieren om een laag in te kleuren.
U kunt bijvoorbeeld alles met hand inkleuren, maar alhoewel dat erg nauwkeurig is, is het ook erg veel werk. Laten we daarom een kijkje nemen bij andere mogelijkheden.
Hulpmiddel voor vullen¶
In de meeste gevallen dat het vul-onderdeel niet overweg kan met anti-aliasing (de gladde randen in uw lijntekening die gladder wordt als het uitgezoomt word) In Krita heeft u de mogelijkheid voor vergroten/verkleinen. Als u dat instelt op laten we zeggen… 2 expandeert de kleur twee pixels.
De drempel beïnvloedt of het opvul-hulpmiddel een pixel met een andere kleur een grens is. En het doezelen geeft een extra zachte rand aan de vulling.
Als u nu klikt op een gedeelte van uw tekening zonder gaten in de lijnen met uw voorkeur kleur… (vergeet niet om de transparantie in te stellen op 1.0!)
Afhankelijk van uw lijntekening, kunt u egale vlakken vrij snel invullen. Maar als u de drempel laag instelt dan kunt u kleine artefacten krijgen rond de plekken waar lijnen samenkomen:
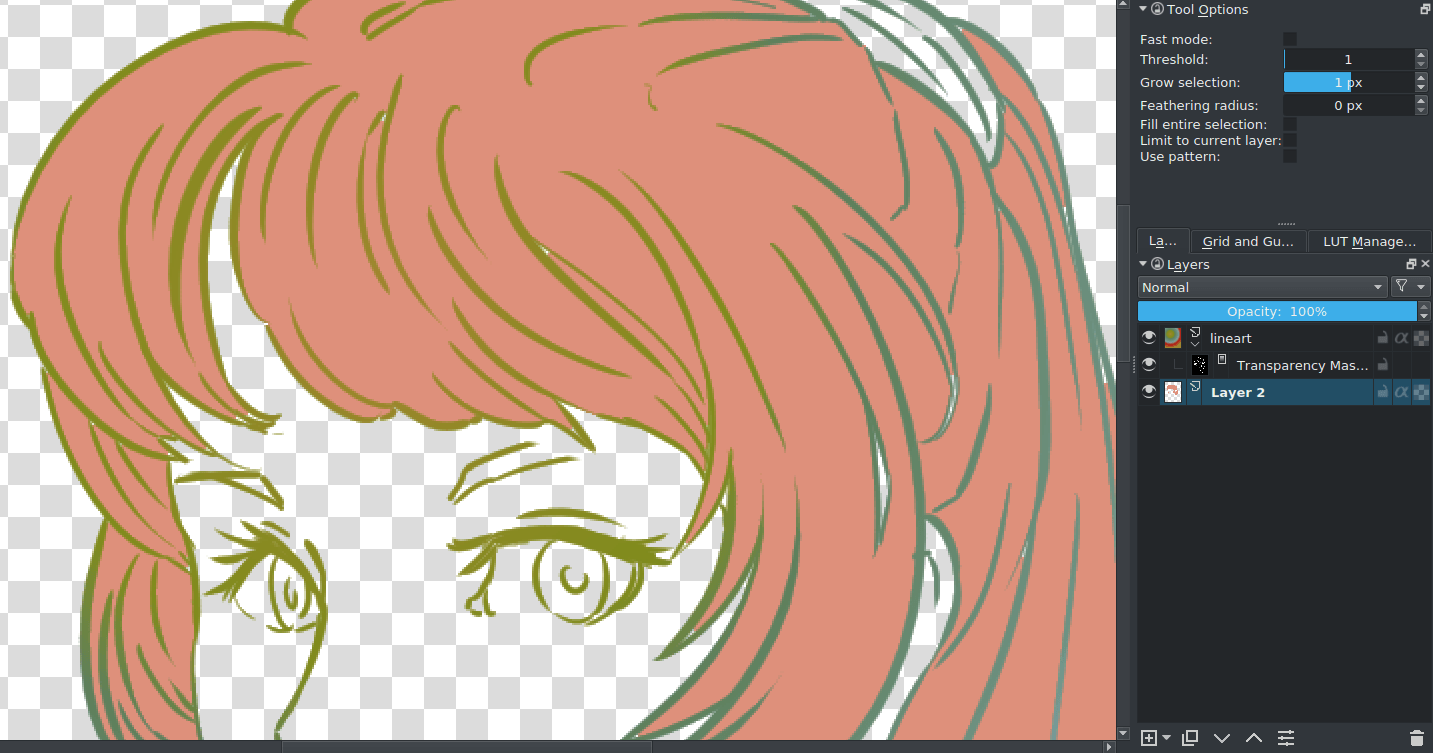
Maar als u de drempel op een hoge waarde instelt dan kan het gebeuren dat het opvullen de lichtere gedeeltes niet herkend. Maar kleine foutjes (artifacts) kunnen makkelijk met het penseel verwijdert worden.
Voordelen¶
Afhankelijk van de instellingen is het vreselijk snel.
Nadelen¶
Ook hier, niet geweldig bij gaten en details. En het werkt het beste met aliased lijntekeningen.
Selecties¶
Selecties doet u met het onderdeel voor selecteren.
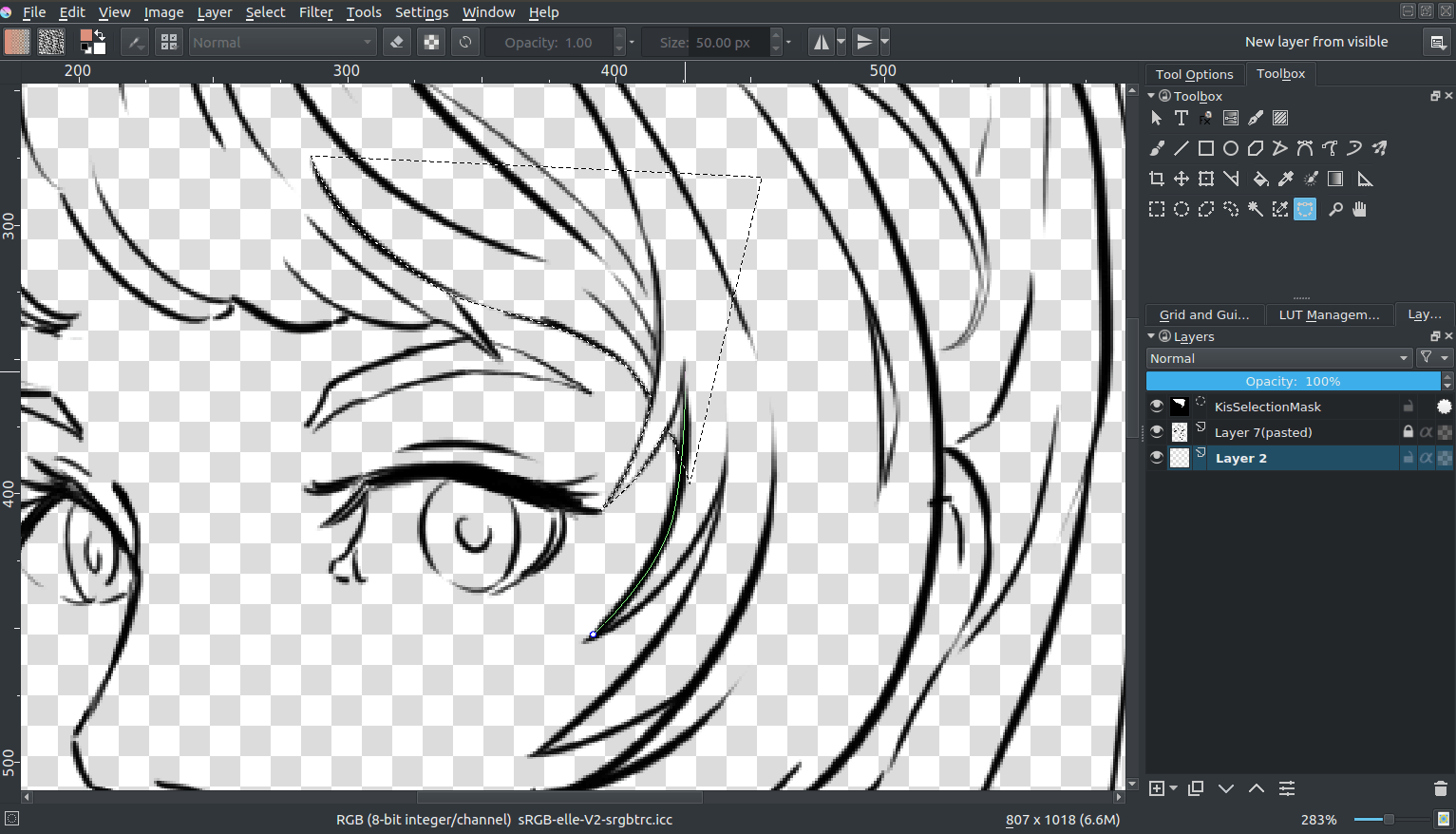
Met bijvoorbeeld de Hulpmiddel voor padselectie kunt u makkelijk een gekromd vlak selecteren, en met de Shift +  (niet
(niet  + Shift, dat is een verschil!) kunt u makkelijk aan een bestaande selectie toevoegen.
+ Shift, dat is een verschil!) kunt u makkelijk aan een bestaande selectie toevoegen.
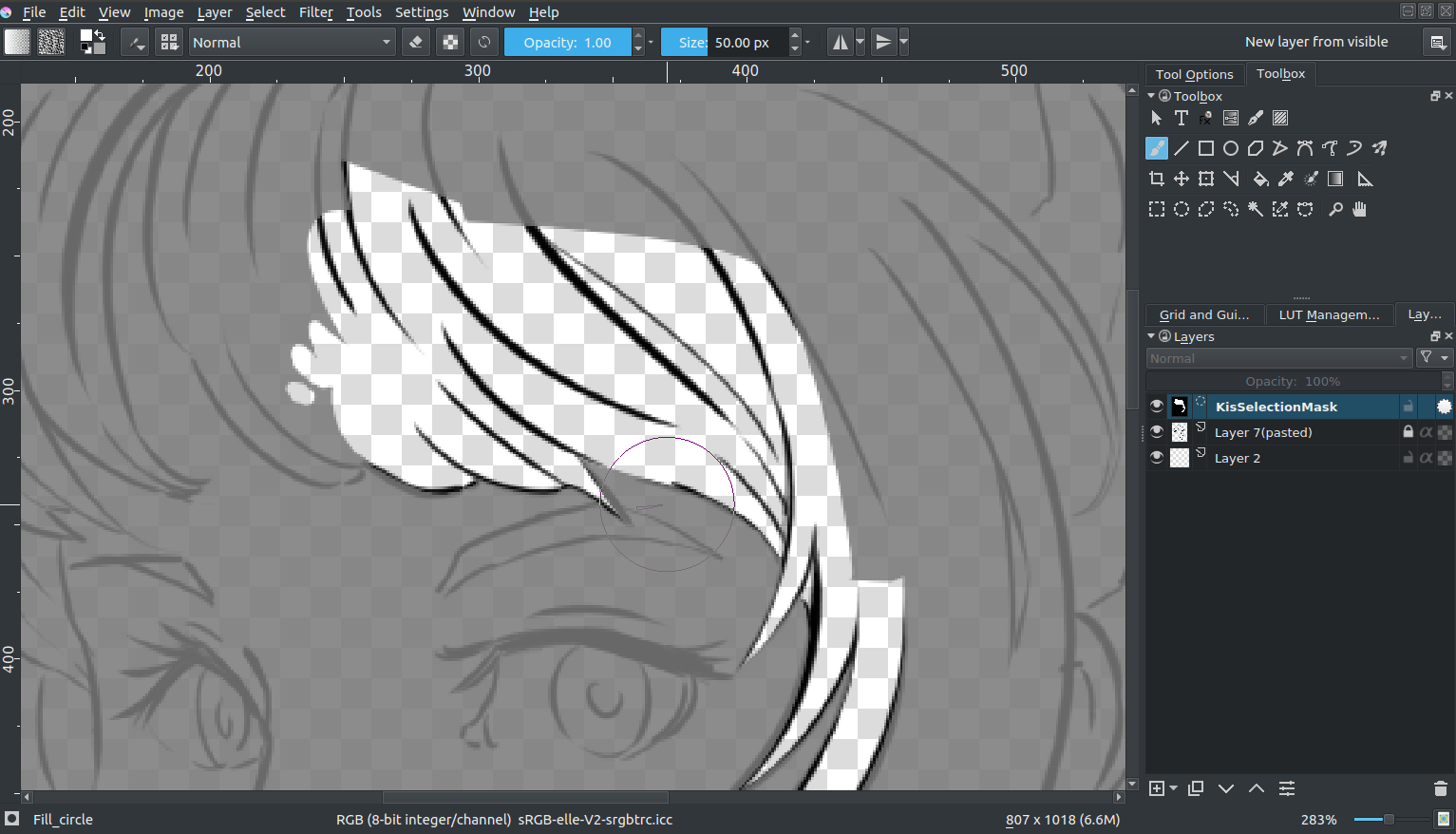
U kunt ook de selectie bewerken als u heeft ingeschakeld. Dan kunt het globale selectiemasker selecteren, en deze beschilderen. (Boven met de alternatieve selectiemodus, geactiveerd in de hoek linksonder van de statusbalk)
Als u klaar bent, selecteert u de kleur waarmee u wilt vullen en drukt u op de kbd: Shift + Backspace toetsen.
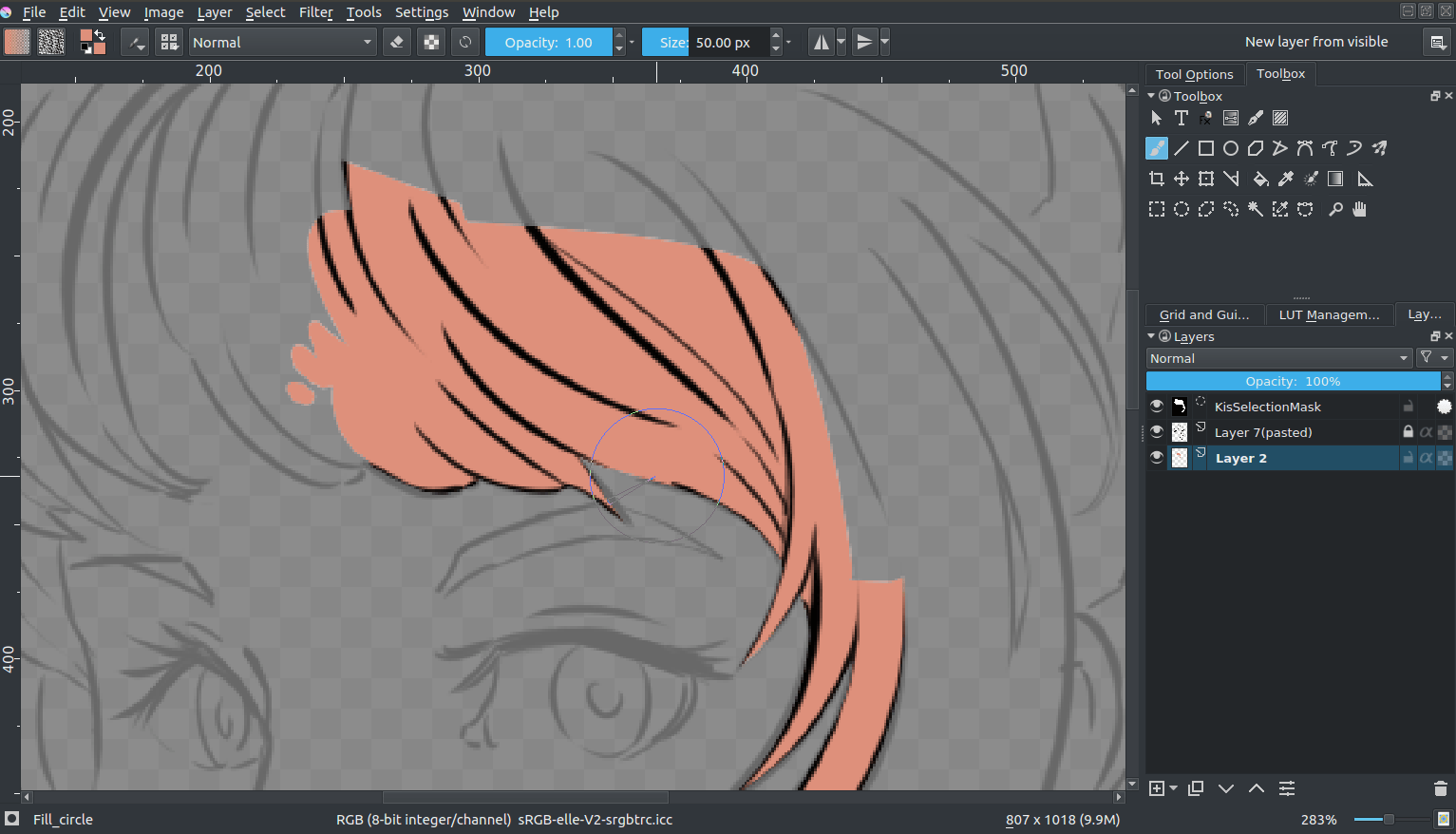
U kunt de selecties in selectiemaskers opslaan door met  op een laag te klikken, en vervolgens naar te gaan. U moet wel eerst een selectie deactiveren door op de cirkel te klikken voordat u een nieuwe selectie toevoegt.
op een laag te klikken, en vervolgens naar te gaan. U moet wel eerst een selectie deactiveren door op de cirkel te klikken voordat u een nieuwe selectie toevoegt.
Dit kan een alternatieve manier zijn om verschillende gedeeltes van de afbeelding af te splitsen, wat handig is voor meer nauwkeurige geschilderde stukken:
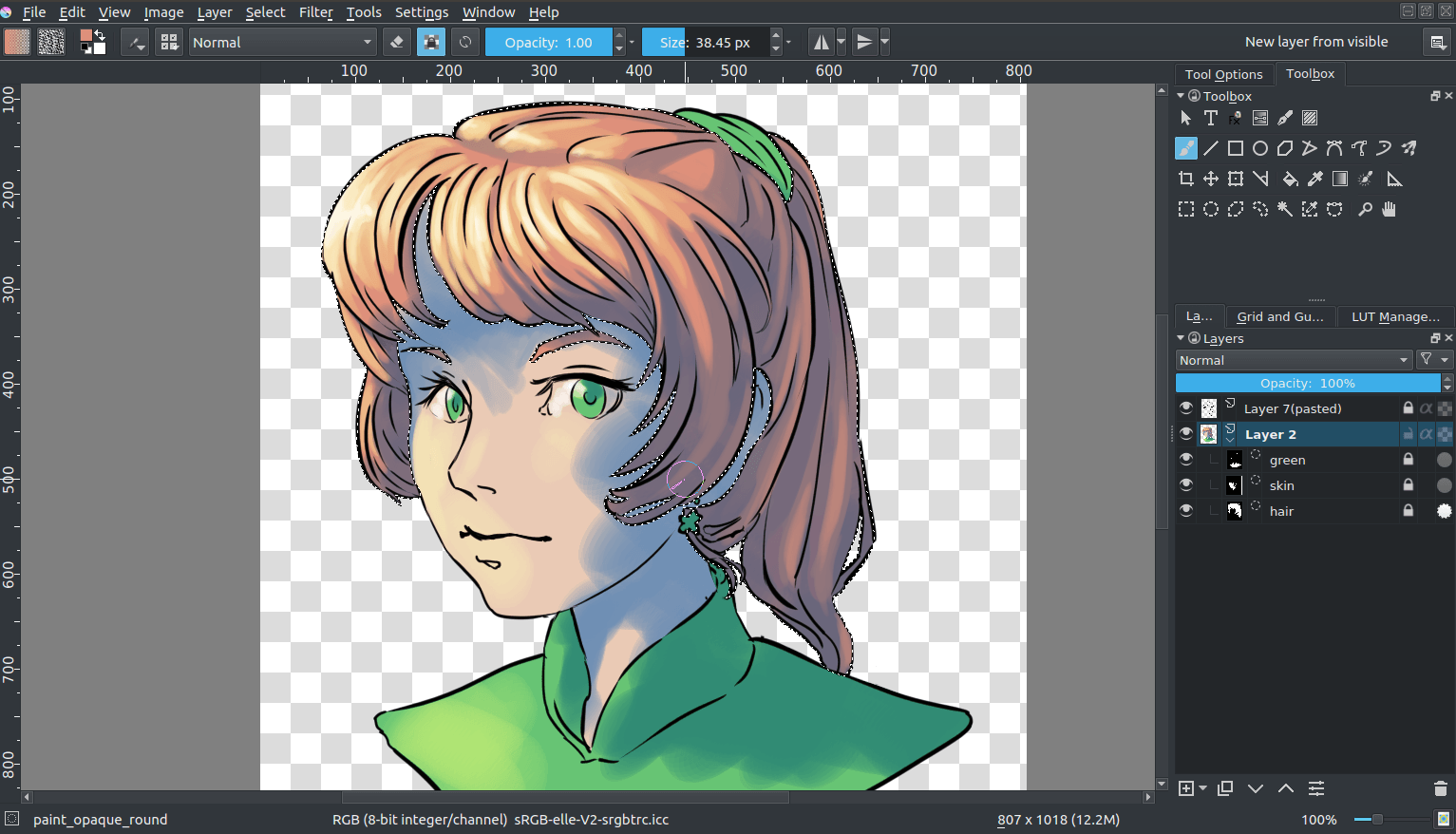
Voordelen¶
Een beetje nauwkeuriger dan opvullen.
Nadelen¶
U kleur van te voren bekijken is niet zo makkelijk.
Meetkundige hulpmiddelen¶
U heeft dus een onderdeel om rechthoeken of cirkels te maken. En in het geval van Krita, een onderdeel voor bezierkrommen. Selecteer het pad tool (|pad tool|), en stel het gereedschap in op vullen=voorgrond en and omlijning=geen. Let erop dat u de transparantie heeft ingesteld op 1.00 (volledig dekkend).
Door te klikken en vast te houden, kunt u beïnvloeden hoe bochtig een lijn getekend met het pad-hulpmiddel zal zijn. Als u de muisknop loslaat bevestigt u daarmee de actie en kunt u de volgende controlepunt plaatsen.
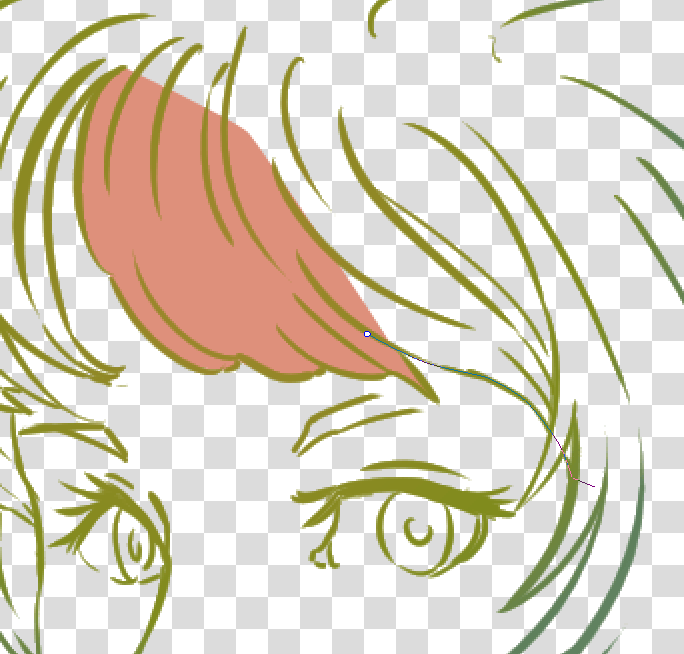
U kunt ook met een meetkundig gereedschap uitgummen. Druk gewoon de E-toets of de delete-knop in.
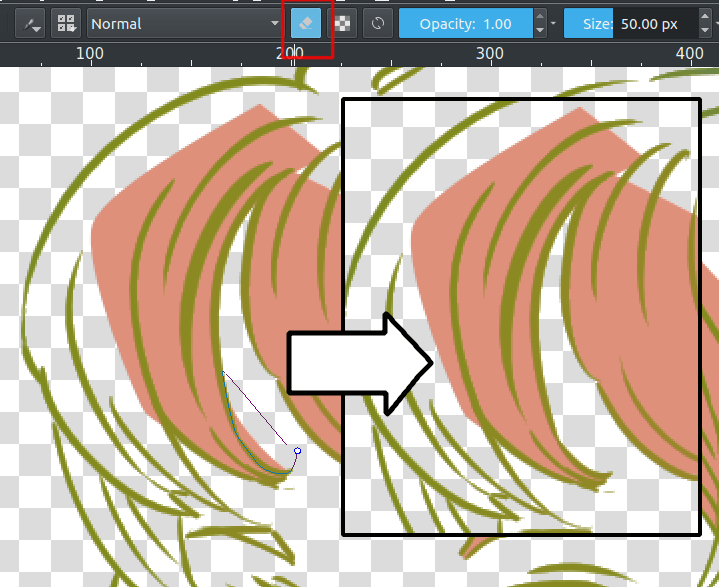
Voordelen¶
Dit werkt sneller dan het penseel of selecties. Geeft ook een goed resultaat bij lijntekeningen met gaten.
Nadelen¶
Kleine details zijn niet makkelijk hiermee te vullen. Daarom raad ik aan om deze over te slaan en deze later met een penseel in te vullen.
Inkleurmasker¶
Dat werkt dus zoals dit:
Selecteer gereedschap voor kleurmasker.
Selecteer de laag die u gebruikt.
Schilder de kleuren die u voor het kleurenmasker wilt gebruiken.
Klik op bijwerken om de resultaten te zien:
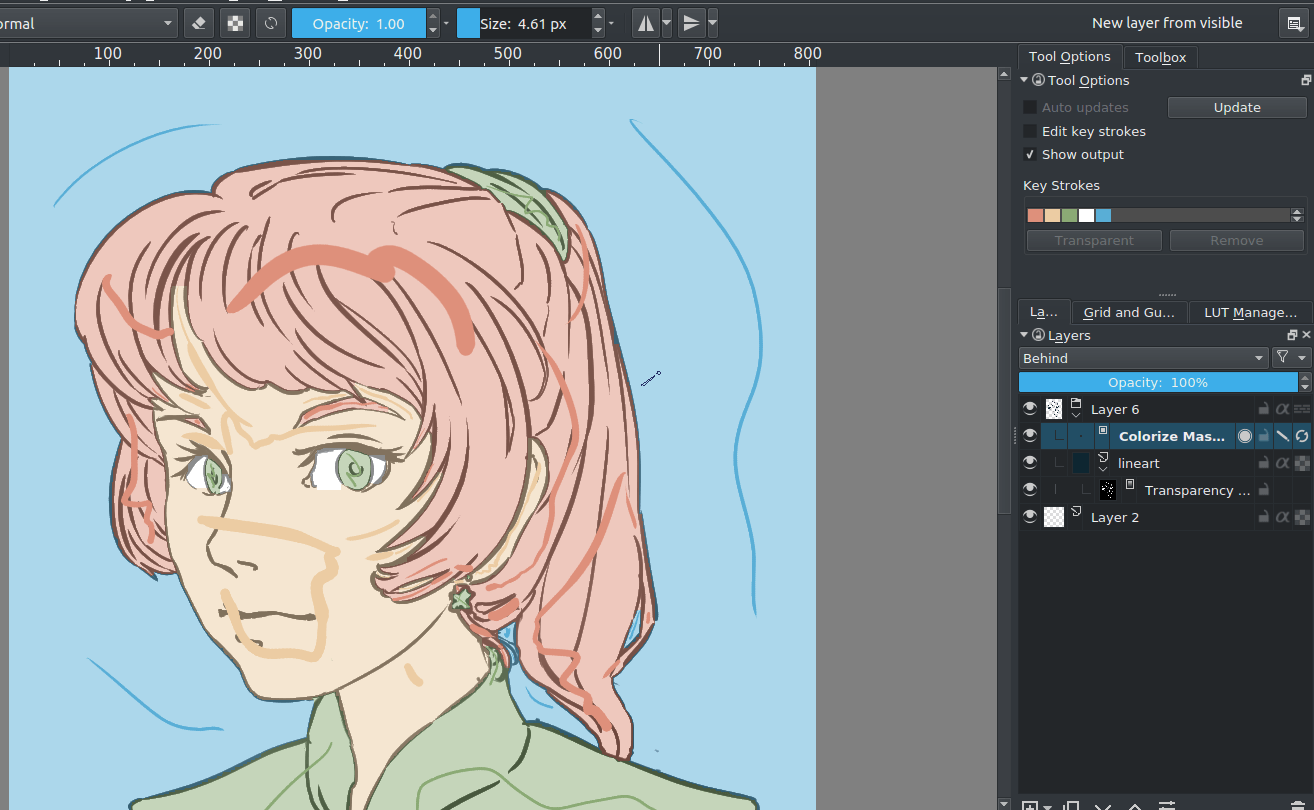
Als u tevreden bent, klik dan met  op het kleurmasker, en ga naar . Dit zal het kleurmasker naar een gewone tekenlaag converteren. U kunt dan de laatste problemen repareren door de lijntekening semi-transparant te maken en de laatste foutjes met een pixelart penseel weg te schilderen.
op het kleurmasker, en ga naar . Dit zal het kleurmasker naar een gewone tekenlaag converteren. U kunt dan de laatste problemen repareren door de lijntekening semi-transparant te maken en de laatste foutjes met een pixelart penseel weg te schilderen.
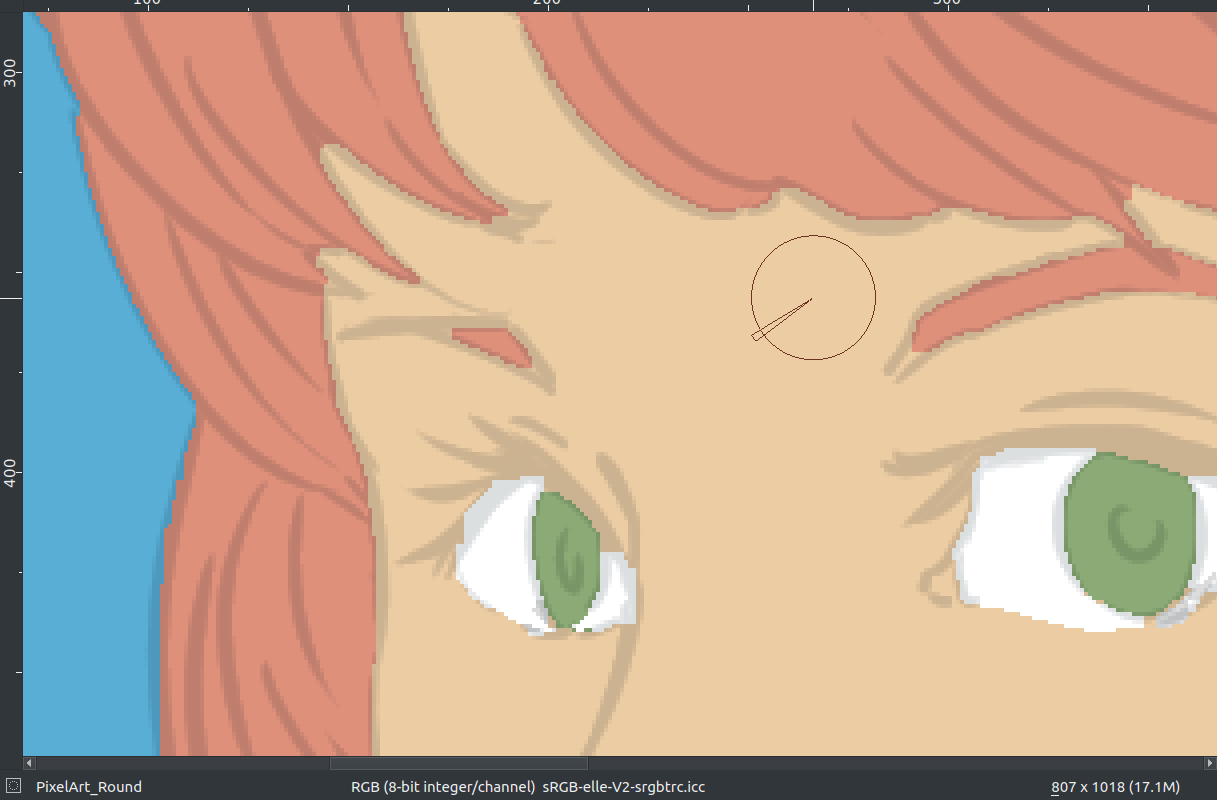
Als u dan tenslotte klaar bent, dan splitst u de lagen via . Er zijn een paar mogelijkheden waaruit u kunt kiezen, maar de volgende zouden goed moeten zijn:
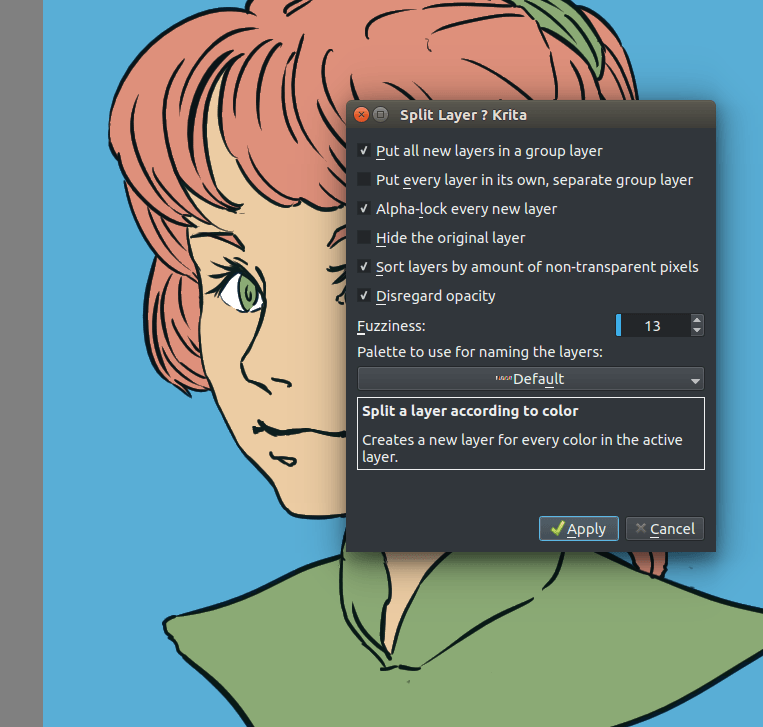
Druk tenslotte op Ok en u zou het volgende moeten krijgen. Elke kleuren vlek is op een aparte laag, met de naam van het palet in het menu en waarbij het alfa vergrendelt is zodat u onmiddellijk kan gaan schilderen!
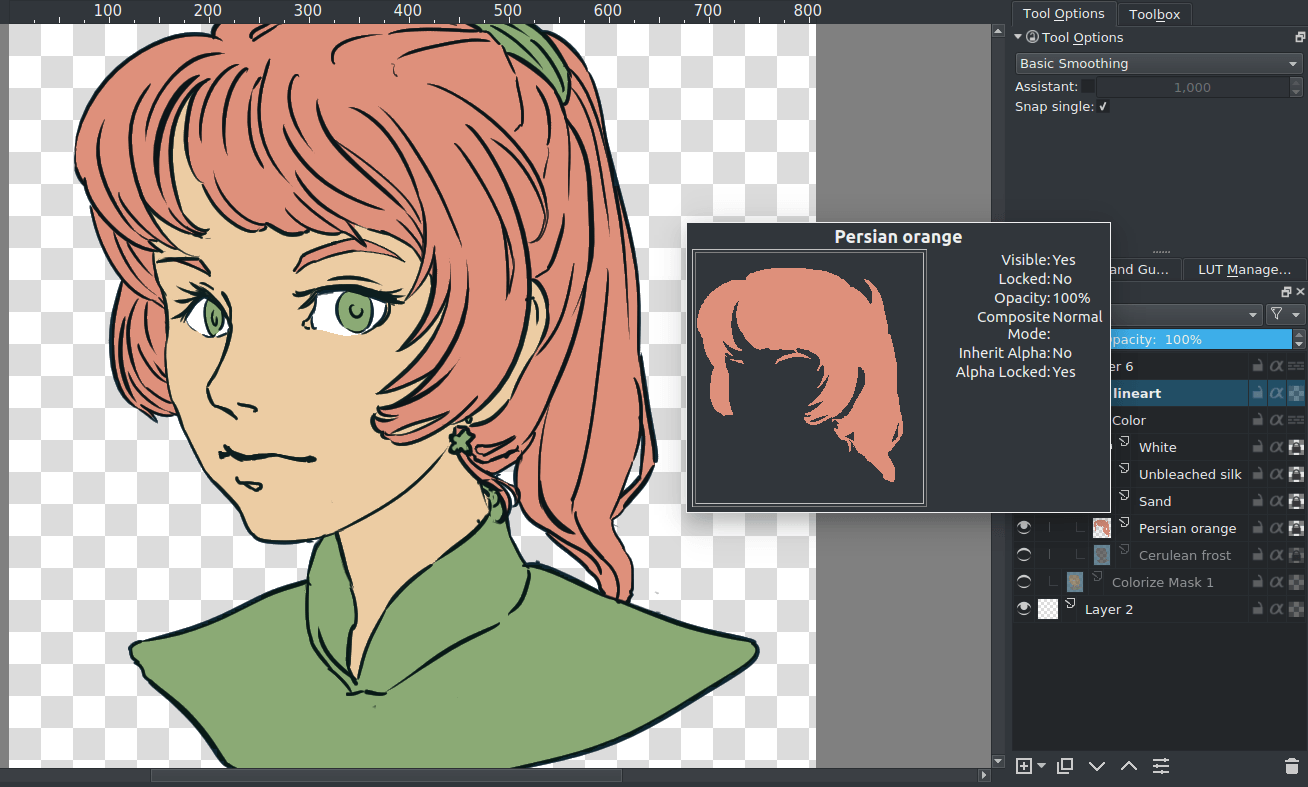
Voordelen¶
Werkt met aliased lijntekeningen. Werkt erg handig om het basiswerk gedaan te krijgen. Kan zelfstandig gaten sluiten.
Nadelen¶
Geen anti-aliasing van zichzelf. U moet kiezen tussen details goed krijgen of automatisch gaten sluiten.
Conclusie¶
Ik hoop dat dit u een goed idee heeft gegeven hoe u met verschillende technieken egale stukken kunt vullen, en hoe u verschillende functionaliteiten van Krita kunt gebruiken. Vergeet niet dat een lijntekening dat goed met egale kleuren is ingevuld beter is dan een slechte met schaduwen, blijf daarom oefenen om het beste uit deze technieken te krijgen!
