Hulpmiddel Transformeren¶
Met het onderdeel voor transformeren kunt makkelijk de huidige selectie of laag transformeren. Standaard transformaties zijn verschalen, verdraaien (roteren) en scheeftrekken. Daarnaast kunt u ook geavanceerde transformaties zoals Perspectief, Warp, Kooi en Liquify uitvoeren. Dit zijn allemaal krachtige bewerkingen waarmee u uw selecties/lagen in complete controle heeft.
Bij het de eerste keer gebruiken van dit onderdeel, zullen bij de hoekpunten en zijkanten hendels verschijnen, die u kunt gebruiken om de afmetingen van uw selectie of laag te wijzigen. U kunt rotaties (verdraaiingen) uitvoeren door de muis boven of links van de hendel te plaatsen en te verslepen. U kunt uw selectie of laag verplaatsen door ergens in de selectie te klikken en het daarna met muis te verslepen.
U kunt de transformatie nauwkeurig instellen in het vastzet-paneel voor gereedschap-keuzes. De instellingen zijn verdeelt over vijf tabs: Vrij transformeren, Warp, Perspectief, Kooi en Liquify.
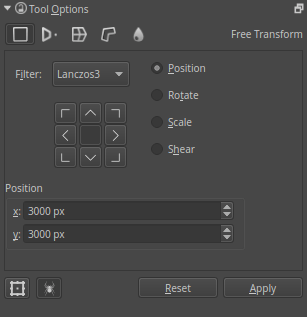
Vastzetter voor vrij transformeren.¶
Vrij transformeren¶
Hiermee kunt u de standaard verdraaiing, verschaling, spiegeling en zelfs het perspectief scheeftrekken uitvoeren als u de Ctrl-toets ingedrukt houdt. Als u de Shift-toets ingedrukt houdt dan blijft de lengte/breedte verhouding hetzelfde tijdens de transformatie. Wanneer u het centrale draaipunt verplaatst, door Alt in te drukken, bent u in staat om het tot de transformatiegrenzen te beperken.
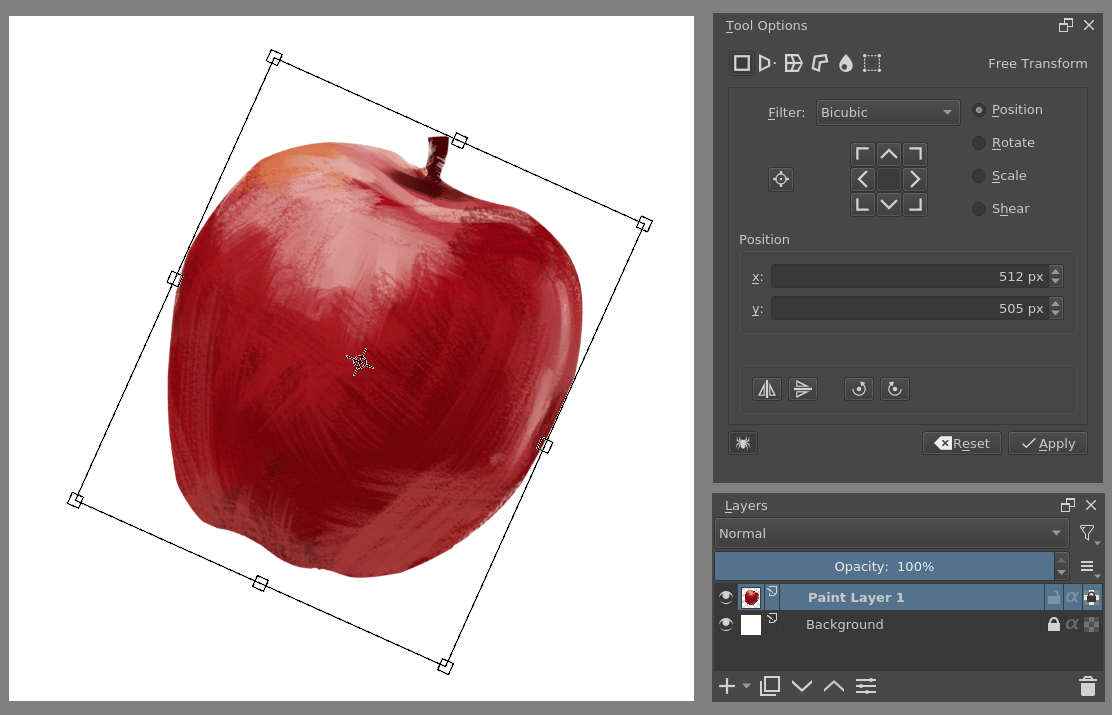
Vrije transformatie in actie.¶
Als u onderaan kijkt, dan ziet u knoppen om handig horizontaal of verticaal te spiegelen en 90 graden naar links of rechts te verdraaien. Daarbij kunt u met de knop links van het ankerpunt widget instellen of u het ankerpunt gebruikt bij het transformeren.
Video van hoe het ankerpunt te gebruiken voor grootte wijzigen.
Perspectief¶
Ofschoon Vrij transformeren enige perspectief mogelijkheden heeft, geeft perspectief transformeren maximale mogelijkheden. U kunt de hoekpunten, en zelfs het aangewezen perspectiefpunt verslepen.
U kunt daarnaast de afmetingen, de scheefheid en de transformatiepositie wijzigen terwijl het perspectief behouden blijft.
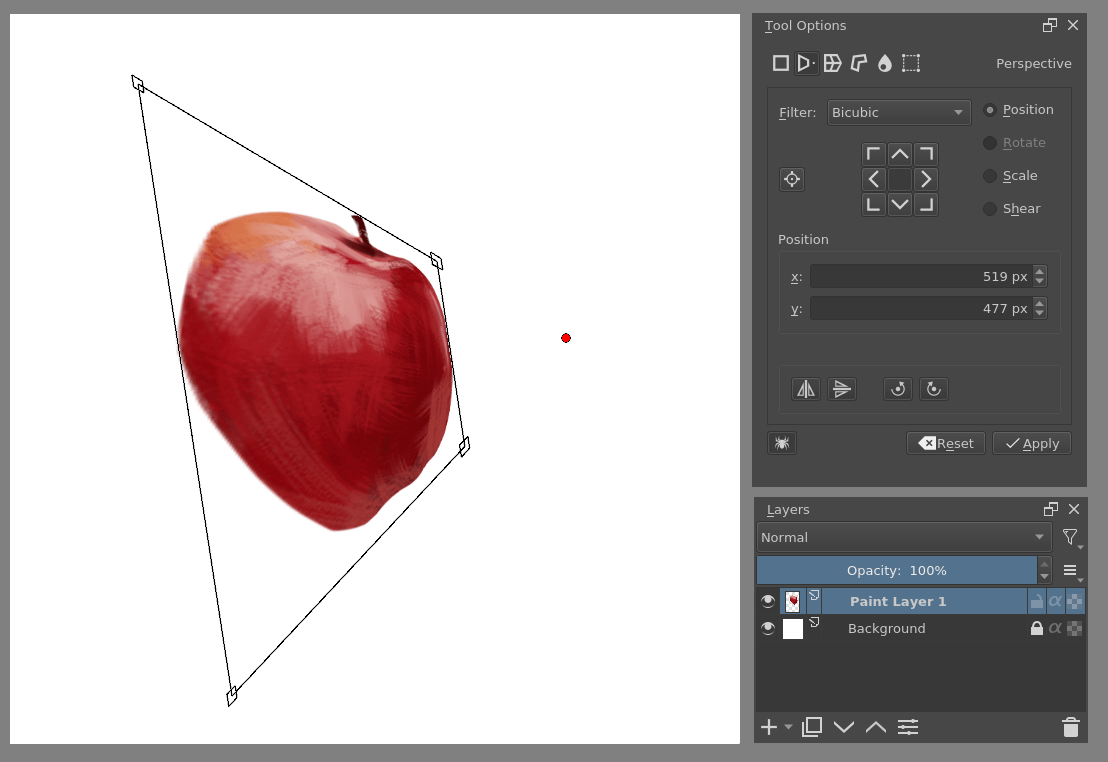
Perspectief transformeren.¶
Warp¶
Warp biedt u het vervormen van de afbeelding door slepen aan een raster of het zelf kiezen van de sleeppunten.
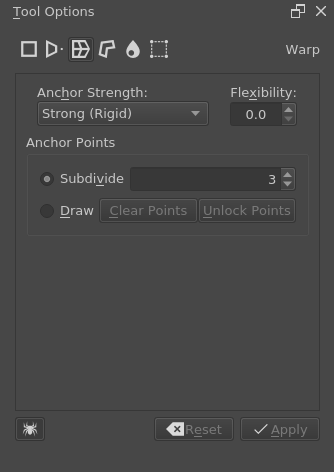
Warp instellingen.¶
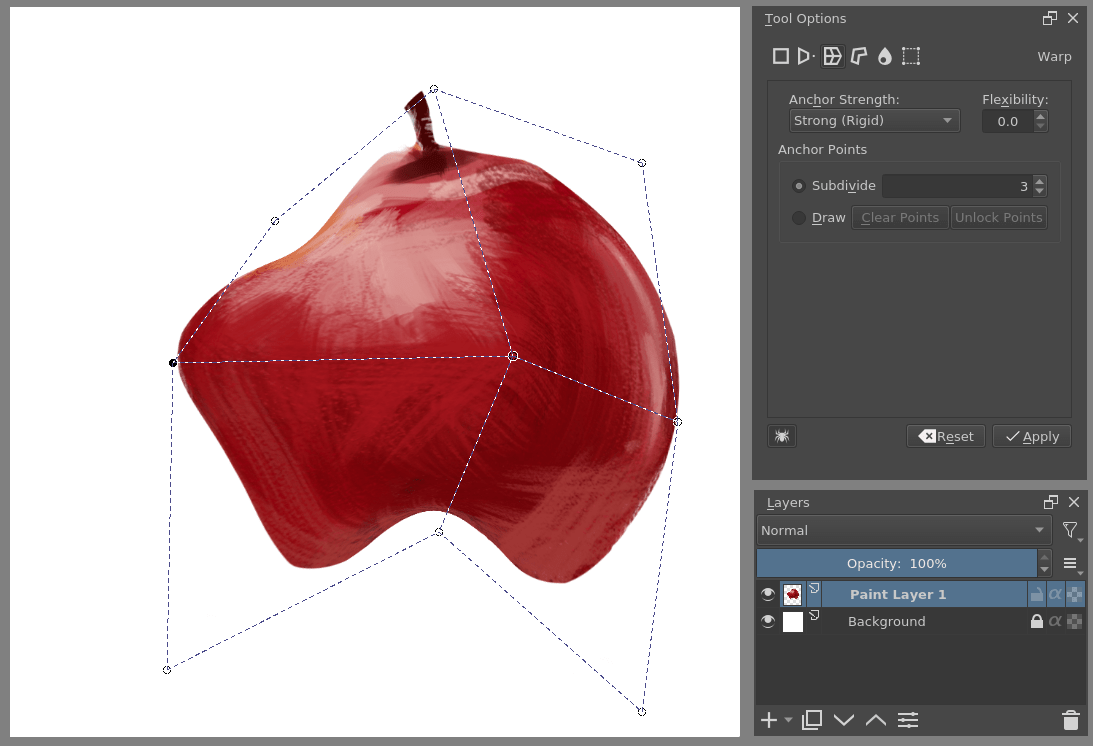
Vrije transformatie in actie.¶
Dit zijn de warp mogelijkheden: Stijf, Verwant en Gelijkaardig. Ze wijzigen het algoritme dat wordt gebruikt voor het bepalen van de sterkte van de deformatie. De flexibiliteit bepaalt hoe sterk het effect van het verplaatsen van de punten is.
Ankerpunten¶
U kunt naar wens deze verder verdelen door onderverdeling of door zelf punten te plaatsen.
- Onderverdeling
hiermee kunt u het geselecteerde gebied onderverdelen in een raster.
- Tekenen
Bepaal zelf de ankerpunten. als u de punten vergrendeld dan schakelt u om naar de transformatiemodus. Als u de punten weer ontgrendelt dan keert u terug in de bewerkingsmodus.
Kooi¶
Creëer een kooi om de afbeelding heen, nadat u het heeft gesloten, kunt u het gebruiken om de afbeelding te vervormen. Als u op het werkvlak tenminste 3 punten heeft, dan kunt u omschakelen tussen vervormen en de bestaande punten bewerken.
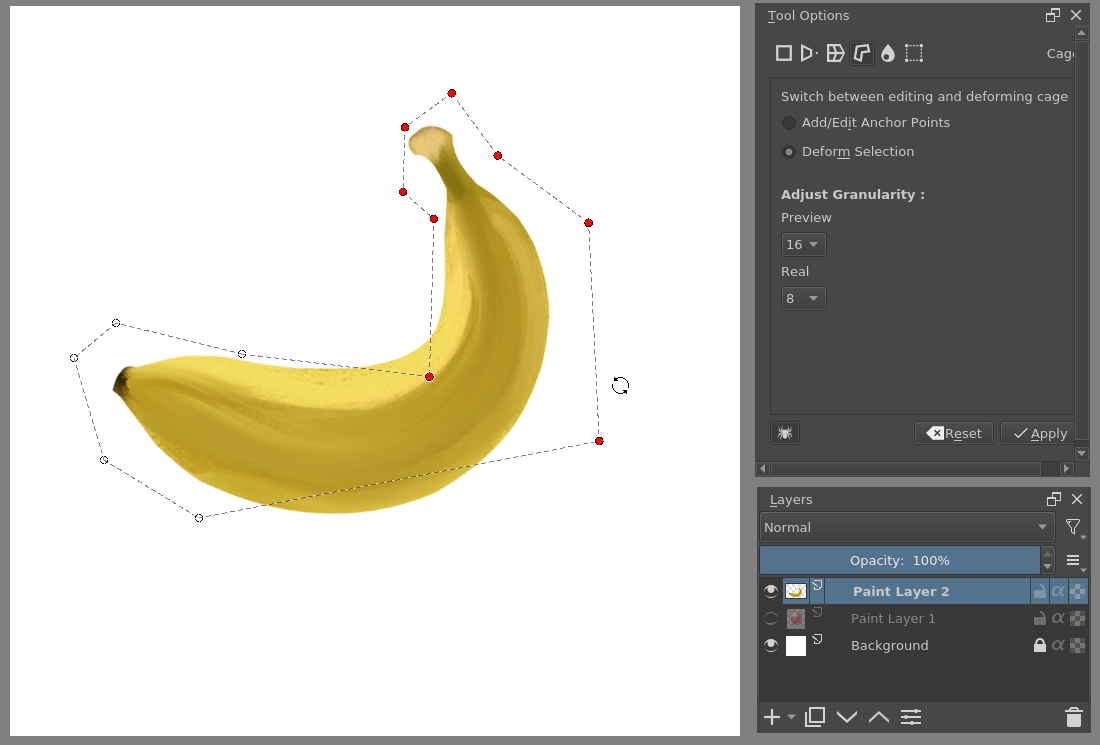
Transformeert een rechte banaan in een gekromde door gebruik van de kooi.¶
Granulariteit aanpassen¶
Added in version 4.2.
Dit past de precisie van het kooitransformatieraster aan. Hoe lager de waarde, hoe hoger de kwaliteit van de transformatie (en als gevolg, hoe lager de snelheid). Wanneer de granulariteit te hoog is, begint het resultaat er “blokkerig” uit te zien.
- Voorbeeld
Hiermee stelt u de granulariteit van het voorbeeld in. Wij raden u aan om dit hoger in te stellen dan de guilabel:Echte waarde, omdat dit het aanpassen sneller maakt.
- Echt
Hiermee stelt u de precisie in van het uiteindelijke resultaat.
Sneltoetsen¶
Zowel Kooi als Warp gebruiken kleine knooppunten. U kunt deze knooppunten selecteren en deselecteren door de Ctrl toets in te drukken voor dat u op knooppunten klikt.
U kunt ze dan verplaatsen door in het selectievak de cursor in te drukken. U verdraaien (roteren) door de cursor buiten het selectievak in te drukken en te verslepen en voor verschalen geldt hetzelfde, u moet alleen de Ctrl-toets indrukken voor dat u de beweging uitvoert.
Liquify¶
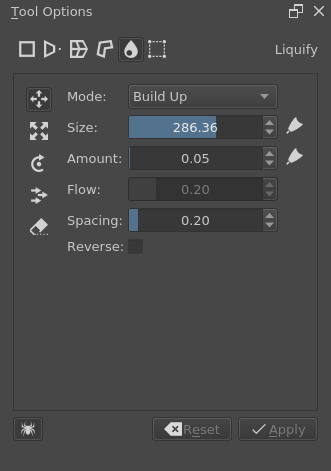
U kunt net zoals bij het vervormende-penseel het liquify-penseel gebruiken om de vervormingen rechtstreeks op het werkvlak te creëren.
- Verplaatsen
Verplaatst de afbeelding met de penseelstreek.
- Schaal
Vergroot/verkleint de afbeelding onder de cursor .
- Draaien
Verdraait de afbeelding onder de cursor.
- Offset
Verschuift de afbeelding onder de cursor.
- Ongedaan maken
Wist de acties van andere hulpmiddelen.
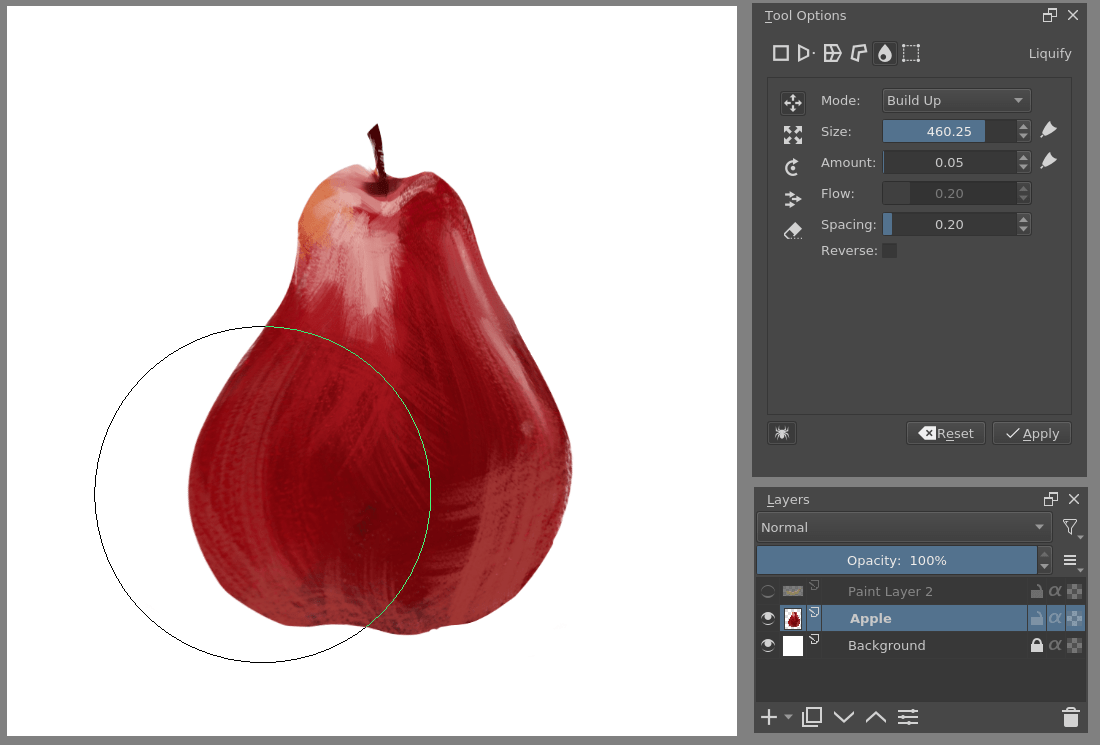
Liquify gebruikt om een appel te veranderen naar een peer.¶
Voor elk penseel hebben we de volgende instelmogelijkheden:
- Modus
Dit is naar keuze Was of Opbouw. Was zal het effect normaliseren tussen geen en de parameter hoeveelheid als maximum. Opbouw zal gewoon toevoegen totdat het onmogelijk is.
- Grootte
De penseelgrootte. Met de knop aan de rechterkant kunt u door tabletdruk te gebruiken het verschalen.
- Hoeveelheid
De sterkte van het penseel. Met de knop aan de rechterkant kunt u door tabletdruk te gebruiken het verschalen.
- Flow
Alleen te gebruiken bij Opbouw.
- Spatiëring
De tussenruimtes tussen de liquify dabs.
- Omgekeerd
Keert de actie om, vergroten wordt dus verkleinen, met de klok meet roteren word dus tegen de klok in.
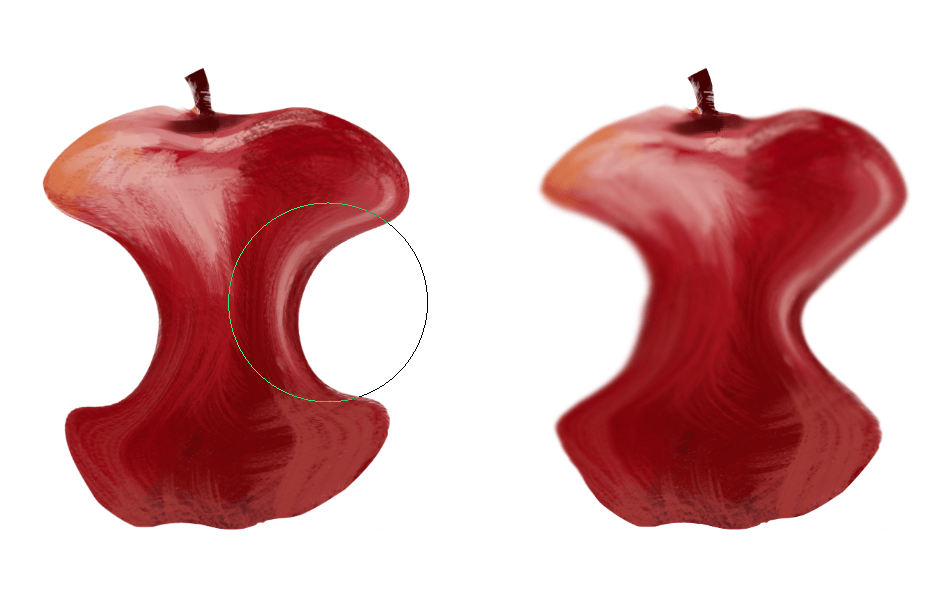
Liquify aan de linkerkant en het vervormende-penseel aan de rechterkant.¶
Krita heeft ook een Vervormendepenseel-engine die veel sneller is dan liquify, maar ook minder kwaliteit geeft. Als u probeert om liquify een beetje sneller te maken, vergeet dan niet dat het sneller werkt als het minder informatie hoeft te verwerken, als dus liquify met een selectie werkt of u gebruikt liquify op een aparte laag waarop weinig getekend is zal dat de snelheid enorm vergroten.
Maas¶
Added in version 4.4.2.
De maas transformatie is vergelijkbaar met de warp en de kooi-transformatie, behalve zijn interface segmenten gebruikt die opgebouwd zijn uit Bezier krommen. Deze transformatie is met name geschikt voor het plaatsen van afbeeldingen en texturen op gekromde oppervlakken:
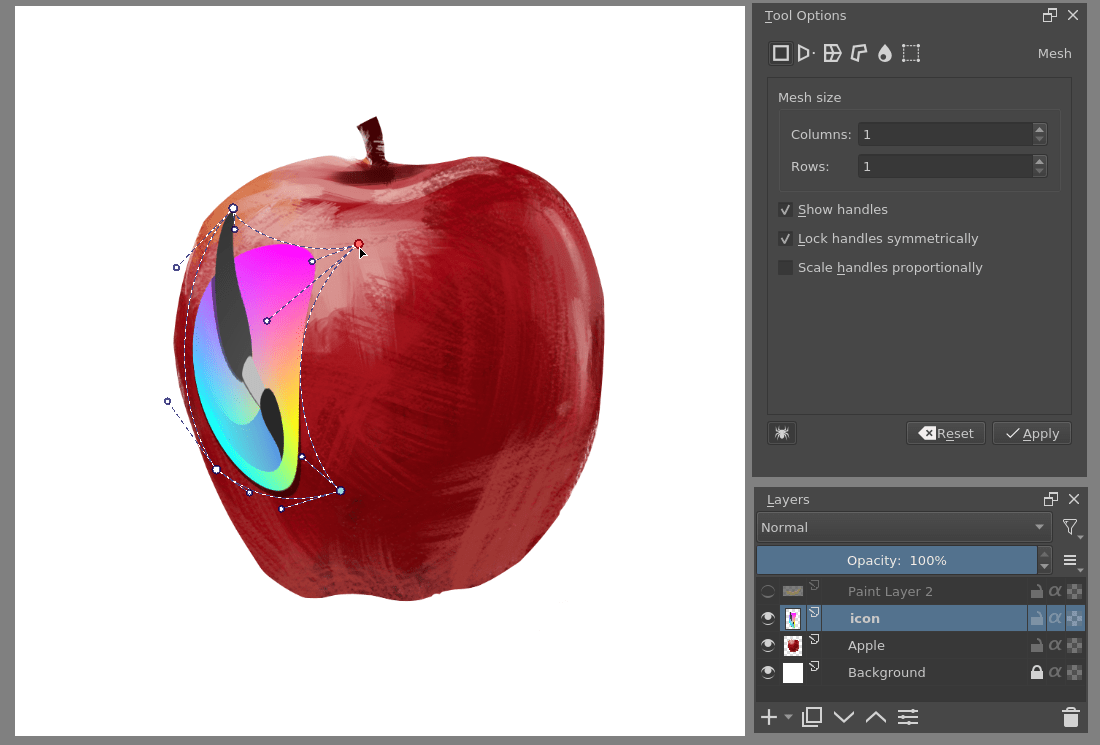
Een logo op een appel plakken met maas-transformatie, met de controlepunten in beeld¶
Dit is een transformatiemodus met veel sneltoetsen. Als u met de transformatie begint dan zal u de overlay zien, deze bestaat uit verschillende knooppunten die u kunt verslepen. U kunt kunt de segmenten tussen de knooppunten verslepen om ze precies de gewenste kromming te geven, of om ze rond een patch te slepen. Ctrl+Alt +  + verslepen naar knooppunten en segmenten verslepen om de maas verder onder te verdelen. Maak de controlepunten zichtbaar voor nauwkeuriger instellen en u elk Bezier segment naar wens kan instellen.
+ verslepen naar knooppunten en segmenten verslepen om de maas verder onder te verdelen. Maak de controlepunten zichtbaar voor nauwkeuriger instellen en u elk Bezier segment naar wens kan instellen.
Om te helpen bij het behouden van een kromming in een maas, heeft dit onderdeel het idee van ‘een op slot staande’ transformatie. U ziet dat deze modus is ingeschakeld door een slotje bij de cursor, en deze staat standaard ingeschakeld. Als dit ingeschakeld is, dan zal het wijzigen van een segment erin resulteren dat het segment van de patch ernaast ook wordt gewijzigd. Als u Shift -toets ingedrukt houd tijdens het verslepen van eensegment of een controlepunt dan schakelt u het tijdelijk uit, zodat in de maas scherpe hoeken mogelijk worden. Nadat u een scherpe hoek heeft gecreëerd, zal de op slot modus ook deze proberen te behouden.
Sneltoetsen¶
- Knooppunt of controlepunt verplaatsen
 + verslepen van een van de ronde punten. De grote zijn de ‘knooppunten’ die de hoekpunten van een patch bepalen, en de kleintjes zijn de ‘controlepunten’, waarmee de kromming van het betreffende segment wordtbepaalt.
+ verslepen van een van de ronde punten. De grote zijn de ‘knooppunten’ die de hoekpunten van een patch bepalen, en de kleintjes zijn de ‘controlepunten’, waarmee de kromming van het betreffende segment wordtbepaalt.- Ontgrendelde knooppunt of controlepunt verplaatsen
Shift +
 + verslepen van een knooppunt of controlepunt.
+ verslepen van een knooppunt of controlepunt.- Vergrendelde segment verplaatsen:
 + verslepen van een segment. Zoals hierboven uitgelegd, beïnvloed dit ook de naast gelegen segmenten, om de curve van de knooppunt intact te houden.
+ verslepen van een segment. Zoals hierboven uitgelegd, beïnvloed dit ook de naast gelegen segmenten, om de curve van de knooppunt intact te houden.- Segment verplaatsen
Shift +
 kbd:+ verslepen van een segment van de maas.
kbd:+ verslepen van een segment van de maas.- Vrije vlek deformeren:
 + verslepen van een lege plek buiten de maas. Hiermee kunt intuïtief een segment aanpassen door ergens te klikken en dan te verslepen. Het hele segment zal dan zijn controlepunten aanpassen rondom de cursor.
+ verslepen van een lege plek buiten de maas. Hiermee kunt intuïtief een segment aanpassen door ergens te klikken en dan te verslepen. Het hele segment zal dan zijn controlepunten aanpassen rondom de cursor.- Een maas splitsen of een splitsing verplaatsen/verwijderen:
Ctrl + Alt +`
 + verslepen van een randsegment om een maas te splitsen.
+ verslepen van een randsegment om een maas te splitsen.Ctrl + Alt` +
 + verslepen van een knooppunt om een splitsing te wijzigen.
+ verslepen van een knooppunt om een splitsing te wijzigen.Ctrl + Alt +`
 + wegslepen van een knooppunt om een splitsing te verwijderen.
+ wegslepen van een knooppunt om een splitsing te verwijderen.
- Meerdere knooppunten selecteren
Ctrl + |mouseleft|op een knooppunt of segment, deze kan dan verplaatst worden.
- Segment of maas verplaatsen
Shift +
 + verslepen van een lege plek buiten de maas verslepen.
+ verslepen van een lege plek buiten de maas verslepen.- Selectie of maas verdraaien
 + verslepen van een lege plek buiten de maas, als erknooppunten zijn geselecteerd, dan worden alleen deze verdraait, anders wordt de hele maas verdraait.
+ verslepen van een lege plek buiten de maas, als erknooppunten zijn geselecteerd, dan worden alleen deze verdraait, anders wordt de hele maas verdraait.- Segment of maas verschalen
Ctrl +
 + verslepen van een lege plek buiten de maas, als er knooppunten zijn geselecteerd, dan worden alleen deze verschaalt, anders wordt de hele maas verschaalt.
+ verslepen van een lege plek buiten de maas, als er knooppunten zijn geselecteerd, dan worden alleen deze verschaalt, anders wordt de hele maas verschaalt.
Instellingen van dit onderdeel¶
- Rastergrootte
hier kunt u nauwkeurig verticaal en horizontaal het aantal stippen instellen. Bij het vergroten of verkleinen van het aantal stippen, zal Krita proberen om de krommen hetzelfde te houden, wat u in uw voordeel kan gebruiken.
- Controlepunten tonen
Dit maakt de controlepunten zichtbaar.
Meerdere lagen transformeren¶
Krita biedt u het transformeren van meerdere lagen in één.
In versies van Krita ouder dan 5.0 vereiste dit het gebruik van de optie Recursieve transformatie terwijl transformatie van een groepslaag, waarvan het pictogram een kleine spin was. Sinds 5.0 is deze optie standaard voor groepslagen (om niet-recursieve transformatie te bereiken kunt u de functie lagen vergrendelen gebruiken).
Veranderd in versie 5.2: Transformeren van meerdere lagen vereist niet langer een groep, alle lagen geselecteerd in de vastzetter van lagen zullen getransformeerd worden naar één laag.
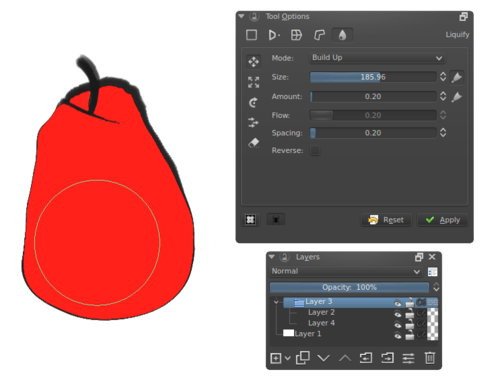
Krita biedt u het transformeren van alle lagen in de groep, daarom zal bij deze appel, zowel de lijntekening als de vulling worden getransformeerd.¶
Continue transformeren¶
Als u een transformatie toepast, en onmiddellijk daarna opnieuw een transformatie gaat gebruiken, Dan zal Krita proberen om met de vorige transformatie te continueren, zodat u u daarmee verder kan gaan. Dit is een continue transformatie. Door op de Esc-toets te drukken breekt u dit af en start u een nieuwe transformatie, of als er geen transformatie is het af te breken door op Reset in het gereedschap-venster te drukken.
Transformatiemaskers¶
Hiermee kunt u niet-destructieve transformatie uitvoeren, Lees hier voor meer informatie.
