Gereedschap voor selectie van vormen¶
De vorm selectiehulpmiddel werd vroeger de “standaard” onderdeel genoemd. Dit had ermee te maken dat Krita vroeger een onderdeel was van een office suite. Maar dat is niet langer het geval, daarom hebben we het hernoemd naar het doel in Krita: Selecteren van vormen! Dit onderdeel werkt alleen op vectorlagen, als u het probeert te gebruiken op een tekenlaag dan krijgt u een foutmelding.
Nadat de creatie van een of meer vectorvormen, kunt u dit onderdeel gebruiken voor het selecteren, transformeren en voor toegang tot de instelmogelijkheden van een vorm in het werkpalet. Er zijn veel verschillende eigenschappen van elke vectorvorm en dingen die u ermee kunt doen.
Selectie¶
Vormen selecteren kan gedaan worden met twee soorten acties:
 op een enkele vorm om deze te selecteren.
op een enkele vorm om deze te selecteren. en slepen om meerdere vormen te selecteren.
en slepen om meerdere vormen te selecteren.Blauwe selectie (van links naar rechts slepen): selecteert alleen vormen die volledig geselecteerd zijn.
Groene selectie (van rechts naar links slepen): selecteert alle vormen die geraakt worden.
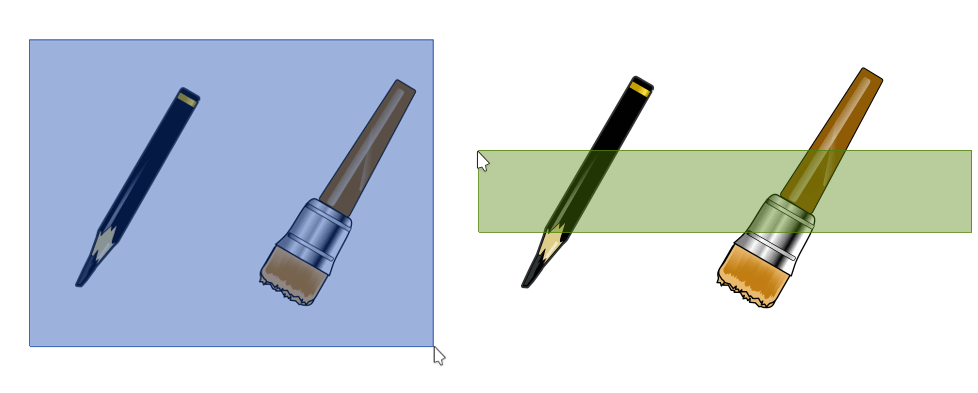
Blauwe selectie: links naar rechts, selecteert volledig geselecteerde afbeeldingen. – Groene selectie: rechts naar links, selecteert alle vormen die geraakt worden.¶
Plaatsing, Schaal, Hoek en Vervorming¶
Nadat een object is geselecteerd, verschijnt een gestippelde selectievak eromheen. Het vak heeft vierkante hendels. U kunt dit selectievak gebruiken om het volgende aan te passen: plaatsing, schaal, hoek en vervorming van het geselecteerde object.
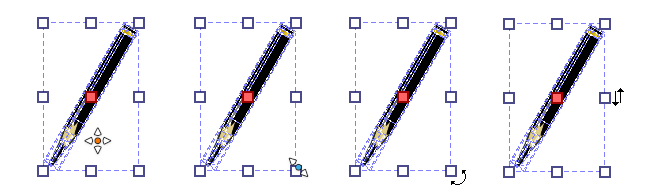
Links naar rechts: Plaatsing, Schaal, Hoek en Vervorming.¶
- Plaatsing
Klik met|mouseleft| ergens in het selectievak en houd het ingedrukt tijdens het verplaatsen van de vorm naar de gewenste locatie.
- Schaal
klik met|mouseleft| op een van de vierkante hendels, en beweeg de muis om de afmetingen van het object te wijzigen.
- Hoek
Plaats de cursor vlak naast een de hendels op de hoeken. Klik met|mouseleft| en versleep het om de vorm te verdraaien.
- Vervorming
Plats de cursor vlak naast een van de midden hendels. Klik met
 en versleep het om de vorm te vervormen.
en versleep het om de vorm te vervormen.
Instellingen van dit onderdeel¶
De instellingen van dit onderdeel zijn vrij uitgebreid, en daarom verdeelt over 3 tabs.
Geometrie¶
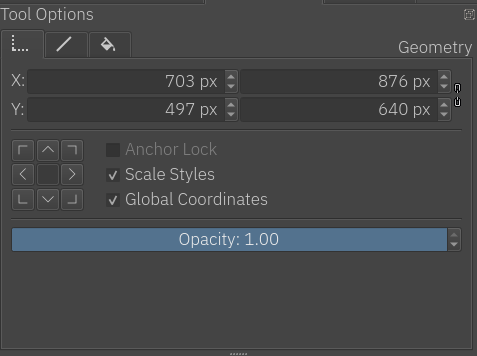
Geometrie is de eerste sectie van de instellingen. In deze sectie kunt u nauwkeurig de ‘x’ en ‘y’ coördinaten instellen, met daarnaast de breedte en hoogte van de vorm.
- Stijlen verschalen
Ingeschakeld: bij het verschalen, zal het de breedte van de streek met de vorm mee verschalen.
Niet ingeschakeld: bij het verschalen, zal de breedte van de streek hetzelfde blijven.
- Globale coördinaten
Bepaalt of de breedte- en hoogte-balken de breedte en hoogte van het object gebruiken bij het uitvoeren van transformaties.
- Dekking
De algemene dekking, of transparantie, van het object. de dekking van een penseelstreek en vulling worden in de volgende twee secties besproken.
Waarschuwing
Ankervergrendeling is op dit moment nog niet geïmplementeerd.
Streek¶
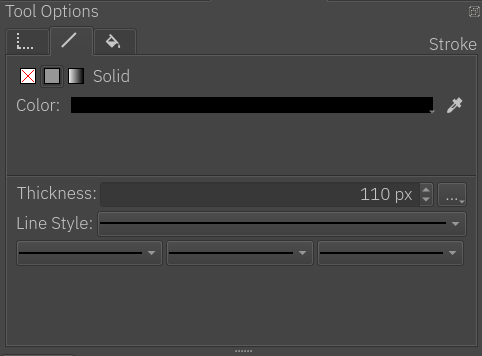
In de streek-tab bepaalt u het uiterlijk van de streek.
Met eerste set knoppen kunt instellen hoe de streek wordt gevuld: Geen, Kleur en Kleurverloop; dezelfde keuzes bestaan ook voor de vulling van een vorm, kijk hiervoor in de volgende sectie “Vulling” voor meer details over hoe u beide kunt gebruiken.
Dan zijn hier de instellingen voor het uiterlijk van een streek:
- Dikte
Hier stelt u de breedte van de streek in. Bij de creatie van een vorm, zal Krita de huidige penseelgrootte gebruiken voor het bepalen van de breedte van de streek.
- Uiterlijk van uiteinde en hoekpunt
Hier stelt u het uiterlijk van de uiteinden en hoekpunten in, dit kunt u doen door te drukken op de knop met drie stippen naast de dikte.
- Lijnstijl
Stelt de lijnstijl van de streek in: Doorgetrokken, Streepjes,*Stippen*, of een combinatie van * streepjes en stippen*.
- Markeringen
Voegt markeringen toe aan de streek. Markeringen zijn kleine figuurtjes die bij de start, het eind en alle tussenliggende nodes (afhankelijk van uw instellingen) zichtbaar zijn.
Vulling¶
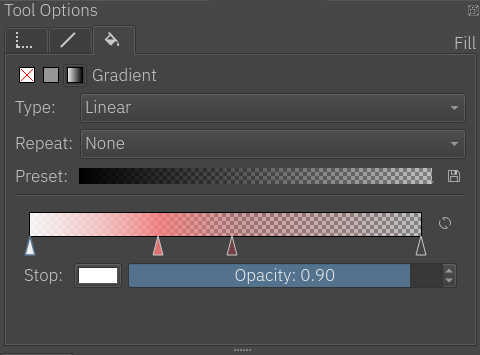
Deze sectie gaat over de kleuren die worden gebruikt voor de vulling van de vorm. Zoals hierboven opgemerkt in de sectie Streek , de mogelijkheden zijn hetzelfde voor zowel de vulling van een streek als voor een vorm. Hier volgt voor beide een uitleg:
een vulling kan zijn: egale kleur, kleurverloop, of geen (transparant)
- Geen
Geen vulling. Het is transparant.
- Kleur
Een egale kleur, u kunt een nieuwe kleur selecteren door op de kleuren-knop te drukken.
- Kleurverloop
zoals de naam al inhoud vult dit de vorm met een kleurverloop. Het heeft de volgende keuzemogelijkheden:
- Type
Een lineaire of radiale kleurverloop.
- Herhalen
Hoe het kleurverloop zichzelf herhaalt.
- Voorinstelling
Een menu voor het selecteren van een basis kleurverloop uit een verzameling voorgedefinieerde kleurverlopen, die u naar wens kunt bewerken.
- Kleurverloop opslaan
Een handige manier voor het opslaan van de huidige kleurverloop als voorinstelling.
- Opties lijnstop
Een voorstelling van hoe kleurverlopen er uit zouden moeten zien. De stops worden voorgesteld door driehoeken. Standaard zijn er twee stops waarvan een aan het begin en een aan het eind. U kunt meer stops toevoegen door op elke gewenste plek op de lijn te klikken. U selecteert een stop door met de
 op de driehoek te klikken. Om een stop te verwijderen, versleept u met de|mouseleft| naar links of rechts voorbij het eind van de lijn.
op de driehoek te klikken. Om een stop te verwijderen, versleept u met de|mouseleft| naar links of rechts voorbij het eind van de lijn.- Kleurverloop spiegelen
Een handige manier voor het omkeren van de volgorde van de kleurverloop.
- Kleurverloopstop
Selecteer een kleur voor de huidige kleurverloopstop.
- Dekking
Selecteer de transparantie voor de geselecteerde kleurverloopstop.
Hint
Als een stop driehoek is geselecteerd, dan wordt het gemarkeerd met een lichtblauwe omlijning. De kleur en transparantie van de geselecteerde stop driehoek veranderen als deze instellingen worden gewijzigd.
Hint
U kunt het kleurverloop op twee manieren wijzigen. De eerste manier is dat u in het vastzet-paneel de daadwerkelijke kleurverloop wijzigt. Vectoren gebruiken altijd kleurverlopenstops. De andere manier is door het kleurverloop te bewerken door hun positie op het werkvlak te wijzigen.
- Maas kleurverloop
Vult de vorm met een maas kleurverloop. Het heeft de volgende mogelijkheden:
- Kleurverloopstop
Wijzigt de kleur van de geselecteerde kleurverloopstop. U kunt alleen de kleur van een hoekpunt (vierkantje) wijzigen, het wijzigen van de kleur van een Bezier hendel (cirkeltje) is niet mogelijk.
- Rijen
Hier stelt u het aantal rijen in van een maas-kleurverloop.
- Kolommen
Hier stelt u het aantal kolommen in van een maas-kleurverloop.
- Vloeiend maken
Er zijn twee mogelijkheden, Bi-lineair (standaard) en Bi-kubisch. Bi-lineair is de lineaire interpolatie van de kleurenstops, maar het kan Mach Banding effect creëren. Bi-kubisch is de Bi-kubische interpolatie van de kleuren-stops, dit zou een vloeiender kleurverloop moeten creëren.
Notitie
Maas kleurverlopen volgen SVG draft 2 wat betreft de rendering.
Creatie van een maas kleurverloop¶
Als u voor een vorm maas kleurverlopen heeft geselecteerd, dan neemt Krita daarvoor de standaard maas kleurverloop, wat een wisselende kleur is (het wisselt tussen de achtergrondkleur en wit). Door in het werkpalet het aantal rijen en kolommen te wijzigen voegt u vlakken aan het maas kleurverloop toe, waarbij u de hoekpunten individueel kunt wijzigen.
Maas kleurverlopen bewerken¶
De manier waarop u Maas Kleurverlopen bewerkt is vrij eenvoudig. Elke kromme is een aparte Bezier kromme. Er zijn twee manieren om de structuur te wijzigen, een manier is door een hoekpunt (vierkantje) te verslepen, de andere manier is door de hendel(cirkeltje) te verslepen.
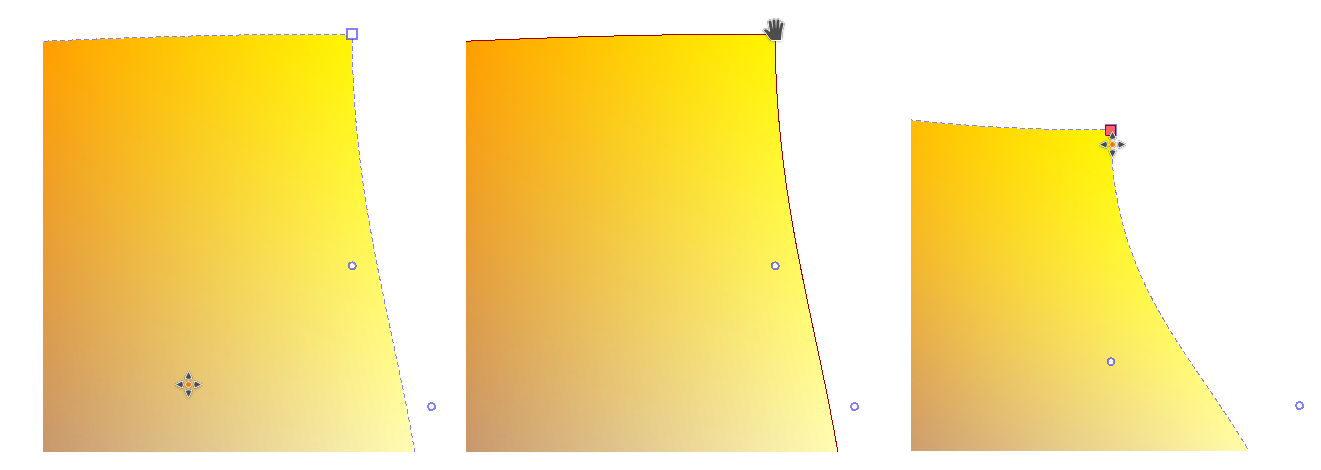
Left to right: Normal, Corner Hovered, Corner Moved and Selected.¶
Om een kleur te wijzigen, selecteert u een hoekpunt waarna u bij onderdeel instellingen van de geselecteerde hoekpunt de kleur kunt wijzigen.
Notitie
Bij het importeren vanuit Inkscape, kan het gebeuren dat vormen worden gegroepeerd, hierdoor kan in Krita de maas kleurverlopen niet bewerkt worden. Om dit probleem op te lossen, moet u het eerst met (via  ) degroeperen.
) degroeperen.

