Vastzet-paneel voor Tijdlijn van de animatie¶
Het Vastzet-paneel voor de Tijdlijn van de Animatie is het hart van het Krita’s raster animatie onderdelen, en heeft alles wat u nodig heeft voor de creatie, bewerking en het bestuderen van traditionele met de hand getekende animaties.

Overzicht¶
Zoals u kunt zien in de afbeelding hierboven, kan het paneel voor de tijdlijn in Krita opgedeeld worden in verschillende secties:
Utilities – De linkerkant van de werkbalk geeft een animator snel toegang tot alle widgets die belangrijk zijn voor zijn werkmethodiek; transport controls (voorheen de knoppen afspelen/pause, stop en en volgende), een frame teller, instelknoppen voor afspelen in Krita (snelheid en Frame laten vallen), en knoppen voor het handig creëren van nieuwe frames en het verwijderen van ongewenste frames.
Settings – Ofschoon alle veelgebruikte instellingen knoppen direct in het zicht zijn, zijn er knoppen aan de rechterkant van de werkbalk voor het openen van submenu’s met dingen zoals Onion Skin vastzet-paneel en instellingen die u een keer in het algemeen instelt en verder vergeet (bijvoorbeeld: afspeelreeks, Framesnelheid en autokey mode).
Layer List – hierin is een gedeelte van de lagen van uw huidige document te vinden. Vergelijkbaar met de Lagen, heeft elke laag verschillende eigenschappen die u hier kunt inschakelen (zichtbaarheid, vergrendelen, onion skins, enz.). Terwijl de huidige actieve laag hier altijd zichtbaar is, kunt u ook lagen op de tijdlijn “vastzetten” met de pin knop links van elke laagnaam, het menu-item Op tijdlijn vastzetten , of met het submenu Bestaande laag vastzetten zodat ze altijd in het zicht zijn, zelfs als ze inactief zijn.
Tip
Afhankelijk van uw voorkeuren, kunnen nieuw gecreëerde tekenlagen vastgezet worden of weer losgemaakt worden door het instellen van de Nieuwe lagen automatisch vastzetten op tijdlijn in Instellingen –> Krita instellen… –> Algemeen –> Diversen.
- Actieve laag:¶
De active layer is de laag die op dit moment kunt bewerken of waarop u kunt tekenen, die in de lijst met lagen is gemarkeerd. Als u in de lijst met lagen met
 op een laag klikt dan wordt deze de de huidige actieve laag.
op een laag klikt dan wordt deze de de huidige actieve laag.- Lagen menu:¶
Een klein menuutje voor het beheer van animated layers linksboven van de lijst met lagen. U kunt nieuwe lagen cremeren, bestaande verwijderen, en de actieve laag vastzetten en weer losmaken. (Dit menuutje wordt ook zichtbaar als u met
 op de titel van een laag in de lijst klikt.)
op de titel van een laag in de lijst klikt.)- Audiomenu:¶
Nog een klein menuutje bovenaan de lijst met lagen voor animatie samen met audiobronnen. Hierin kunt u ook audiobronnen openen en sluiten en de volume regelen en muten.
- Zoom Hendel:¶
Met dit speciale widget kunt u inzoomen en uitzoomen op de frametabel, rond de huidige frametiming.
 + verslepen in de zoom hendel regelt het zoomniveau.
+ verslepen in de zoom hendel regelt het zoomniveau.
Frame Table – De frame table is een groot raster met vakjes die elk een enkele keyframe kan bevatten of leeg kan zijn. Elke rij in de frametabel stelt een animated layer voor en elke kolom stelt een frame time voor. Net zoals in de lagentabel, is de actieve laag over de hele frame tabel gemarkeerd. Voor diegene die bekend zijn met de pen-en-papier animatie, u kunt zich de frametabel voorstellen als de dope sheet of time sheet van Krita.
Notitie
Het is belangrijk dat u zich realiseert dat frametimings niet gebaseerd zijn op tijdseenheden zoals secondes, maar op frames, die met elke snelheid afgespeeld kunnen worden, afhankelijk van frame rate van de animatie en de ingestelde play speed.
Keyframes kunnen van het ene slot naar het andere slot over de tijdlijn worden verplaatst met de sneltoets
 + verslepen, zelfs van laag naar laag. Bovendien, als u tijdens het verslepen de Ctrl-toets ingedrukt houdt dan creëert u een kopie, en als u tijdens het verslepen de Alt-toets ingedrukt houdt dan creëert u een kloonframe. En tenslotte, als u ergens in de frametabel klikt met|mouseright| dan opent een contextmenu voor het toevoegen, verwijderen, kopiëren, plakken of het aanpassen van de timing.
+ verslepen, zelfs van laag naar laag. Bovendien, als u tijdens het verslepen de Ctrl-toets ingedrukt houdt dan creëert u een kopie, en als u tijdens het verslepen de Alt-toets ingedrukt houdt dan creëert u een kloonframe. En tenslotte, als u ergens in de frametabel klikt met|mouseright| dan opent een contextmenu voor het toevoegen, verwijderen, kopiëren, plakken of het aanpassen van de timing.- Actieve keyframe¶
Op dit moment is het alleen mogelijk om een keyframe tegelijk te bekijken en te tekenen. Deze is bekend als de active keyframe, en wordt in de frametabel voorgesteld als een blok gevuld met diagonalen strepen. Vaak, bij eenvoudige animaties, zal de actieve keyframe het frame op de actieve laag zijn die op of net voor de huidige tijd zijn. Als de actieve keyframe echter een of meer kloonframes heeft dan zal al het tekenen, schilderen en andere bewerkingen ook al zijn klonen beïnvloeden.
- Kloonframes¶
Een clone frame van een keyframe is een referentie naar die keyframe op een andere positie. Kloonframes delen onder de motorkap exact dezelfde afbeelding-data, en zullen dezelfde diagonale markeringen als de actieve frame hebben als een actieve frame met kloonframes is geselecteerd.
- Gedupliceerde keyframe¶
Niet te verwarren met Clone Frames, een gedupliceerde frame frame is alleen maar de Active Keyframe gekopieerd en geplakt als een separate Keyframe. Waar kloonframes automatisch de wijzigingen die u daarop heeft gemaakt naar elke gekloonde frame zal dupliceren, is een gedupliceerde frame alleen maar een andere frame die toevallig de dezelfde inhoud heeft als de bron.
- Huidige selectie¶
Met oranje gemarkeerde frames stellen een selectie of meerdere selecties voor. Als meerdere frames zijn geselecteerd, en u met
 ergens in de frametabel klikt dan opent een contextmenu waarmee u keyframes of holds kunt toevoegen of verwijderen of ze in de huidige selectie kunt houden. Het is ook mogelijk om indien nodig meerdere aparte (niet-continue) selecties te hebben.
ergens in de frametabel klikt dan opent een contextmenu waarmee u keyframes of holds kunt toevoegen of verwijderen of ze in de huidige selectie kunt houden. Het is ook mogelijk om indien nodig meerdere aparte (niet-continue) selecties te hebben.Waarschuwing
Schilderen gebeurt altijd alleen op de actieve keyframe, wat niet noodzakelijk onderdeel is van uw huidige selectie in de tijdlijn is!
- Keyframe¶
In Krita, noemen we de afbeeldingen waarmee uw animatie wordt opgebouwd keyframes. Aan elke keyframe kan ook een Color Label worden toegewezen, als een hulpmiddel voor uw persoonlijke organisatie en werkmethodiek.
- Blanco frame toevoegen¶
In de frametabel, worden keyframes waarop een een tekening aanwezig is, afgebeeld als gevulde blokken in een vakje, terwijl een blanco keyframe wordt afgebeeld als een lege vlak. In tegenstelling tot andere programma’s, wordt in Krita automatisch elke keyframe vastgehouden tot de volgende keyframe op die laag; deze (in het Engels holds genoemd) worden als een gekleurde lijn die over alle vastgehouden frames loopt.
- Frame Tijdbalk¶
De frame tijdbalk is een liniaal aan de bovenkant van de frametabel. Deze liniaal is onderverdeelt in secties met kleine nokjes gebaseerd op de huidige frame rate (ingesteld in het submenu voor de animatie-eigenschappen aan de rechterkant van de werkbalk). Terwijl elke frame is gemarkeerd met een enkele lijn, is elke seconde gemaskeerd met een subtiele dubbele lijn. Major nokjes zijn ook gemarkeerd met een frame nummer.
- Frames in de cache¶
De frame tijdbalk toont ook belangrijke informatie over welke frames op dit moment zijn cached. Als van iets wordt gezegd dat het is “cached”, dan houd dat in dat het is opgeslagen in het werkgeheugen (RAM) van uw apparaat voor extra snelle toegang. Cached frames worden in de tijdbalk getoond door een kleine lichtgrijze rechthoekje in elke kolom. Ofschoon deze informatie niet altijd belangrijk is voor onze artiest, is het handig om te weten dat Krita achter de gordijnen aan het werk is om onze animatieframes te cachen om een zo vloeiend mogelijke beleving te krijgen bij het afspelen of doorspoelen van uw animatie.
- Huidige tijd:¶
Een gemarkeerd kolom in de frametabel met de geselecteerde frametiming en als zodanig, wat op dit moment in het venster is te zien.
- Zoomable Schuifbalk¶
Niet alleen kunt u de schuifbalken in het paneel voor de Animatie Tijdlijn gebruiken om makkelijk te pan door de frametabel naar links en rechts te slepen, u kunt ook gebruiken om handig in en uit te :dfn:`zoom`en door omhoog en omlaag te slepen. Pannen zoomen in een enkele polsbeweging!
Onion Skins Docker – Ofschoon technisch een apart paneel, wordt de Onion Skin vastzet-paneel gebruikt in combinatie met het paneel voor de animatie tijdlijn om de animators te helpen bij het bekijken hoe hun animatie wijzigt tussen de naast elkaar gelegen keyframes. De knop onion skins menu bij het paneel voor de animatie-tijdlijn kan gebruikt worden om makkelijk de zichtbaarheid van het Onion Skins paneel om te schakelen.
Animeren¶
Om met Krita een animatie te gaan maken , moeten we eerst onze tekenlaag omzetten in een animated layer door onze eerste keyframe toe te voegen. In ons geval beginnen we met een blank keyframe, maar als u op de tekenlaag al iets heeft getekend en dit naar uw nieuwe keyframe wilt verplaatsen dan creëert u in plaats daarvan een duplicate keyframe.
Om een nieuwe blanco keyframe te maken, klikt u met  op een willekeurige vierkantje in de tijdlijn en selecteert u Blanco frame toevoegen. Een blanco frame (een waarop u nog niets heeft getekend) verschijnt in plaats van een gevuld vlak als een leeg vlak, als u dat frame actief maakt en op dat werkvlak gaat tekenen dat verschijnt het in de tijdlijn als een gevuld, gekleurd rechthoekje. Om een keyframe te verplaatsen, kunt u het gewoon verslepen naar een ander leeg frame slot, zelfs naar andere animatie-lagen.
op een willekeurige vierkantje in de tijdlijn en selecteert u Blanco frame toevoegen. Een blanco frame (een waarop u nog niets heeft getekend) verschijnt in plaats van een gevuld vlak als een leeg vlak, als u dat frame actief maakt en op dat werkvlak gaat tekenen dat verschijnt het in de tijdlijn als een gevuld, gekleurd rechthoekje. Om een keyframe te verplaatsen, kunt u het gewoon verslepen naar een ander leeg frame slot, zelfs naar andere animatie-lagen.
De huidig geselecteerde laag is automatisch te zien op de tijdlijn. Echter, tijdens het animeren kunt u besluiten dat u een andere laag “vastgezet” wilt hebben, zodat het altijd zichtbaar is in het paneel voor de animatie-tijdlijn onafhankelijk van welke laag is geselecteerd. Er zijn een paar manieren om dit in Krita te doen, maar het meest eenvoudig is dit door met de  op het pictogram met de kleine punaise naast de lagennaam te klikken.
op het pictogram met de kleine punaise naast de lagennaam te klikken.
Met maar een frame is het niet echt een animatie, om dus nog een nieuwe frame toe te voegen, kunt u wat we net hebben gedaan nog een keer doen door Blanco frame toevoegen te selecteren in het  menu of door met de
menu of door met de  te dubbelklikken op een bepaald frame slot. Maar voor deze les, bereiden we het een beetje uit door een een duplicaat keyframe te creëren, dit doen we door naar een ander tijdstip te gaan en daar op de knop Gedupliceerd frame aanmaken in de werkbalk bovenaan in het paneel voor de Animatie Tijdlijn te klikken.
te dubbelklikken op een bepaald frame slot. Maar voor deze les, bereiden we het een beetje uit door een een duplicaat keyframe te creëren, dit doen we door naar een ander tijdstip te gaan en daar op de knop Gedupliceerd frame aanmaken in de werkbalk bovenaan in het paneel voor de Animatie Tijdlijn te klikken.
Zoals u kunt zien, er zijn een paar handige methodes in Krita om bij uw animatie keyframes toe te voegen en om ze te verwijderen, afhankelijk van uw persoonlijke voorkeuren, invoerapparaten en werkmethodiek!
Nu we meer dan een keyframe hebben, kunnen we in elk verschillende tekeningen maken en onze simpele animatie afspelen door op de knop Afspelen/pauzeren op de werkbalk bovenaan het paneel te drukken. Een andere belangrijke techniek bij animatie is terwijl u aan het werk bent het handmatig wisselen tussen de frames om de frame-by-frame beweging van uw animatie te inspecteren, dat ook wel bekent staat als “scrubbing”. Zoals bij alles, hebben we er voor gezorgd dat er een paar verschillende manieren zijn waarop u door uw animatie kan scrollen, maar een van mijn favoriete is om eenvoudig  + verslepen tussen verschillende tijden in de Frame Tijdbalk bovenaan de frametabel.
+ verslepen tussen verschillende tijden in de Frame Tijdbalk bovenaan de frametabel.
Ik weet dat het veel informatie is, maar het enige wat u echt moet weten om te kunnen beginnen is hoe u nieuwe keyframes creëert en door uw animatie wandelt voor een controle van uw voortgang. Vanaf hier is het enige dat overblijft om te doen is het harde maar voldoening gevende werk van het tekenen van stapels (en stapels) animatieframes!
Tips¶
Er zijn een aantal subtiele onderdelen in het transport-paneel ingebouwd die u misschien handig vind. Als u bijvoorbeeld drukt op de knop Stop terwijl uw animatie aan het afspelen is dan springt het terug naar de frame waarvan u begon af te spelen, en als u opnieuw er op drukt terwijl uw animatie niet aan het afspelen was dan springt het terug naar de eerste frame van uw animatie. Vergelijkbaar, zal de knop Volgende keyframe er voor zorgen dat de selectie naar de volgende beschikbare keyframe op de actieve laag zal springen, maar als er geen volgende keyframe op die laag is, dan gebruikt het de timing van uw animatie om in te schatten waar u uw volgende keyframe wilt plaatsen, en naar die positie springen. Ofschoon een beetje geavanceerd, nuances zoals dit houdt in dat de knoppen op het animatie- tijdbalk -paneel (en de acties die aan een knop gekoppeld kunnen worden) bijna altijd iets handigs voor animators doen.
Het is mogelijk om meerdere keyframes toe te voegen door te klikken met
 in de frametabel te klikken en daarna pop-up submenu item te selecteren. U kunt hierbij het aantal frames opgeven met daarbij de ingebouwde timing om makkelijk series van 1s, 2s, 3s, enz. te creëren. Deze instellingen worden na gebruik bewaart.
in de frametabel te klikken en daarna pop-up submenu item te selecteren. U kunt hierbij het aantal frames opgeven met daarbij de ingebouwde timing om makkelijk series van 1s, 2s, 3s, enz. te creëren. Deze instellingen worden na gebruik bewaart.U kunt ook in de frametabel de kleuren van de keyframes vervangen zodat u makkelijk de belangrijke frames kunt herkennen of onderscheid kan maken tussen verschillende secties van uw animatie. De huidige geselecteerde kleur wordt herinnert voor nieuwe frames zodat u makkelijk een set van gekleurde frames kunt maken om vervolgens naar een andere kleur kunt omschakelen. (Overigens, het is zelfs mogelijk snel tussen frames van dezelfde kleur te schakelen door een sneltoets te koppelen aan : guilabel:Vorige/Volgende overeenkomend keyframe.)
Als u met
 in plaats van in de frametabel in de Frame Tijdbalk klikt dan krijgt u toegang tot nog een paar mogelijkheden waarmee u hele kolommen met frames of holds kunt tegelijk toevoegen of verwijderen, maar ook indien gewenst uw animatiecache kunt resetten. Als u bijvoorbeeld het volgende selecteert pop-up submenu item, dan zullen nieuwe frames aan elke op dit moment in de tijdlijn zichtbare laag worden toegevoegd.
in plaats van in de frametabel in de Frame Tijdbalk klikt dan krijgt u toegang tot nog een paar mogelijkheden waarmee u hele kolommen met frames of holds kunt tegelijk toevoegen of verwijderen, maar ook indien gewenst uw animatiecache kunt resetten. Als u bijvoorbeeld het volgende selecteert pop-up submenu item, dan zullen nieuwe frames aan elke op dit moment in de tijdlijn zichtbare laag worden toegevoegd.
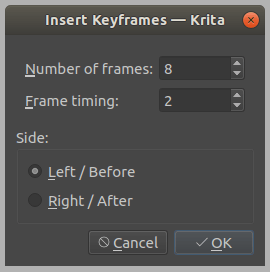
Om frames te verwijderen, klikt u met
 op de frame en selecteert u Keyframe verwijderen. Dit zal alle geselecteerde frames verwijderen. Vergelijkbaar zal het selecteren van Frame verwijderen en trekken de geselecteerde frames verwijderen en de volgende frames zoveel mogelijk naar terug/links verschuiven.
op de frame en selecteert u Keyframe verwijderen. Dit zal alle geselecteerde frames verwijderen. Vergelijkbaar zal het selecteren van Frame verwijderen en trekken de geselecteerde frames verwijderen en de volgende frames zoveel mogelijk naar terug/links verschuiven.
Besturing¶
Layer List
 : Selecteert een actieve laag.
: Selecteert een actieve laag. : Lagen Menu (toevoegen/verwijderen/lagen tonen, enz.).
: Lagen Menu (toevoegen/verwijderen/lagen tonen, enz.).
-
 : Gaat naar tijdstip en selecteert frame van actieve laag.
: Gaat naar tijdstip en selecteert frame van actieve laag. + verslepen : Scrubt door de tijd en selecteert frame van de actieve laag.
+ verslepen : Scrubt door de tijd en selecteert frame van de actieve laag. : Frame kolommen Menu (toevoegen/verwijderen/kolommen tonen, kolommen op hold zetten).
: Frame kolommen Menu (toevoegen/verwijderen/kolommen tonen, kolommen op hold zetten).
Frames Table
 : Selecteert een enkele frame of slot en verwisselt tijdstippen, maar verwisselt niet actieve lagen.
: Selecteert een enkele frame of slot en verwisselt tijdstippen, maar verwisselt niet actieve lagen.Spatie +
 : Pan.
: Pan.Spatie +
 : Zoom.
: Zoom.
Frames Table (Bij Leeg Slot).
 : Frame menu (toevoegen/kopiëren/verwijderen van frames, toevoegen en verwijderen van holds).
: Frame menu (toevoegen/kopiëren/verwijderen van frames, toevoegen en verwijderen van holds). + verslepen : Selecteert meerdere frames en schakelt tijdstip naar de laatst geselecteerde, maar verwisselt niet de actieve laag.
+ verslepen : Selecteert meerdere frames en schakelt tijdstip naar de laatst geselecteerde, maar verwisselt niet de actieve laag.Shift +
 : Selecteert alle frames tussen de actieve en de geselecteerde frame.
: Selecteert alle frames tussen de actieve en de geselecteerde frame.Ctrl +
 : Selecteert individuele frames te samen. click + verslepen ze naar de locatie.
: Selecteert individuele frames te samen. click + verslepen ze naar de locatie.
Frames Table (Bij Bestaand Frame)
 : Frame Menu (toevoegen/kopiëren/verwijderen van frames, toevoegen en verwijderen van holds).
: Frame Menu (toevoegen/kopiëren/verwijderen van frames, toevoegen en verwijderen van holds). + verslepen : Verplaatst een individuele frame of meerdere frames.
+ verslepen : Verplaatst een individuele frame of meerdere frames.Ctrl +
 + verslepen : Kopieert een individuele frame of meerdere frames.
+ verslepen : Kopieert een individuele frame of meerdere frames.Alt +
 + verslepen :Kloont een frame of meerdere frames.
+ verslepen :Kloont een frame of meerdere frames.Alt + verslepen : Verplaatst geselecteerde frame(s) en alle frames rechts daarvan. (Dit is handig voor als u wat ruimte wilt maken in uw animatie, maar u wilt niet alle frames rechts van een bepaalde wilt selecteren).
