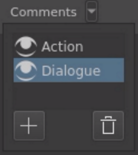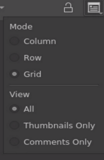Vastzet-paneel voor het storyboard¶
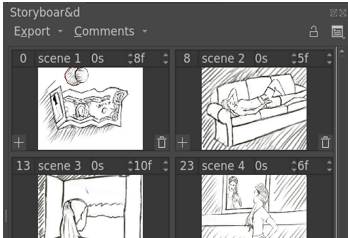
Een storyboard is een serie tekeningen en aanwijzingen die een film beschrijven als een verzameling scenes. Deze scenes kunnen begeleidt worden door tekst die extra context kunnen geven zoals een dialoog, een beschrijving van een actie, of details die nodig zijn voor de productie. Storyboarding wordt veel gebruikt tijdens de planningsfase van een film om een beter begrip van de hele productie en de benodigdheden daarvoor te krijgen. Storyboards zijn ook handig voor teams als ze discussiëren over de scene-by-scene volgorde van een film of over noodzakelijke wijzigingen voordat de productiefase wordt ingegaan.
Met het storyboard-paneel van Krita kan een gebruiker een verhaal (in het Engels een story) ontwikkelen door de creatie en beheer van scenes. Het toevoegen, het verwijderen en aanpassen van scenes hoort hier bij. Gebruikers kunnen ook als dat nodig is, tussen bestaande scenes extra scenes toevoegen, of via verslepen de volgorde van scenes aanpassen. De visuele inhoud van het storyboard bestaat in het animatie systeem van Krita, wat de gebruikers de mogelijkheid geeft om met besturing voor de Animatietijdlijn transport de volgorde te bekijken. Het storyboard-paneel heeft ook de mogelijkheid om de inhoud van een storyboard naar een document te exporteren. De huidige voor export ondersteunde formaten zijn SVG en PDF.
Storyboard Scene¶
Een storyboard scene stelt een individuele scene voor in een grotere productie. Er kunnen meerdere keyframes in voorkomen tijdens de tijdsduur van een enkele scene, waarbij het miniatuurtje de eerste keyframe van de geselecteerde scene voorstelt. Elke scene heeft een header met daarin bewerkbare velden – zoals scenenamen en tijdsduren. U kunt storyboard scenes voor of achter elke andere scene toevoegen. De volgorde van de scenes kan op elk moment verandert worden door verslepen. Als u de volgorde van de scenes wijzigt dan krijgt u dat te zien in de tijdbalk, waar de keyframes zullen worden geordend om de nieuw gewenste volgorde van de scenes weer te geven.
- Framenummer
Dit toont het eerste frame van de scene. Dit veld kan u niet bewerken.
- Naam
De naam van de scene. Dubbelklikken met
 maakt het bewerkbaar, en als u de Enter-toets indrukt dan beëindigt u de bewerking.
maakt het bewerkbaar, en als u de Enter-toets indrukt dan beëindigt u de bewerking.- Tijdsduur in seconden
Een schuifpijl. Hiermee stelt u de tijdsduur in van de scene in seconden.
- Tijdsduur in Frames
Een schuifpijl. Hiermee stelt u de tijdsduur in van de scene in frames. Frames stellen de verdeling voor van seconden, wat afhankelijk is van de door de gebruiker ingestelde ‘Framesnelheid’ (in het Engels: Frame Rate).
- Miniatuur
Een miniatuur die de inhoud van de scene voorstelt. In tegenstelling tot commentaar, kan dit niet direct in het paneel bewerkt worden. In plaats daarvan, moet u na het geselecteerd te hebben wijzigingen op het werkvlak zelf aanbrengen.
- Item toevoegen
Een knop in de hoek linksonder van de miniatuur die na afloop van de huidige scene een nieuwe scene toevoegt. De nieuwe scene zal starten met een tijdsduur van 1 frame, wat de kleinst mogelijke lengte van een scene is.
- Item verwijderen
Een knop in de hoek rechtsonder van de miniatuur die de huidige scene verwijdert. De inhoud van de keyframe in de verwijderde scene zal verplaatst worden naar de scene net daarvoor. Dit is gedaan om ongewilde data verlies te voorkomen.
- Titel Commentaar
De naam van het commentaar-veld. Dit veld is niet direct bewerkbaar maar kan vanuit het Commentaar menu bewerkt worden.
- Veld Commentaar
Het commentaar. Dubbelklik met de-
 om het bewerkbaar te maken, en druk op de Enter-toets om de bewerking te beëindigen.
om het bewerkbaar te maken, en druk op de Enter-toets om de bewerking te beëindigen.
Weergave en modes van het Storyboard.¶
De instellingen voor de weergave en de modes voor het storyboard-paneel zijn beschikbaar via het Arrangeer menu. Via deze instellingen kan de gebruiker de visuele indeling van de elementen van de scenes wijzigen.
- Beeld
Instellingen die bepalen welke onderdelen van de scene in het Storyboard-paneel te zien zijn.
Alleen miniaturen: Toont alleen de miniaturen uit de scene.
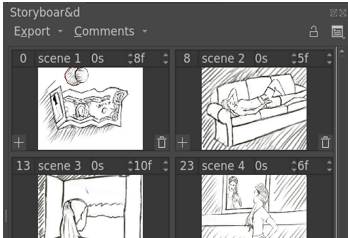
Alleen Commentaar: Toont alleen de commentaar uit de scene.
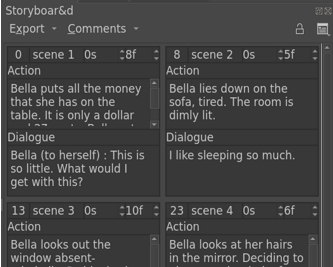
Alles: Toont alle elementen van een scene.
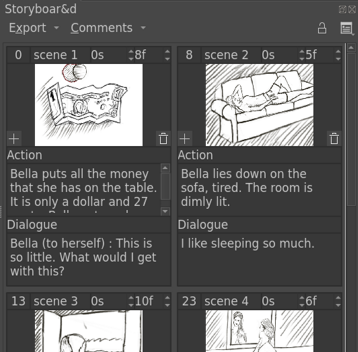
- Modus
Hier kan de gebruiker het visuele arrangement van de scenes in het storyboard-paneel wijzigen.
Rij : Scenes zijn in rijen gearrangeerd. Het commentaar van de scenes is aan de rechterkant van de miniatuur.
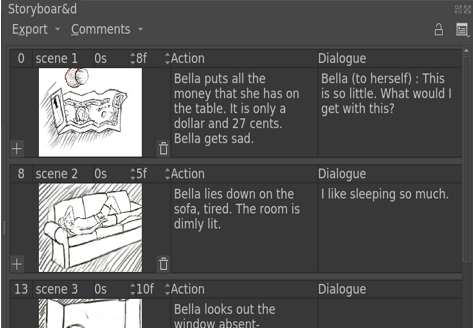
Kolom : Scenes zijn in kolommen gearrangeerd. Het commentaar van de scenes is onder de miniatuur.
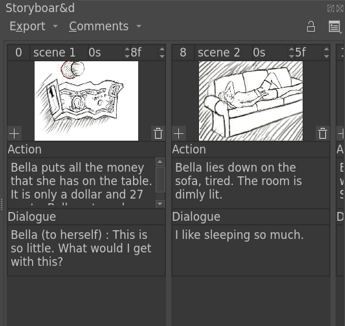
Raster : Scenes zijn in een raster gearrangeerd. In deze modus, kunt u de afmetingen van het paneel instellen, het raster wordt opnieuw gearrangeerd om meer scenes in het paneel te kunnen plaatsen.
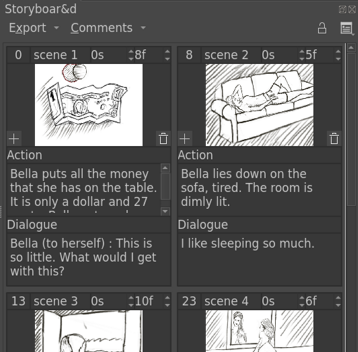
Gebruik van het Storyboard-paneel.¶
- Scenes toevoegen
Er zijn twee manieren om scenes toe te voegen:
Klik met|mouseright| en selecteer naar wens Scene erna toevoegen of Scene ervoor toevoegen
Druk op de knop Toevoegen in de hoek linksonder van het miniatuur van de scene, dit is hetzelfde als Scene erna toevoegen.
- Scenes verwijderen
Er zijn twee manieren om scenes te verwijderen:
Klik met
 en selecteer Scene verwijderen.
en selecteer Scene verwijderen.Druk op de knop ‘Verwijderen’ in de hoek rechtsonder van het miniatuur van de scene, dit is hetzelfde als Scene verwijderen.
Notitie
Als u een scene van het storyboard verwijderd dan verwijderd u niet de keyframes in de scenes-frame In plaats daarvan wordt de tijdsduur van de verwijderde scene toegevoegd aan de vorige scene. Dit is gedaan om ongewilde data verlies te voorkomen bij het verwijderen van een scene.
- Scenes herordenen
U kunt de volgorde scenes aanpassen door verslepen. Alle keyframes in de tijdsduur van die scene worden mee verplaatst tijdens dit herordenen.
- Beheer van commentaarvelden
In het paneel voor de storyboard kunt u het beheer uitvoeren van meerdere extra commentaarvelden. Terwijl sommige projecten genoeg hebben aan een commentaarveld voor een dialoog per scene, hebben andere projecten extra velden nodig voor de beschrijving van acties van karakters of camera-aanwijzingen. In het Commentaar menu kan de gebruiker deze commentaarvelden instellen.
Om een nieuw commentaarveld aan te maken, gaat u naar het Commentaar menu en klikt u op de plus-knop in de hoek linksonder. Een nieuw commentaarveld zal aan het menu worden toegevoegd. Pas de naam naar wens aan en druk op de knop Enter. Vanaf nu zal bij elke scene het nieuwe commentaarveld beschikbaar zijn, klaar om ingevuld te worden.
Om een commentaar te verwijderen, selecteert u het en drukt u op de Delete knop in hoek rechtsonder van het Commentaar menu.
Om de zichtbaarheid van een commentaarveld om te schakelen klikt u op het pictogram met het oogje.
Om de volgorde van commentaarvelden te wijzigen, kunt verslepen gebruiken in het Commentaar menu.
- Commentaar toevoegen
Om commentaar aan een commentaarveld van een scene toe te voegen, dubbelklikt u op het vlak van het commentaar waarna u het kunt bewerken. Als u klaar bent, dan klikt u buiten het vlak om het op te slaan.
- Tijdsduur wijzigen
Gebruik de OP- en NEER-knoppen bij de schuifpijl om de tijdsduur te wijzigen. Dubbelklik om het veld bewerkbaar te maken voor intypen.
- Met meerdere lagen werken
Als u met meerdere lagen werkt, en u wilt maar een van scene-miniaturen wijzigen tijdens het tekenen op het werkvlak, dan zou keyframes op het tijdstip van de scene in de geselecteerde laag moeten plaatsen. Een makkelijke manier om dit te doen is door de Automatische frame modus in het animatie paneel in te schakelen. Op die manier zullen alle wijzigingen die u maakt in de geselecteerde scene een keyframe plaatsen op het tijdstip van de scene in de huidige laag zodat de miniatuur van die scene wordt bijgewerkt.
Het storyboard exporteren¶
Storyboards die u in Krita heeft gecreëerd zijn makkelijk te exporteren als zowel PDF en als SVG-bestand.
Als u klikt op de knop Exporteren in de hoek linksboven van het Storyboard paneel dan opent het storyboard export menu om het bestandsformaat te kiezen. In dit menu kunt u verschillende instellingen maken over zaken zoals paginagrootte, bladindeling en lettergrootte. Bij het gebruik van onze procedure layout modes (rijen, kolommen, en raster), zullen andere van toepassing zijnde instellingen verschijnen en zal Krita ook proberen om afhankelijk van de andere instellingen de maximale comfortabele lettergrootte in te schatten.
- De bladindeling opgeven met aangepaste instellingen
U kunt voor een bladindeling de volgende dingen instellen:
Rijen per pagina
Kolommen per pagina
Paginagrootte
Pagina-oriëntatie
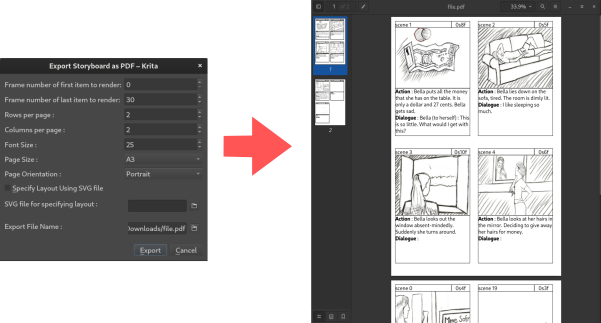
- De specificatie van een bladindeling met een SVG-sjabloonbestand
Nog mooier, Krita heeft de mogelijkheid om gebruik te maken van speciale SVG sjabloonbestanden voor meer controle over hoe uw storyboard elementen op de pagina zullen worden geplaatst. Door een SVG sjabloonbestand te gebruiken, kunt u een aangepaste storyboard-bladindeling ontwerpen als dat nodig is voor uw project of bestaand storyboard papierformaat aanpassen.
We hebben een standaard SVG storyboard-sjabloon gemaakt dat met Krita wordtmeegeleverd om door iedereen gebruikt, gewijzigd te kunnen worden enbestudeerd te worden voor hun eigen sjablonen. En tenslotte, als u uweigen SVG storyboard sjabloonbestand wilt creëren, dan kunt u hier leren hoe u dat moet doen.

- Bestandsnaam voor het Export-document
PDF : Kies de bestandsnaam voor het export-document.
SVG : Selecteer de map waar u de exportbestanden wilt opslaan en een basisnaam. De exportbestanden zullen een naam krijgen gebaseerd op de basisnaam gevolgd door een getal. b.v. basis0, basis1 enz.