Penselen¶
Dit zijn de penseeltips of texturen die worden gebruikt in de penseelinstellingen. Dit kunnen PNG-bestanden of .abr-bestanden zijn uit Photoshop of .gbr-bestanden uit GIMP.
Notitie
Krita importeert op dit moment alleen een penseeltextuur uit een abr-bestand, u moet de penselen opnieuw aanmaken door de van toepassing zijnde waarden in grootte, spatiëring etc. toe te voegen.
Ze kunnen gewijzigd/getagt worden in de bewerker voor penseelinstellingen.
Zie Penseeltips voor meer informatie.
Voorbeeld: Laden van een Photoshop Penseel (*.ABR)¶
Photoshop gebruikt al enige tijd het ABR-formaat voor het samenstellen van penselen in een enkel bestand. Krita kan .abr-bestanden lezen en laden,maar er zijn wel enkele problemen. Als we bijvoorbeeld willen een .abr -bestand gebruiken met daarin een verzameling afbeeldingen van bomen en varens. We hebben twee doelen. De eerste is dat we een verzameling struiken willen creëren die we makkelijk vanuit het penselen-paneel kunnen selecteren om snel een acceptabel bos te creëren. De tweede is dat we een enkele struik willen creëren die we makkelijk kunnen wijzigen voor een grote variëteit aan flora, zonder dat we voor elk type een aparte vorm moeten creëren.
Download eerst het bestand (
.zip,.rar,…) met daarin het.abr-bestand en het licentie-bestand en andere notities. Zorg ervoor dat u de licentie gelezen heeft als er een aanwezig is!Pak het
.abr-bestand uit in de map van Krita voor penselen.Selecteer in uw penselen-paneel een van uw penselen die de Pixel-engine gebruikt. Een Ink Pen of massief type volstaat.
Open het paneel voor het bewerken van penselen (F5 toets).
Klik op de tab “Voorgedefinieerd” naast “Auto”. dit zal wijzigen naar een veld met met kleine afbeeldingen waarin u kunt scrollen, de meeste zullen zwart zijn met een witte achtergrond. onderaan het venster kunt u twee pictogrammen zien:
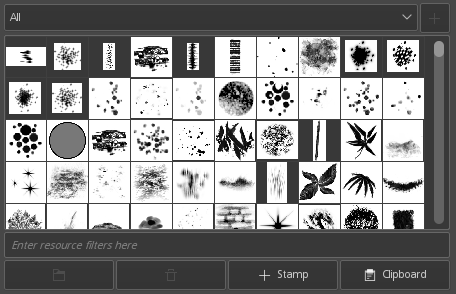
Klik op de blauwe bestandsmap aan de linkerkant en navigeer naar de locatie waar u uw
.abr-bestand heeft opgeslagen en open deze.Als alles goed is gegaan krijgt u een aantal kleine afbeeldingen te zien onderin het venster. In ons geval, zouden deze kleine afbeeldingen verschillende boomsoorten moeten voorstellen. Het is uw taak om te beslissen welke daarvan als struik voorselectie wilt hebben (Net zoals bij uw Pencil) of dat u denkt dat u ze alleen sporadisch zult gebruiken.
Laten we stellen dat er een afbeelding is van een naaldboom waarvan we vrij zeker zijn dat we het regelmatig gaan gebruiken in sommige schilderijen en dat we er een instelbare vorm daarvoor willen hebben. Hiervoor moeten we het volgende doen:
Klik op de afbeelding van de gewenste boom.
Wijzig de naam van het penseel bovenaan in het penseel-bewerkingsvenster.Iets als “Bomen - Grote naaldboom” zou toepasselijk moeten zijn.
Klik op de knop “Voorinstellingen van nieuw penseel opslaan”.
Nu u een “Grote Naaldboom” struik veilig heeft opgeslagen, kunt u experimenteren met de instellingen om te bekijken wat u zou willen veranderen, door bijvoorbeeld de afmetingen en de druk te wijzigen kan u met het penseel de grootte van de boom wijzigen afhankelijk van de druk die u uitoefende met de stylus (aangenomen dat u een stylus heeft).
Als u tevreden bent met uw struik en de instellingen daarvan dan moet u nog een ding doen (Maar klik eerst op Penseel overschrijven!).
Nu is het moment om een kleine afbeelding met een voorbeeld van het penseel te maken. De eenvoudigste en makkelijkste manier om dat te doen voor een penseel van dit type is door het kladblok leeg te maken door de knop Reset te gebruiken. Plaats nu uw cursor in het midden van het penseelvoorbeeld-vierkant bovenaan het kladblok en klik eenmaal. U zou nu een afbeelding van uw textuur (in dit geval zou dit de naaldboom moeten zijn) moeten zien. Om het goed te laten werken moet de hele afbeelding helemaal in het vierkant passen. Dit houd in dat u de afmeting van het penseel aan moet passen. Als u helemaal gelukkig bent met het resultaat dan klikt u op de knop Penseel overschrijven zodat uw penseel en zijn voorbeeld worden opgeslagen.
Een andere methode die wat meer werk vereist maar meer controle geeft over het resultaat is het volgende:
Zoek het penseelvoorbeeld .kpp-bestand in Krita en open deze voor een 200x200 bestand dat u helemaal naar wens kunt bewerken.
U bent nu klaar om de volgende textuur toe te voegen! Vanaf hier is het een herhaling van stappen voor elk textuur waarvoor u een penseelinstelling wilt creëren.
