変形ツール¶
変形ツールは選択部分やレイヤーを素早く変形させることができます。基本的な変形とは拡大縮小、回転やゆがませることです。それに加えてパースグリッド、格子点、ケージやゆがみがあります。どれも強力なオプションで選択やレイヤーについて自由な操作ができるでしょう。
最初にツールを呼び出すと角と縁にハンドルが現れ、レイヤーや選択を拡大縮小するのに使えます。マウスをハンドルの上か左に持っていきドラッグすることで回転します。また選択やレイヤー内部のどこでもマウスドラッグすることで移動することができます。
ツールのオプションドッカーでは変形ツールのパラメーターをより詳細に調節できます。パラメーターは5つのタブに分かれています: 自由変形、パース、格子点、ケージ、ゆがみです。
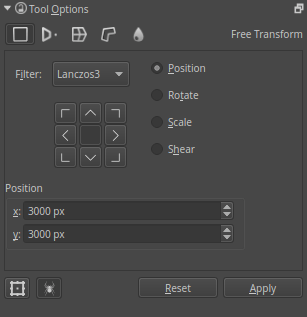
自由変形ドッカー。¶
自由変形¶
This allows you to do basic rotation, resizing, flipping, and even perspective skewing if you hold the Ctrl key. Holding the Shift key will maintain your aspect ratio throughout the transform. When you move the center pivot point, pressing Alt will allow you to limit it to the transformation bounds.
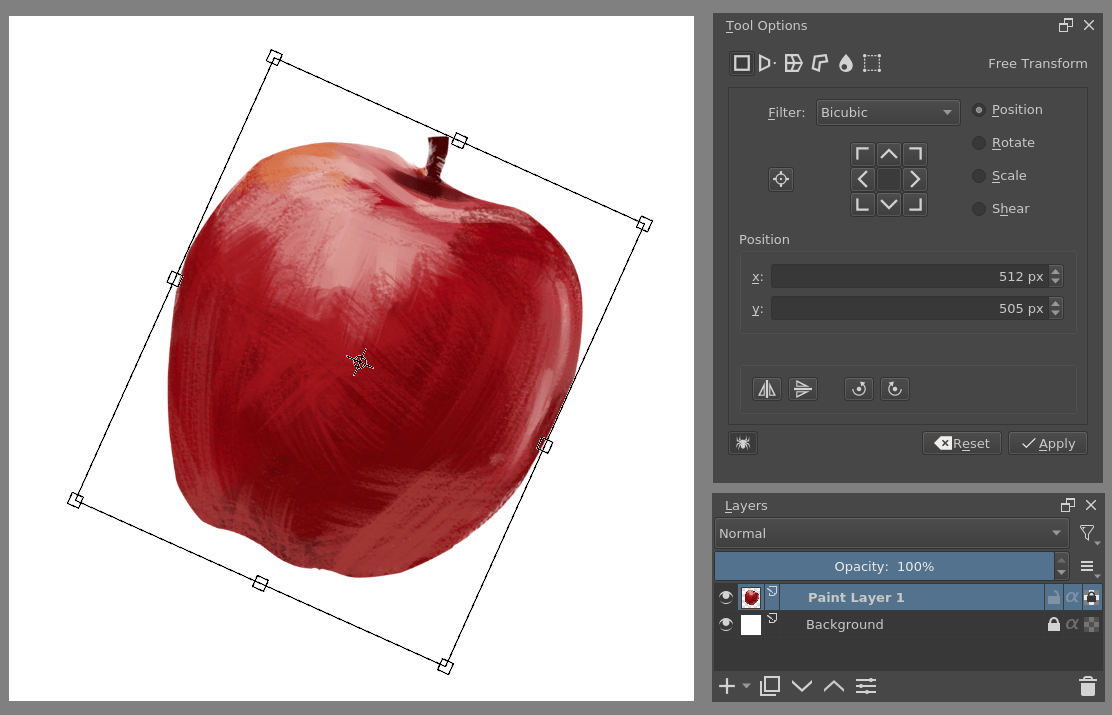
自由変形を使ってみたところ。¶
一番下には水平/垂直反転、左や右へ90度回転のクイックボタンがあります。さらに、アンカーポイントウィジェット左にあるボタンでは常にアンカーポイントを使用して変形するかを決めることができます。
パースグリッド¶
自由変形でも多少のパース操作はできますが、パースグリッド変形はすべての操作ができます。角か消失点をドラッグします。
ツールのオプションでパースグリッドを選択しながらでもサイズ、平行変形や位置の変更ができます。
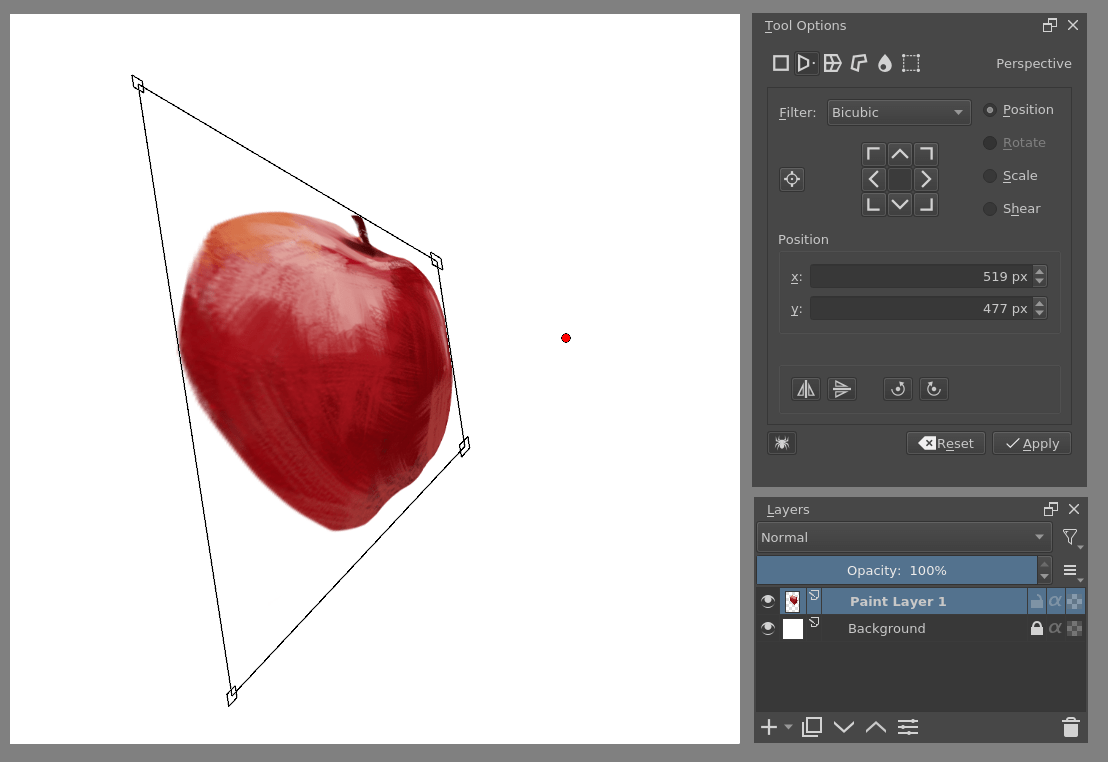
パースグリッド変形。¶
格子点¶
格子点はグリッドや自分で決めたドラッグポイントから画像を変形することができます。
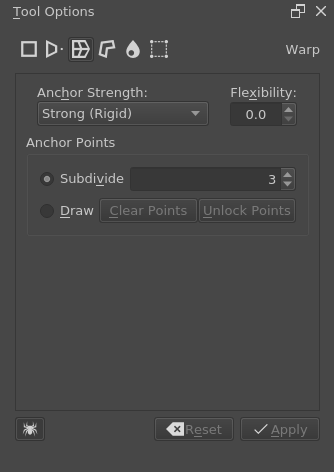
格子点オプション。¶
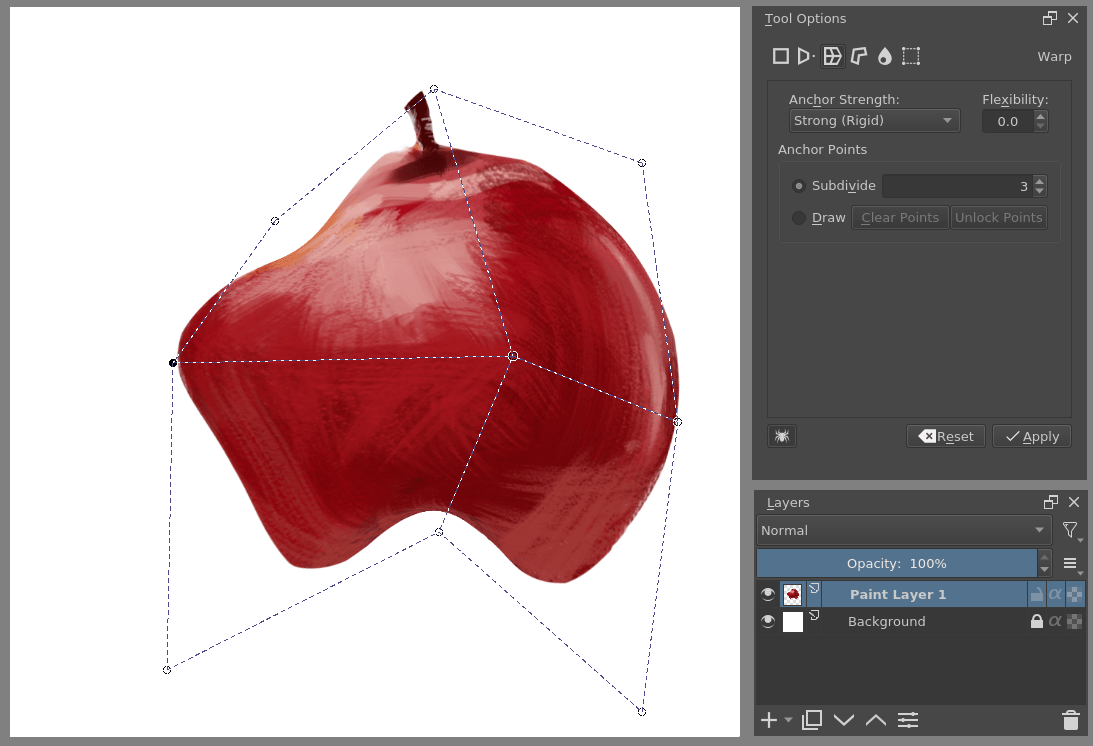
自由変形を使ってみたところ。¶
格子点にはオプションがあります: 固定、アフィンと相似です。これで変形の強さを決めるアルゴリズムが変わります。柔軟さでポイントを移動したときの強さが決まります。
アンカーポイント¶
分割で分けるかカスタムポイントを設定できます。
- 分割
選択されたエリアをグリッドに分割します。
- 描画
自分でアンカーポイントを描きます。ロックすると変形モードになり、ロック解除すると再度編集モードになります。
ケージ¶
画像の周りに囲いを作り、閉じると画像を変形するものとして使えます。最低3つのアンカーポイントがキャンバス上にあれば、変形するか既存のポイントを編集するか切り替えられるようになります。
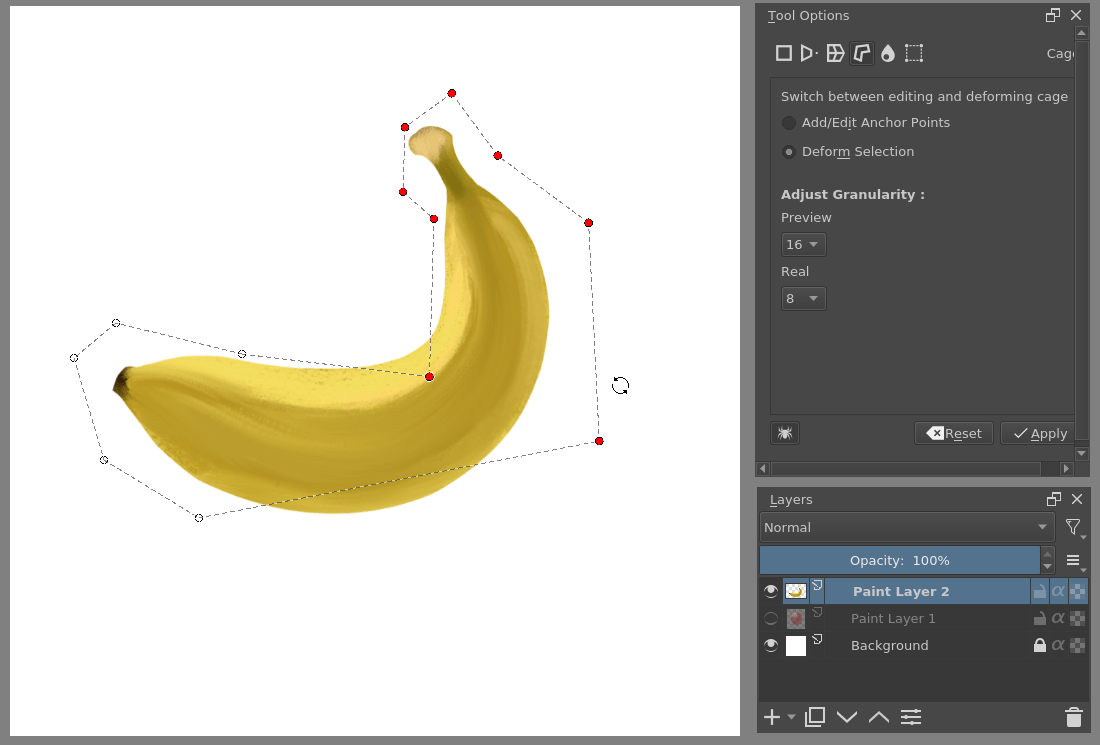
ケージツールで真っすぐなバナナを曲げる。¶
粒度の調整¶
Added in version 4.2.
ケージ変形ツールの正確さを調節します。値を低くすれば、変形の品質は高くなり(そして同時に、速度は落ち)ます。値が高すぎると、結果は少し"ブロック状"になります。
- プレビュー
プレビューの粒度を調節します。速度向上の調整のため、ここの値は リアル より高いものであることが推奨されます。
- リアル
粒度を最終的な作品に調整します。
ホットキー¶
ケージと格子点はどちらも多くの点を使用しません。これらをまとめて選択したり選択解除するには点をクリックする前に Ctrl キーを押します。
そしてそのままバウンディングボックスの中にカーソルを動かします。バウンディングボックスの外で押しながらドラッグすることで回転ができ、拡大縮小も同様に Ctrl キーを一回押すだけです。
ゆがみ¶

変形ブラシと同じように、ゆがみもキャンバス上に直接変形を描くことができます。
- 移動
ブラシストロークに合わせて画像をゆがませます。
- サイズ
カーソルの下で画像を拡大/縮小します。
- 回転
カーソル下の画像を回転させます。
- オフセット
カーソル下の画像をずらします。
- 取り消し
他のツールで行った操作を取り消します。
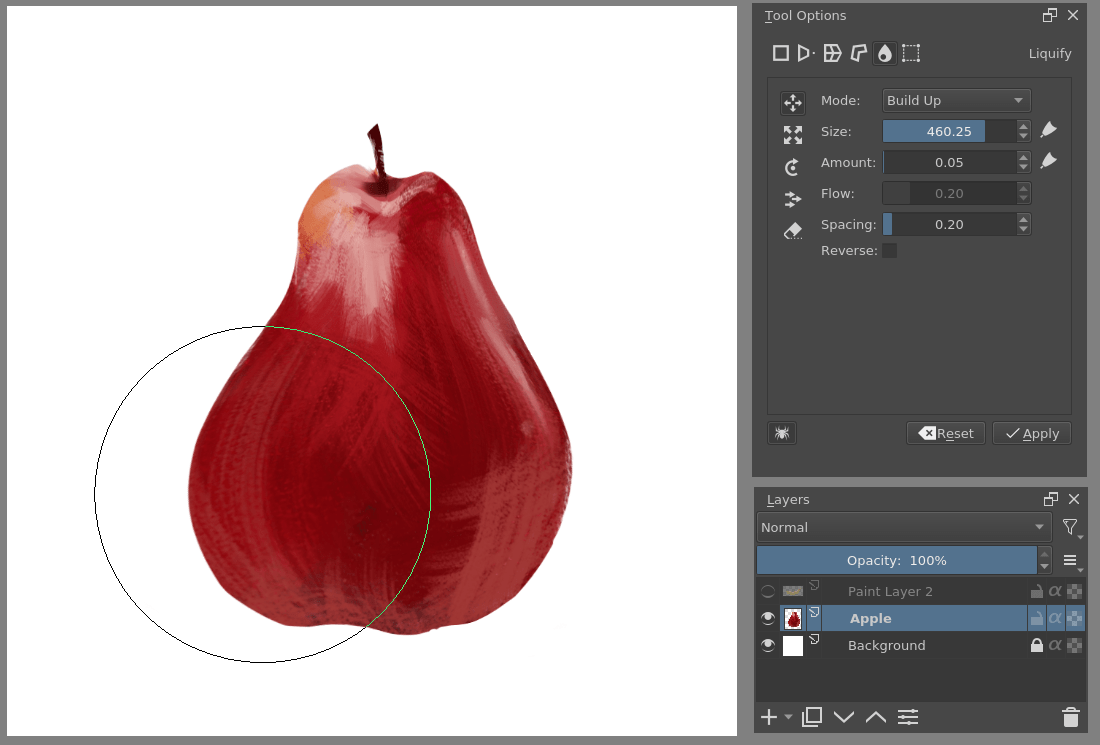
リンゴを梨にゆがませたところ。¶
それぞれのブラシについてのオプションは:
- モード
これは 水彩 か 厚塗り です。水彩 は何もないところとのエフェクトを標準化し、パラメーターの値は最大です。厚塗り はできなくなるまでただ追加していきます。
- サイズ
ブラシのサイズです。右のボタンで筆圧に対応させることもできます。
- 量
ブラシの強さです。右のボタンで筆圧に対応させることもできます。
- 流量
厚塗り でのみ利用します。
- 描点間隔
ゆがみ描点の距離です。
- 反転
動作を反転しますので、拡大するものは縮小に、時計回りに回転するものは反時計回りになります。
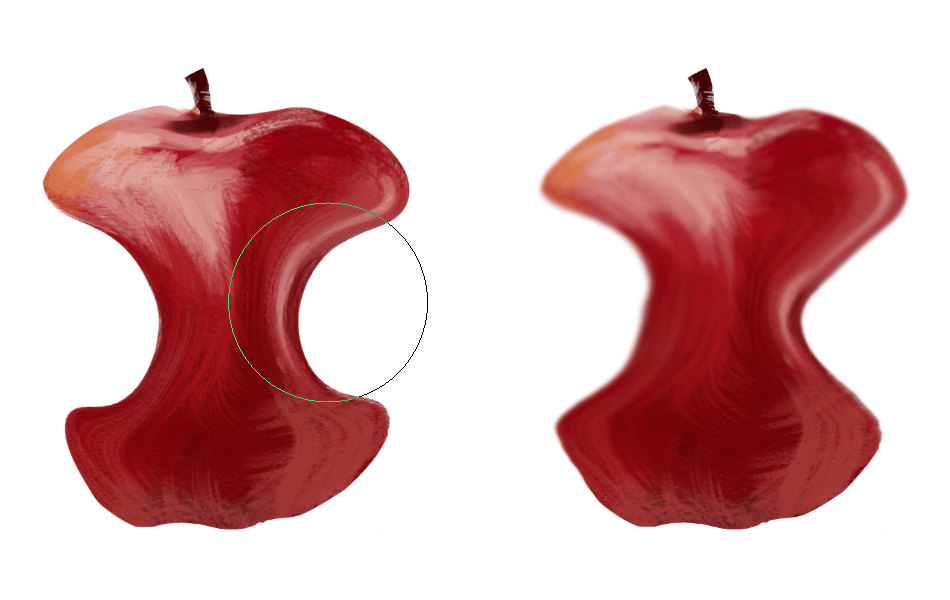
左はゆがみで右は変形ブラシ。¶
Krita にはまた 変形ブラシエンジン があり、ゆがみよりも高速に動作しますが品質は劣ります。もしゆがみを高速にしたい場合は、処理に必要な情報を削る必要があるので、物が少ないレイヤーに分けるか選択の中であればかなりの速度向上が望めます。
メッシュ¶
Added in version 4.4.2.
メッシュ変形は格子点やケージ変形と似ていますが、ベジェ曲線に基づいて操作を行う点が異なります。この変形モードは曲線上に画像やテクスチャを置く際にとても有用です。
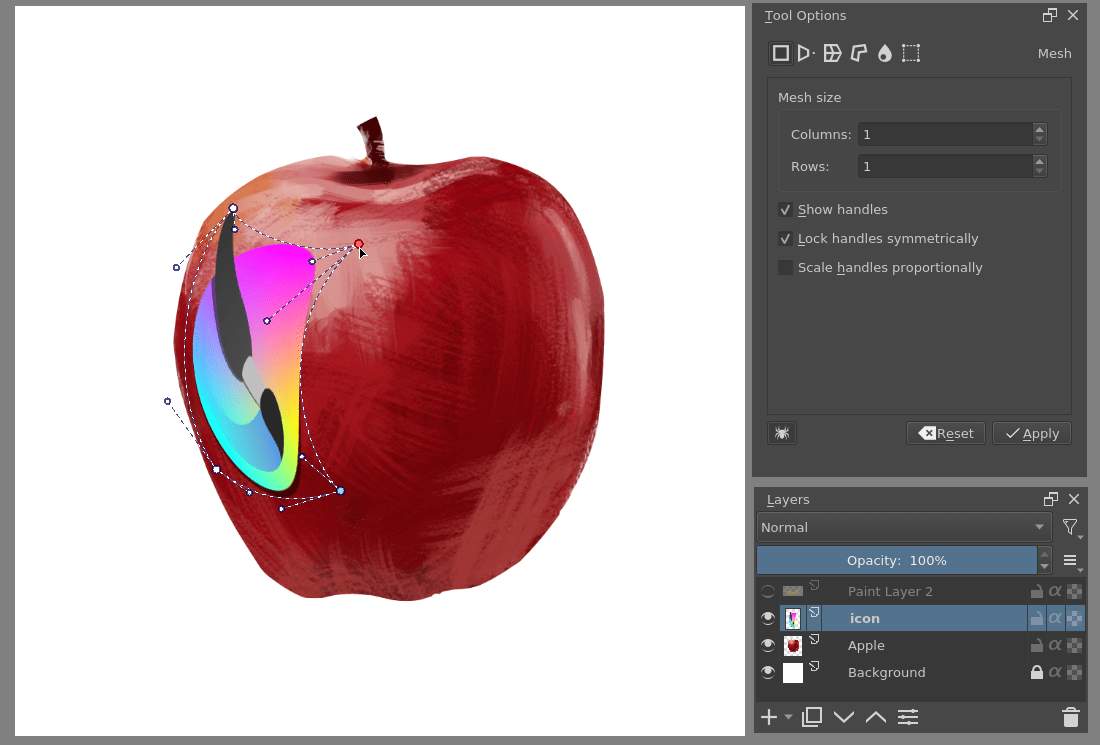
ハンドルを表示した状態で、メッシュ変形を使ってロゴをリンゴに合わせてゆがませているところ。¶
この変形モードには多くのショートカットがあります。変形をするとドラッグできるノードが表示されます。このノード間にあるセグメントをドラッグしてやりたいようにカーブさせるか、パッチ自体をドラッグして自由に変形できます。Ctrl + Alt +  + ドラッグ ショートカットをノードやセグメントに行うことでメッシュの分割ができます。より正確にするには、ツールのオプションからアンカーポイントを有効にすればベジェ曲線の調節が可能になります。
+ ドラッグ ショートカットをノードやセグメントに行うことでメッシュの分割ができます。より正確にするには、ツールのオプションからアンカーポイントを有効にすればベジェ曲線の調節が可能になります。
メッシュの曲率を維持したいなら、このツールには'ロック'変形の考え方があります。このモードはカーソルのロックアイコンで示され、既定ではオンになっています。これが有効になっていると、1つのセグメントを調整すると他のセグメントも同様に調節されます。セグメントやアンカーポイントをドラッグしながら Shift キーを押すことでこの機能をオフにでき、メッシュでシャープな角度を作ることができます。シャープな角度を作れたら、ロックモードはこの状態を維持しようとします。
ショートカット¶
- ノードや操作点の移動
丸い点で
 + ドラッグ します。大きいものは'ノード'と言い画像の角を決め、小さいものは'アンカーポイント'で関連する曲率を決めます。
+ ドラッグ します。大きいものは'ノード'と言い画像の角を決め、小さいものは'アンカーポイント'で関連する曲率を決めます。- ロック解除されたノードやアンカーポイントの移動
ノードやポイントで Shift +
 + ドラッグ します。
+ ドラッグ します。- ロックされたセグメントの移動:
セグメント上で
 + ドラッグ します。上で説明した通り、隣り合う他のセグメントもノードに関わる曲率を維持しながら調節します。
+ ドラッグ します。上で説明した通り、隣り合う他のセグメントもノードに関わる曲率を維持しながら調節します。- セグメントの移動
メッシュのセグメント上で Shift +
 + ドラッグ します。
+ ドラッグ します。- 自由な変形:
メッシュ内の何もないところで
 + ドラッグ します。またこれで直感的にどこでもドラッグしてセグメントの調節ができます。カーソル周りにある操作点すべてから全体を調節します。
+ ドラッグ します。またこれで直感的にどこでもドラッグしてセグメントの調節ができます。カーソル周りにある操作点すべてから全体を調節します。- メッシュの分割やその移動/削除:
メッシュを分割するには縁のセグメント上で Ctrl + Alt +
 + ドラッグ します。
+ ドラッグ します。ノード上で Ctrl + Alt +
 + ドラッグ することで分割の変更をします
+ ドラッグ することで分割の変更をしますノードを Ctrl + Alt +
 + ドラッグ して離すことで分割を削除します
+ ドラッグ して離すことで分割を削除します
- 複数ノードを選択
ノードやアンカーポイント、セグメント上で Ctrl +
 することで移動できます
することで移動できます- 選択やメッシュを移動
メッシュ外の空白部分で Shift +
 + ドラッグ します。
+ ドラッグ します。- 選択やメッシュを回転
メッシュ外の空白部分で
 + ドラッグ します。ノードの選択があればそれだけが回転し、でなければメッシュ全体が回転します。
+ ドラッグ します。ノードの選択があればそれだけが回転し、でなければメッシュ全体が回転します。- 選択やメッシュの拡大縮小
メッシュ外の空白部分で Ctrl +
 + ドラッグ します。ノードの選択があればそれだけが拡大縮小し、でなければメッシュ全体が拡大縮小します。
+ ドラッグ します。ノードの選択があればそれだけが拡大縮小し、でなければメッシュ全体が拡大縮小します。
ツールのオプション¶
- メッシュサイズ
パッチ量の垂直/水平方向での正確な操作ができます。パッチ量を上げたり下げたりすると、Krita は曲率をできるだけ維持しようとします。
- アンカーポイントを表示
アンカーポイントのオンオフを切り替えます。
Transform Multiple Layers¶
Krita allows you to transform multiple layers at once.
In Krita versions older than 5.0 this required using the Recursive Transform option while transforming a group layer, whose icon was a little spider. Since 5.0, this option is enabled by default for group layers (To achieve non-recursive transformation you can use the layer lock feature).
バージョン 5.2 で変更: Transforming multiple layers doesn't require a group anymore, now all layers selected in the layer docker will be transformed at once.
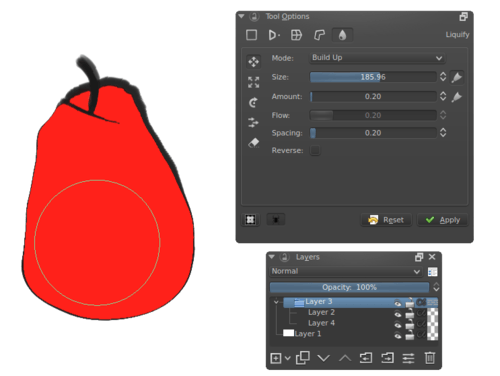
Krita allows you to transforms all the layers in the group, so with this apple, both the lineart as the fill will be transformed.¶
連続変形¶
変形を適用して、直後に新しい変形を直接行おうとすると、Krita は前回の変形を記憶し繰り返しできるようにします。これが 連続変形 です。Esc キーでキャンセルし新しい変形を始めるか、何も変形がアクティブでない時にツールのオプションから リセット を押します。
変形マスク¶
これは非破壊での変形をすることができます。詳しくは ここ を見てください。
