楕円選択ツール¶
破線の楕円で表されるこのツールは、円形の 選択 を作ることができます。選択したいところで  を使ってドラッグするだけです。
を使ってドラッグするだけです。
重要
楕円選択ツールのほとんどの使い方は他の選択ツールと同じです。このツールについて詳しくは 選択 を読んでください。
ホットキーとスティッキーキー¶
J でこのツールを選択します。
 + Shift で選択を正円にします(Shift キーの前に
+ Shift で選択を正円にします(Shift キーの前に  を押すようにしてください)。
を押すようにしてください)。 + Ctrl で選択の円を中心から描きます(Ctrl キーの前に
+ Ctrl で選択の円を中心から描きます(Ctrl キーの前に  を押すようにしてください)。
を押すようにしてください)。 + Alt で選択を移動します(Alt キーの前に
+ Alt で選択を移動します(Alt キーの前に  を押すようにしてください)。
を押すようにしてください)。Shift +
 で次される選択を'追加'します。ドラッグしながら Shift キーを離しても'追加'に設定されたままになります。他も同様です。
で次される選択を'追加'します。ドラッグしながら Shift キーを離しても'追加'に設定されたままになります。他も同様です。Alt +
 で次される選択を'除外'します。
で次される選択を'除外'します。Ctrl +
 で次される選択に'置換'します。
で次される選択に'置換'します。Shift + Alt +
 で次される選択との'積集合'を取ります。
で次される選択との'積集合'を取ります。
Added in version 4.2:
破線で示される選択の境界線上にマウスホバーすることでカーソルが移動ツールアイコンになり、
 してドラッグすることで選択を移動できます。
してドラッグすることで選択を移動できます。 で選択について他の編集もできる選択クイックメニューが開きます。
で選択について他の編集もできる選択クイックメニューが開きます。
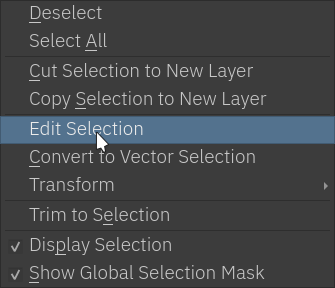
Added in version 5.0:
 + Ctrl + Alt で楕円を囲う四角形のマークの付いた角を中心に回転させることができます(Ctrl と Alt キーの前に
+ Ctrl + Alt で楕円を囲う四角形のマークの付いた角を中心に回転させることができます(Ctrl と Alt キーの前に  が押されているようにしてください)。
が押されているようにしてください)。 + Ctrl + Alt + Shift で楕円を囲う四角形のマークの付いた角を中心に正円を回転させることができます(Ctrl + Alt + Shift ショートカットの前に
+ Ctrl + Alt + Shift で楕円を囲う四角形のマークの付いた角を中心に正円を回転させることができます(Ctrl + Alt + Shift ショートカットの前に  が押されているようにしてください)。
が押されているようにしてください)。
ヒント
楕円の形に除外するには次のようにします: Alt +  ショートカットを押し、ドラッグしながら Alt キーを離し、正円を保つには Shift キーを押します。
ショートカットを押し、ドラッグしながら Alt キーを離し、正円を保つには Shift キーを押します。
Tip
General Settings から Alt キーと Ctrl キーの振る舞いを入れ替えることができます。
ツールのオプション¶
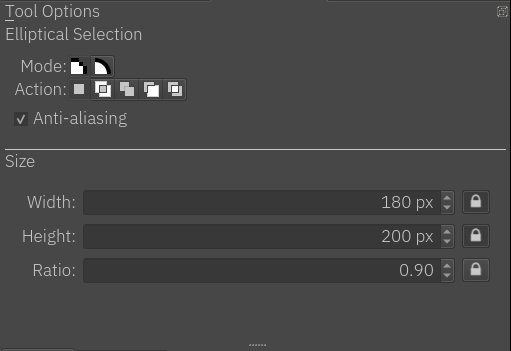
- モード
このオプションについては ピクセルとベクター選択タイプ で説明しています。
- 動作
このオプションについては ピクセルとベクター選択タイプ で説明しています。
- アンチエイリアス
選択のふちを柔らかくすることができます。ジャギーのある硬いふちを好む人もいます。
注釈
アンチエイリアスはピクセル選択モードでのみ利用できます。
- 幅
作成している選択の幅を表示します。値を手入力し'ロック'を使うことで次される選択はその幅になります。
- 幅ロック
次される選択を現在の幅に固定します。
- 高さ
作成している選択の高さを表示します。値を手入力し'ロック'を使うことで次される選択はその高さになります。
- 高さロック
次される選択を現在の高さに固定します。
- 縦横比
選択の高さと幅の比率を表示します。高さや幅と一緒で、値を手入力し'ロック'を使うことで次される選択はその比率になります。
- 縦横比固定
次される選択を現在の縦横比に固定します。
ヒント
選択を指定のサイズにするには:
幅と高さを入力します。
幅のロックボタンと高さのロックボタンを押します。
選択したい場所で
 を押します。
を押します。
