選択¶
選択ツールによって、絵に変更を加えるために特定領域を選ぶことができます。これは絵の選択部分を動かしたり、変形したり、他の部分に影響させることなく塗るのに便利です。異なる方法で選択する、異なる選択ツールがあります。領域が選択された後は、ほとんどのツールが領域内に留まります。選択領域では輪郭のはっきりした色や影を素早くグラデーションにしたり描くことができます。Krita での選択はキャンバス内には限られておらず、キャンバス境界を超えた部分も選択することができます。
選択を作る¶
最もよく使われる選択ツールはすべてツールバーの下にあります。それぞれのツールは少しずつ異なります。ツールごとのリンク先に行けばより詳しい説明と使い方があります。
四角形の形に選択します。 |
||
円形に選択します。 |
||
それぞれの点をどこにしたいかクリックします。ダブルクリックをすることで終了し選択エリアになります。Shift + Z ショートカットで最後のポイントを取り消します。 |
||
フリーハンド/投げなわツールは、キャンバスに輪郭をフリーハンドで描くことで、ラフに選択するのに使われます。 |
||
近い色を選択するツールです。 |
||
連続領域、もしくは「魔法の杖」は色の領域を選択します。あいまいさ を調節して、既定では現在のレイヤーに限られている範囲を広げることができます。 |
||
ベクターパスに基づくパス選択で、クリックして角を尖らせたりドラッグして流れるような線を作り、Enter キーか最初のポイントまでつなぐことでパスを閉じることができます。 |
||
磁気的選択は画像のはっきりしたコントラスト差にスナップするフリーハンド選択です。 |
注釈
また選択に変形ツールを使うこともでき、画像の違った構図を試すのにもってこいです。
選択を編集する¶
選択を編集する事ができるそれぞれの選択ツールのオプションです。
動作 |
キー |
説明 |
置き換え |
Ctrl |
現在の選択を置き換えます。 |
積集合 |
Shift + Alt |
選択が重なる部分をとります。 |
加算 |
Shift |
現在の選択に追加します。 |
減算 |
Alt |
現在の選択から引きます。 |
対称差分 |
-- |
両方の選択が重ならない部分を選択します。 |
これは ツールオプション設定 で変えることができます。
選択ツールで選択の上にマウスポインタを持っていき、どの選択も有効でない場合、動かすことができます。変形ツールにすぐに移行する場合は、 で 選択範囲を編集 を選択します。
で 選択範囲を編集 を選択します。
選択を削除する¶
選択全体を消す場合、最も簡単な方法は全選択解除することです。 、ショートカットは Ctrl + Shift + A です。選択ツールがアクティブになっていて、選択モードが交差、置き換え、または対象差分ならば、キャンバス上で単に  することでも選択解除できます。
することでも選択解除できます。
表示モード¶
一番下のステータスバーの左の角に、選択がどのように表示されるかを切り替えるボタンがあります。選択肢は点線とマスクです。マスクの赤い色は設定で変えることができます。 です。もし何も選択されていなければ、このボタンは何もしません。
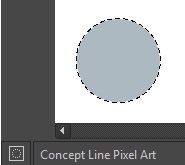
選択されてない領域も見たいなら、点線表示モード(既定)が最も良いです。
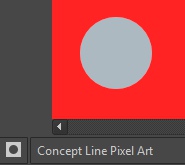
マスク表示モードは、選択の透過度合いを見ることに関心があれば良いものです。例えば、フェザリングを使った柔らかい輪郭を選択している時などです。
バージョン 4.2 で変更: マスクモードはレイヤーの選択マスクがアクティブであるときも有効になり、異なる選択レベルを見ることができるようになります。
グローバス選択マスク (選択に描く)¶
グローバル選択マスクはレイヤードッカーに現れる選択です。既定では隠されていて、 から表示します。

グローバル選択マスクが表示されたら、選択を作る必要があります。これをすることのメリットは、選択を通常のペイントツールと同様に描いたり、変形や移動できることです。情報はグレースケールとして保存されます。
グローバル選択マスクモードには選択ツールから  か 選択範囲を編集 を選ぶことで素早くできます。
か 選択範囲を編集 を選ぶことで素早くできます。
レイヤーの透過性から選択¶
レイヤードッカーのレイヤーを右クリックして、コンテキストメニューの 不透明領域を選択 を選ぶことで、レイヤーの透過性から選択を作ることができます。
Added in version 4.2: 同じことを特定のアクションを選べる に行くことで加算、減算したり積をとることができます。
もしレイヤーの一部を素早く選択したいなら、レイヤー サムネイル に Ctrl +  ショートカットを使います。選択に加算するなら Ctrl + Shift +
ショートカットを使います。選択に加算するなら Ctrl + Shift +  を、削除するなら Ctrl + Alt +
を、削除するなら Ctrl + Alt +  、積をとるなら Ctrl + Shift + Alt +
、積をとるなら Ctrl + Shift + Alt +  を使います。これはどんなピクセルやベクターデータのマスクでも使えます(ただし変形マスクは除く)。
を使います。これはどんなピクセルやベクターデータのマスクでも使えます(ただし変形マスクは除く)。
ピクセルとベクター選択タイプ¶
ベクター選択では、選択をベクターアンカーツールを使って編集できます。ピクセル選択では、ピクセル情報を使って選択を編集できます。どちらもそれぞれメリットとデメリットがあり、片方をもう片方のタイプへ変換できます。
選択を作るときに、選択ツールオプションから選択のタイプ、ピクセルかベクターかを選ぶことができます。既定ではベクターになっています。
ベクター選択は 形選択ツール を使って ベクターシェイプ として編集することができ、ベクター選択マスクに描こうとすると自動的にピクセル選択に変換されます。また、ベクターシェイプを選択に変換することができます。ベクターシェイプをベクター選択に変換して作るには、選択 メニューのオプションを使います。Krita はこのシェイプ用の新しいレイヤーを作ります。
ベクター選択を使う最もよくある理由はピクセル選択でリサイズしたときに出るようなノイズがなく変形や移動ができることです。選択のアンカーポイントの変更は 形状編集ツール を使うこともでき、ベジエ曲線をうまく調節したり多角形選択に角を追加することができます。
ピクセル選択から始めたのであれば、ベクター選択に変換してそれらのメリットを享受することができます。 に行ってください。
注釈
もしベクターに変換するときに透過度が複数あるなら、半透明の値は失われます。
選択を使うときの主なショートカット¶
コピー -- Ctrl + C または Ctrl + Ins
ペースト -- Ctrl + V または Shift + Ins
切り取り -- Ctrl + X, Shift + Del
すべてのレイヤーからコピー -- Ctrl + Shift + C
選択を新しいレイヤーにコピーする -- Ctrl + Alt + J
選択を新しいレイヤーに切り取る -- Ctrl + Shift + J
選択を隠したり表示するには Ctrl + H
不透明部分を選択 -- レイヤーサムネイルで Ctrl +
 。
。不透明部分を選択 (追加) -- レイヤーサムネイルで Ctrl + Shift +
 。
。不透明部分を選択 (減算) -- レイヤーサムネイルで Ctrl + Alt +
 。
。不透明部分を選択 (積集合) -- レイヤーサムネイルで Ctrl + Shift + Alt +
 。
。
