矩形選択ツール¶
四角い破線マークの付いたこのツールは、四角形で 選択 を作ることができます。矩形選択を作成するにはキャンバス上の選択したいエリアを  でドラッグするだけです。
でドラッグするだけです。
重要
矩形選択ツールのほどんどの動作は他の選択ツールと共通する物ですので、より詳しくは 選択 を読んでください。
ホットキーとスティッキーキー¶
Ctrl + R でこのツールを選択します。
 + Shift は選択を正方形に保ちます。(Shift キーの前に
+ Shift は選択を正方形に保ちます。(Shift キーの前に  を押すようにしてください。)
を押すようにしてください。) + Ctrl は選択を中心から作成します。(Ctrl キーの前に
+ Ctrl は選択を中心から作成します。(Ctrl キーの前に  を押すようにしてください。)
を押すようにしてください。) + Alt は選択を動かすことができます。(Alt キーの前に
+ Alt は選択を動かすことができます。(Alt キーの前に  を押すようにしてください。)
を押すようにしてください。)Shift +
 はその後にされる選択を'追加'します。ドラッグしている間は Shift キーを離すことができ、'追加'に設定されたままになります。他も同様です。
はその後にされる選択を'追加'します。ドラッグしている間は Shift キーを離すことができ、'追加'に設定されたままになります。他も同様です。Alt +
 は後の選択で'減算'します。
は後の選択で'減算'します。Ctrl +
 は後の選択で'置換'します。
は後の選択で'置換'します。Shift + Alt +
 は後の選択との'積集合'を取ります。
は後の選択との'積集合'を取ります。
Added in version 4.2:
選択の破線にカーソルをホバーさせると、カーソルが移動ツールアイコンに代わり、
 で選択を移動させることができます。
で選択を移動させることができます。 でさまざまな編集ができる選択クイックメニューが開きます。
でさまざまな編集ができる選択クイックメニューが開きます。
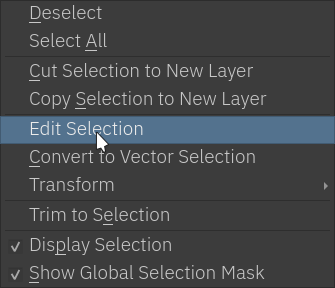
Added in version 5.0:
 + Ctrl + Alt はマークの付いた角を中心に矩形選択を回転させることができます。(Ctrl + Alt ショートカットの前に
+ Ctrl + Alt はマークの付いた角を中心に矩形選択を回転させることができます。(Ctrl + Alt ショートカットの前に  を押してください。)
を押してください。) + Ctrl + Alt + Shift はマークの付いた角に完全な正方形を回転させることができます。(Ctrl + Alt + Shift ショートカットの前に
+ Ctrl + Alt + Shift はマークの付いた角に完全な正方形を回転させることができます。(Ctrl + Alt + Shift ショートカットの前に  を押してください。)
を押してください。)
ヒント
To subtract a perfect square, you can do the following: Press Alt +  shortcut, then release the Alt key while dragging and press Shift key to constrain.
shortcut, then release the Alt key while dragging and press Shift key to constrain.
Tip
Alt キーを Ctrl キーの機能として使うよう切り替えるには General Settings に行きます。
ツールのオプション¶
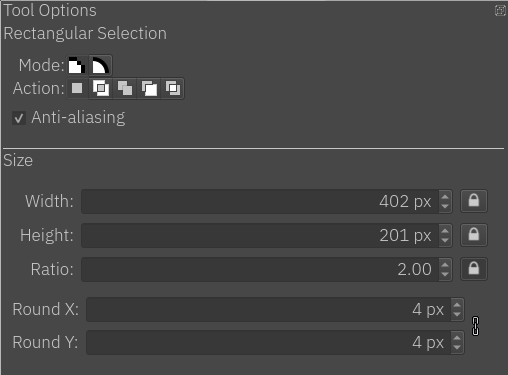
- モード
ピクセルとベクター選択タイプ にこのオプションの説明があります。
- 動作
ピクセルとベクター選択タイプ にこのオプションの説明があります。
- アンチエイリアス
選択の端を柔らかくするかを切り替えます。硬い端を好む人もいます。
注釈
アンチエイリアスはピクセル選択モードでのみ利用できます。
- 幅
選択を作成する際に幅を表示します。値を手入力し'幅を固定'を使うことで次される選択は指定された値になります。
- 幅を固定
次される選択には現在の幅を使用します。
- 高さ
選択を作成する際に高さを表示します。値を手入力し'高さを固定'を使うことで次される選択は指定された値になります。
- 高さを固定
次される選択には現在の高さを使用します。
- 縦横比
選択の高さと幅の比率を表示します。高さ、幅と似ていて、値を手入力し'縦横比を固定'を使うことで次される選択は指定された値になります。
- 縦横比を固定
次される選択には現在の縦横比を使用します。
ヒント
選択を特定のサイズにするには:
幅と高さを入力する。
幅と高さのロックボタンを押す。
選択したい場所で
 を押す。
を押す。
Added in version 4.1.3:
- 丸め X方向
矩形角の水平方向の半径です。
- 丸め Y方向
矩形角の垂直方向の半径です。
- チェーン接続
つなぐとXとY座標の丸さの比率がロックされます。クリックするだけでチェーンを切り離せ、それぞれ分けることができます。
