自動塗り分けマスク¶
ツールボックスのグラデーションツール隣にある自動塗り分けマスク編集ツールは、線に素早く色を付けることができます。
3.1 でこの機能は既に存在していましたが、実際の作業用にアルゴリズムを最適化されていなかったために既定で無効にされています。有効にするには Krita 設定ファイルを見つけ、メモ帳で開き、一番上に "disableColorizeMaskFeature=false" を追加します。それから Krita を再起動します。公式での導入は4.0です。
使い方¶
このツールは自動塗り分けマスクと合わせて使用するもので、使い方は次のとおりです:
この例では、基本的なコンセプトのページ でマスクの説明に使用したお化けの女性を使用します。
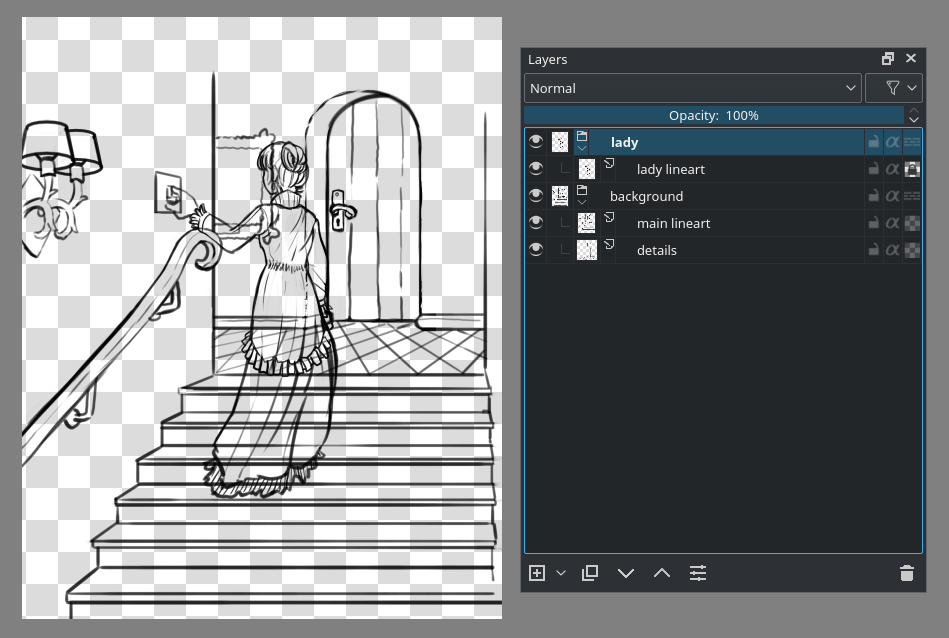
画像には背景から切り離された女性の線画と、2つのレイヤーの背景: メインと細部のものがあります。
最初に、線画レイヤーを選択した状態で自動塗り分けマスク編集ツールを選択します。キャンバス上で  するとレイヤーに自動塗り分けマスクを追加します。または線画レイヤーを
するとレイヤーに自動塗り分けマスクを追加します。または線画レイヤーを  し、 を選択することもできます。突然線画が変になりますが、これはアルゴリズムが線画を簡単に使えるようフィルタがした事前処理です。下にあるツールのオプション概要はどれがどの操作をするかを示しています。
し、 を選択することもできます。突然線画が変になりますが、これはアルゴリズムが線画を簡単に使えるようフィルタがした事前処理です。下にあるツールのオプション概要はどれがどの操作をするかを示しています。
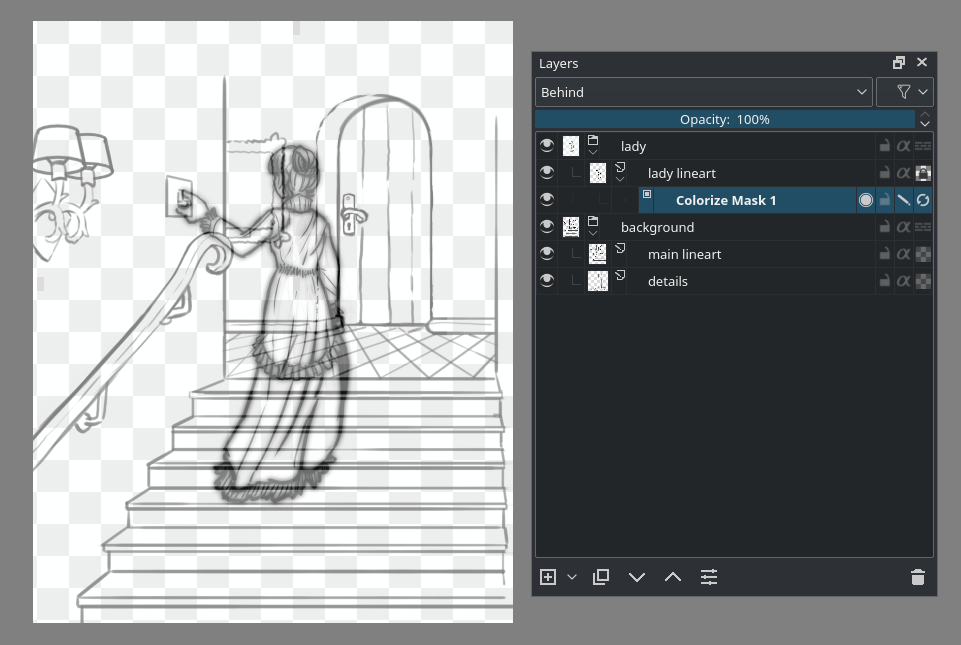
では、ブラシ色でストロークを描き、ツールのオプションにある 更新 を押すか、自動塗り分けマスクプロパティ最後にあるアイコンを触ります。レイヤードッカーには、自動塗り分けマスクがどれだけかかっているかを表示する小さな進捗バーがあります。ファイルが大きくなればなるほど、時間もそれだけかかります。
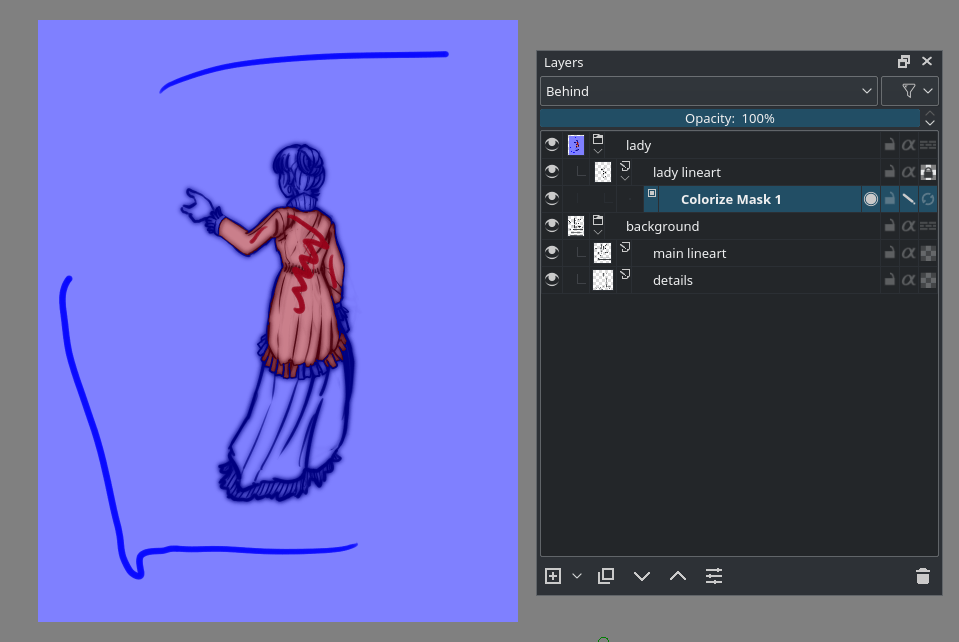
ここでは青を透過にしたいと思います。自動塗り分けマスク編集ツールのツールのオプションに小さなパレットがあるのが見えると思います。これらは既に使用した色です。ここで色を削除したり、選択して"透過"を押すことでその色を透過としてマークすることができます。マスクを更新しても青いストロークは表示されたままですが、結果は透過になっています:
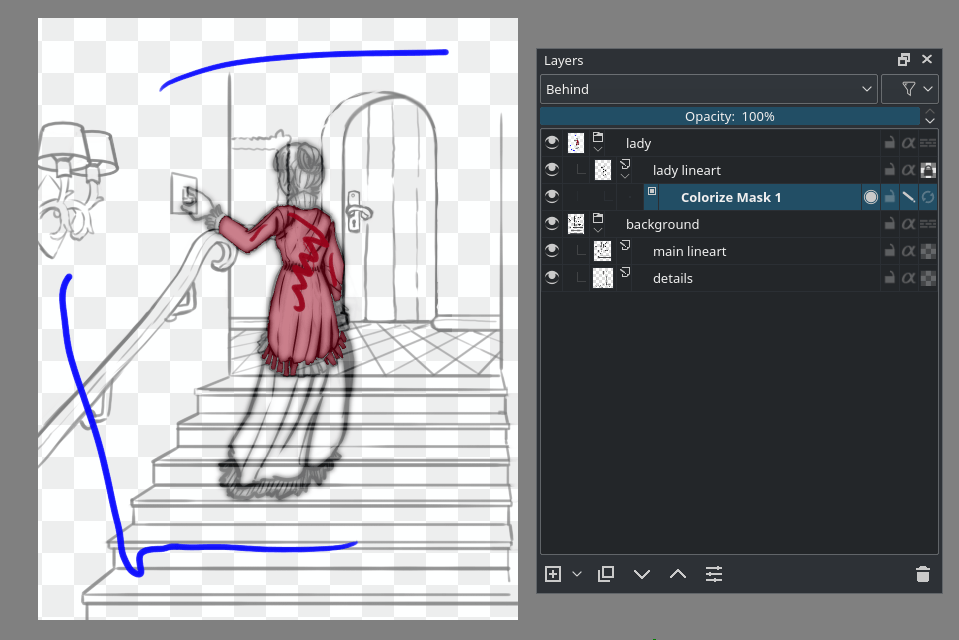
自動塗り分けマスクのアルゴリズムが低速であり、またお化けの女性全体を埋めるにはレイヤーの一部だけで済むため、レイヤーの境界に制限 を使用することができます。これは色ストロークと線画を合わせたサイズにのみ塗り分けマスクを制限することができます。なので色塗りストロークが本当に必要な部分にだけあるようにしてください。
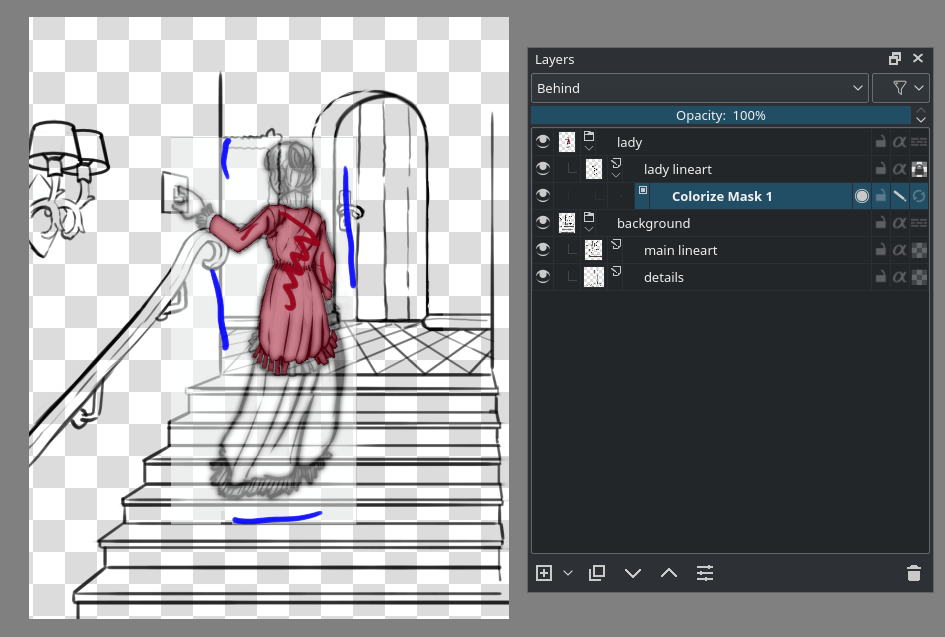
これでアルゴリズムはかなり早くなるはずで、ストロークを追加し 更新 を押せば素早く結果が得られます:
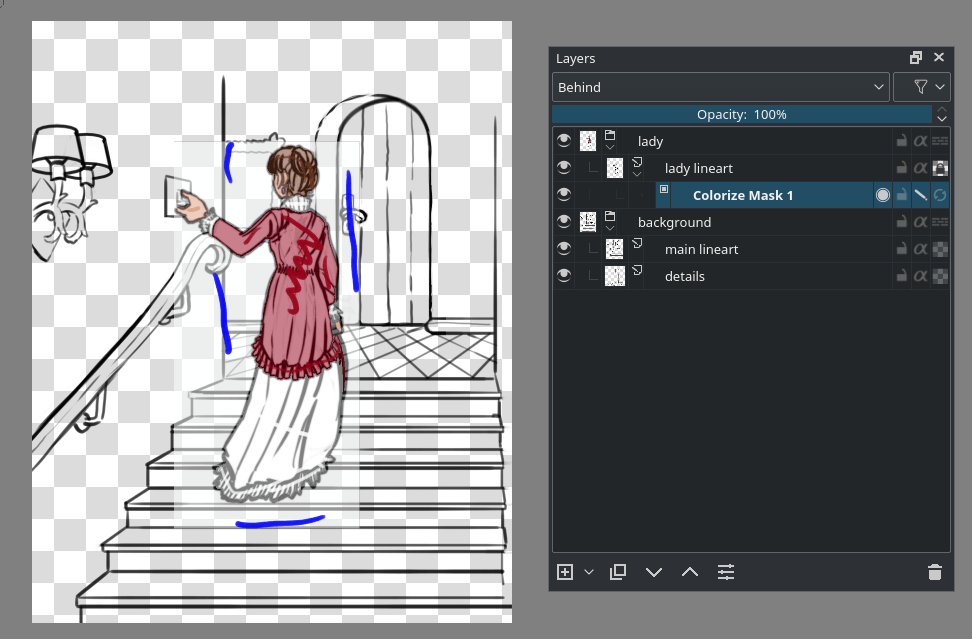
最終的な出来上がりを見るには、制御描線を編集 を無効にするか塗り分けマスク最後から二番目のアイコンを触ります。
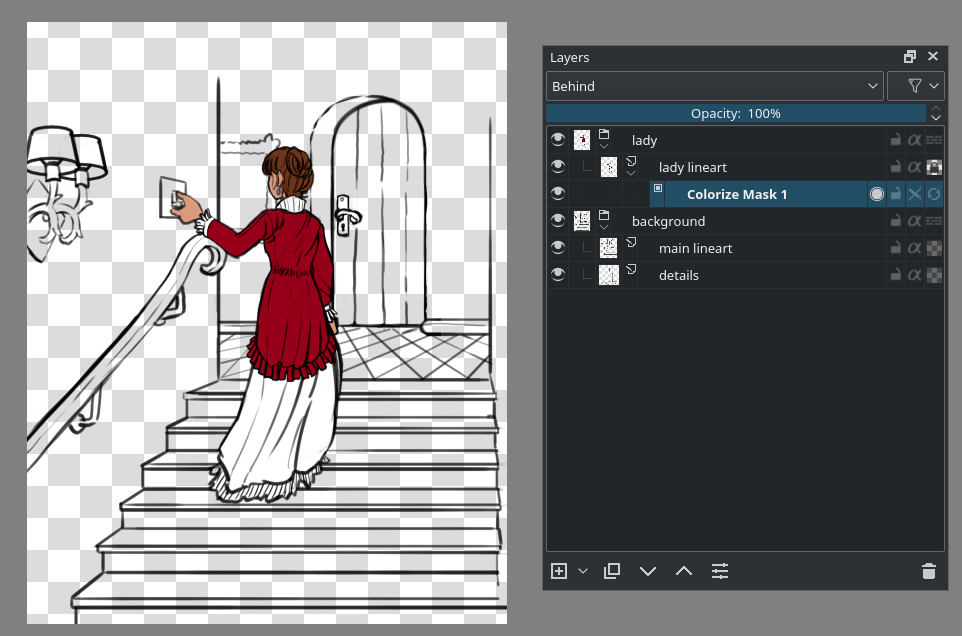
再度ストロークを編集したいときは、もう一度 制御描線を編集 を有効にします。
これで自動塗り分けマスクは、マスクの一つとして、線画レイヤーのグループに追加することができます。グループ全体に含むものを線画として使用します。これは線画が二つに分かれているこの例の背景にピッタリです。またパススルーモードが有効なグループではグループの一部とはみなされないため、そこに追加された塗り分けマスクはむこうになることも意味しています。塗り分けマスクが無効かどうかは名前が太字になっていることで見分けられます。
自動塗り分けマスクをグループに追加するには、グループを選択してから自動塗り分けマスク編集ツールでキャンバスを  するか、レイヤーを
するか、レイヤーを  し を選びます。
し を選びます。
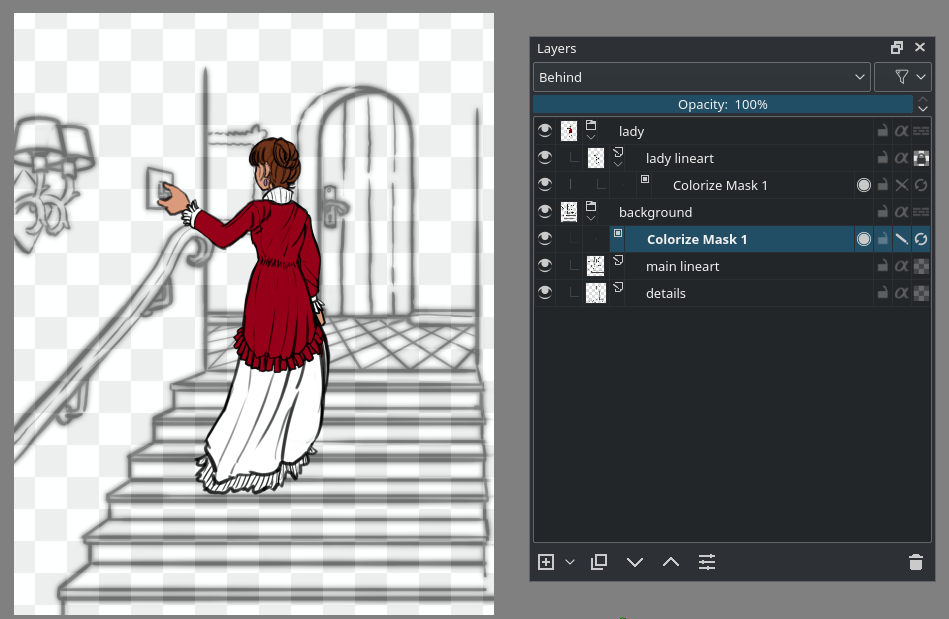
では、早く背景にストロークを追加します。画像全体に背景があるため レイヤーの境界に制限 を使う必要はありません。

一応、描けさえすれば他のブラシやツールを塗り分けマスクに使うことができます。自動塗り分けマスク編集ツールはアルゴリズムオプションがあって便利なだけです。
最終的な出来上がりはこのようになります:
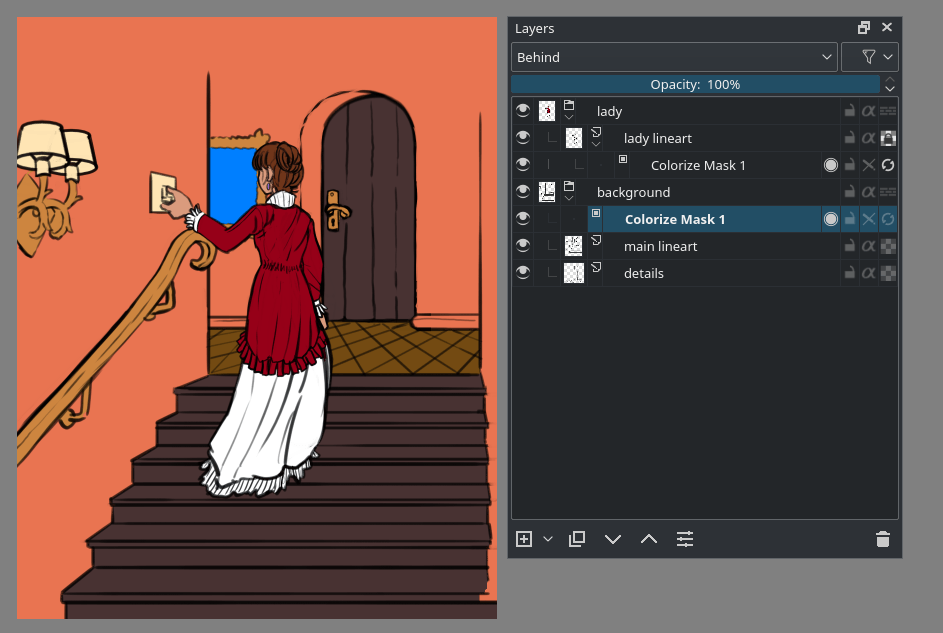
これで完了です、自動塗り分けマスクを  し を選びます。それから です。簡単に編集できる色だけのものが得られます:
し を選びます。それから です。簡単に編集できる色だけのものが得られます:
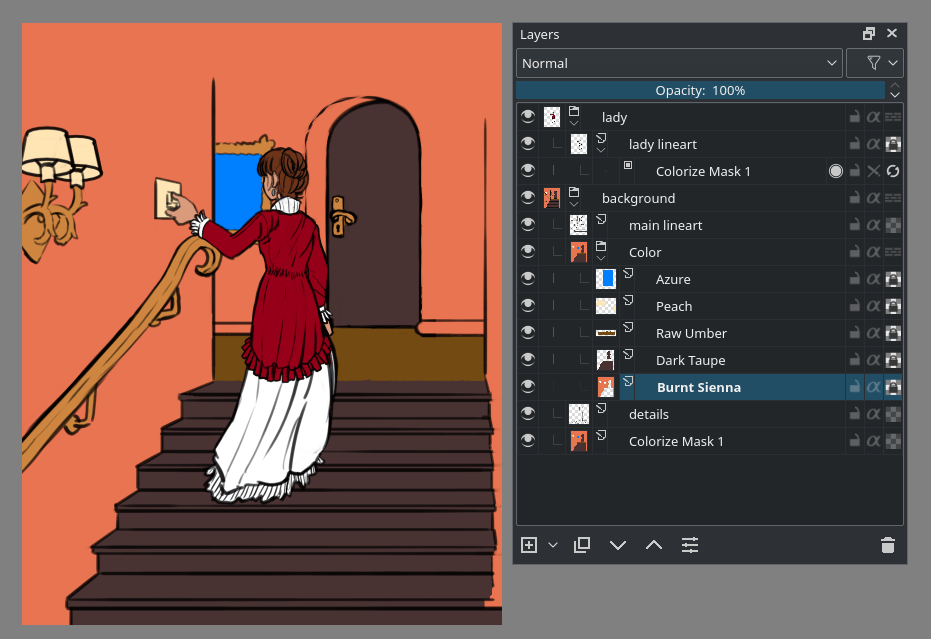
これで素早く描いていけます。最初の画像から次まで自動塗り分けマスクを使用して、30分程度かかります。
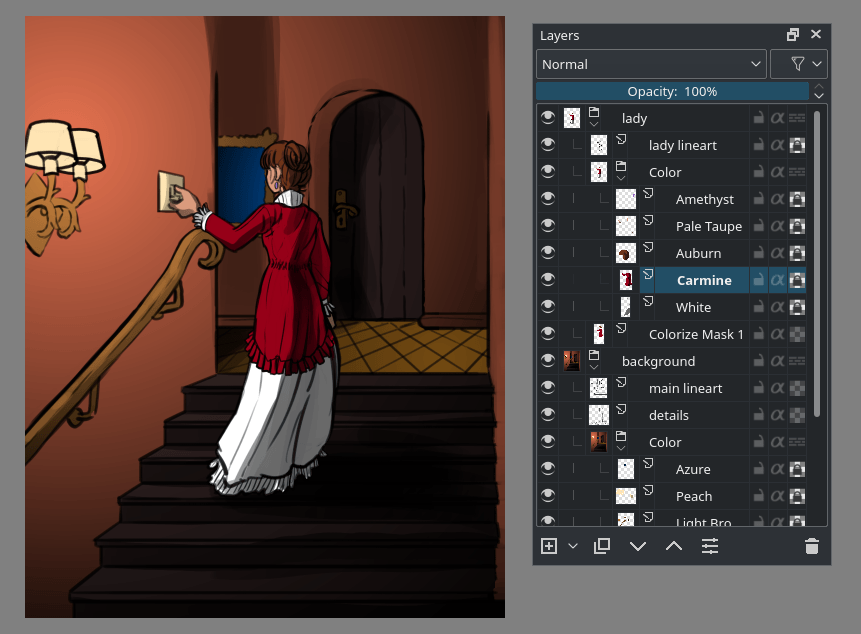
異なるファイル形式に保存して開かない限り、自動塗り分けマスクは .kra ファイルに保存されペイントレイヤーに変換されることはないため、再調節する可能性を残しながら作業ができます。
ツールのオプション¶
- 更新
自動塗り分けアルゴリズムを走らせます。自動塗り分けマスク更新の進捗バーはレイヤードッカーにのみ表示されます。
- 制御描線を編集
マスクを編集モードにします。編集モードでは線画の'事前処理'が表示され、ぼかしフィルタの閉じの例になっています。
- 出力を表示
自動塗り分けマスクの出力を表示します。制御描線を編集 がオンになっていれば半透明で表示され、出力と区別しやすいようになっています。
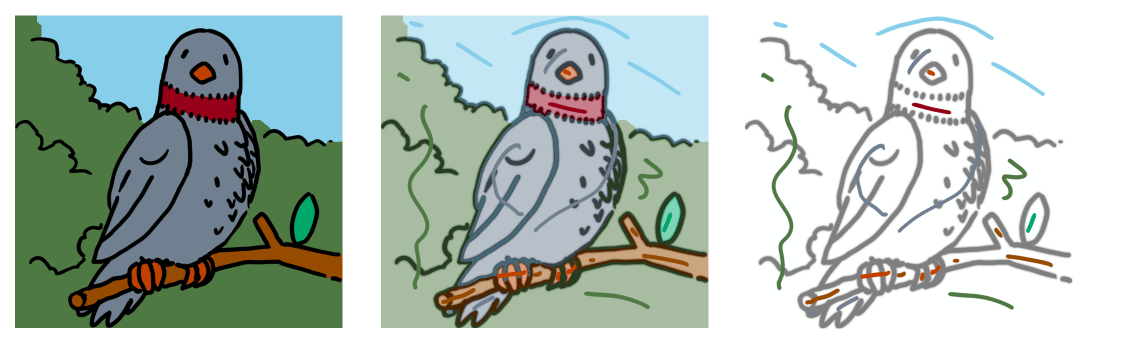
左 は: 出力を表示 がオン、制御描線を編集 がオフ。中央 は: 出力を表示 と 制御描線を編集 がオン。右 は: 出力を表示 がオフで 制御描線を編集 がオン。¶
- レイヤーの境界に制限
制御描線と線画を組み合わせたレイヤー境界に自動塗り分けマスクを制限します。漫画のような込み入った構成でマスクを高速化することに使用できます。
- エッジ検知
例えば物の影のような、大きな広いエリアがある線画に使用します。最も効果的に使うには、画像で一番細い線に値を合わせることです。下の画像ではエッジ検出が大きな黒いエリアに影響していることを見てください:
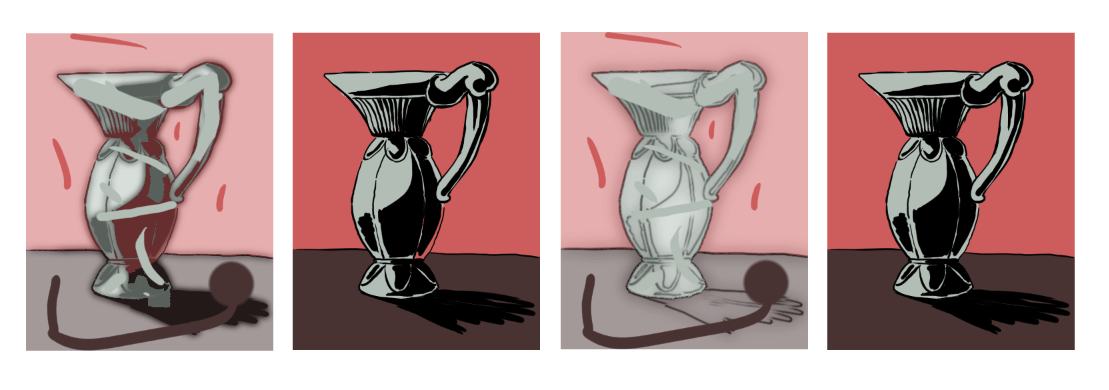
左から右に: エッジ検知なしの黒い影のある物の例、同じものを制御描線なしにした例。それからエッジ検知を 2px に設定した例と、それの制御描線をなしにした例。¶
- 閉空間の目安間隔
アルゴリズムが輪郭の隙間を検出するのに優れているとしても、これは隙間検出をさらに向上させることができます。高い値であれば、大きな隙間も閉じようとしますが、高すぎる値は他のエラーを引き起こします。事前処理された線画(ぼかされたもの)は色パッチに影響することに留意してください。
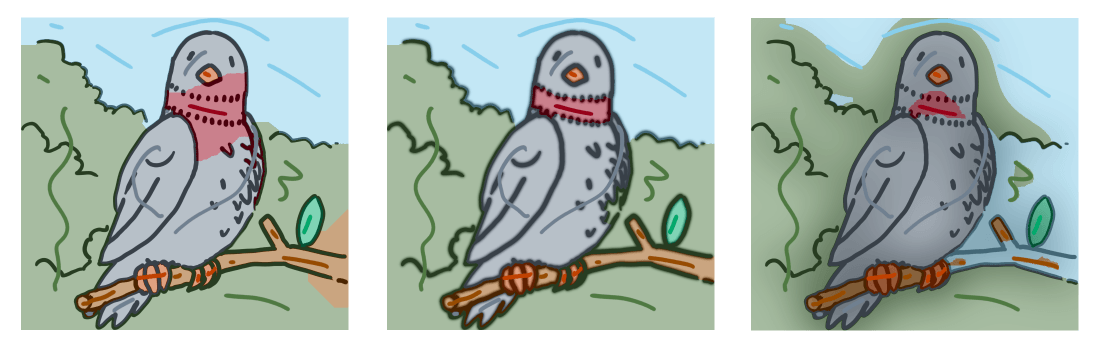
左 は: 閉空間の目安間隔 が 0px。中央 は: 閉空間の目安間隔 が 15px (線は 10px)。右 は: 閉空間の目安間隔 が 275px。¶
- 塗り分け線を整理
線画の本来超えてはいけないところにかかっている制御描線を認識しようとします。0では何もせず、100%では最も強力になります。
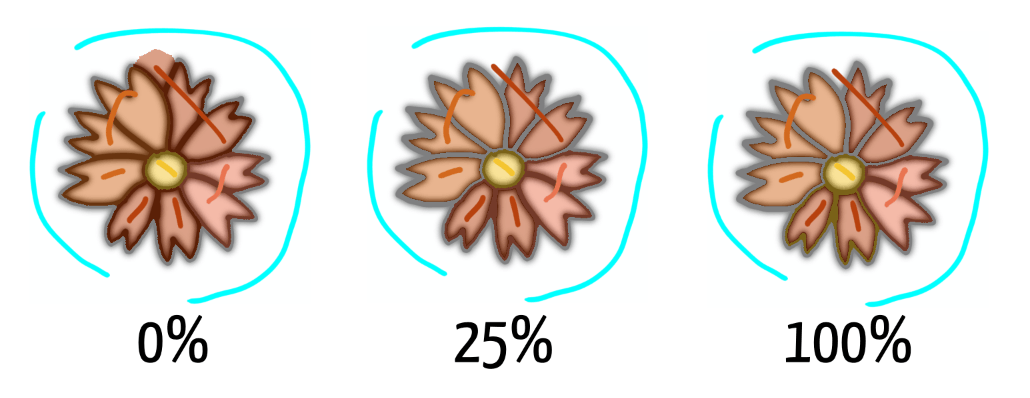
- 制御描線
制御描線で使われた色をこのパレットに格納します。また前の色に戻す際に便利です。スウォッチサイズはマウスホバーして Ctrl +
 することで大きくできます。
することで大きくできます。- 透過
パレットの下にこのボタンがあり、選択された色を'透過'と解釈するようマークできます。上の塗り分け線を整理で説明した画像では、シアンを透過としてマークされています。
レイヤープロパティ¶
自動塗り分けマスクには4つのプロパティがあります。すべて自動塗り分けマスクレイヤー右側のボタンになっています:
- 出力を表示
 このアイコンで出力を表示アイコンで自動塗り分けアルゴリズムの出力を表示するかを切り替えることができます。
このアイコンで出力を表示アイコンで自動塗り分けアルゴリズムの出力を表示するかを切り替えることができます。- ロック
 マスクを編集できないようにします。
マスクを編集できないようにします。- 制御描線を編集
 このアイコンは自動塗り分けマスクが編集モードにあるかを表示しています。編集モードでは制御描線を表示し、出力は半透明になります。
このアイコンは自動塗り分けマスクが編集モードにあるかを表示しています。編集モードでは制御描線を表示し、出力は半透明になります。- 更新
 他のツールを使用中でも、自動塗り分けマスクを強制的に更新します。
他のツールを使用中でも、自動塗り分けマスクを強制的に更新します。
注釈
自動塗り分けマスクはアニメーションにすることができません。
